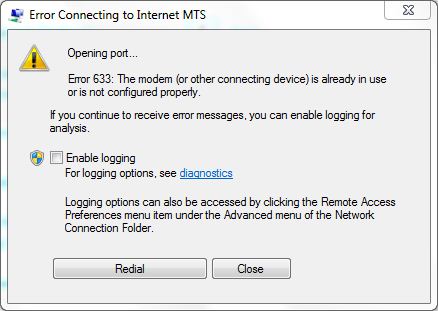Aktualisieren auf Windows 10 Creators Update ist sehr einfacher Prozess, aber irgendwann Benutzer kann verschiedene Arten von Problemen wie Microsoft Edge Browser Unresponsive, Directx Fehler nach der Aktualisierung auf Creators Update, Wi-Fi-Probleme und vieles mehr.
In diesem Blog werden wir über ein irritierendes Problem besprechen – “Fehler 633: Das Modem ist bereits im Einsatz oder nicht richtig konfiguriert”, das ist das gleiche wie die oben beschriebenen Fehler, wie es auch nach dem Aktualisieren auf das Update von Creators erscheint.
Ursachen von “Fehler 633: Das Modem ist bereits verwendet oder nicht richtig konfiguriert”
Es gibt viele Ursachen, die diese Art von Problem auslösen können, wie zB Ausfall oder beschädigte Systemtreiber, modifizierte Systemeinstellungen, die in der Regel nach der Aktualisierung des Prozesses auftreten, der gleiche TCP-Port, dass das Gerät versucht, eine Verbindung zu dem Web zu schaffen, das von einer anderen App oder einem Gerät verwendet wird und mehr.
Wenn Sie an diesem Fehler leiden, dann ist die erste Lösung, die Fehler 633 beheben kann, das Internet-Gerät, das Sie verwenden, ausschalten oder ausschalten, nachdem Sie den Computer neu gestartet haben und den Internet-Gerät wieder einschalten oder wieder einschalten. Versuchen Sie, mit dem Internet zu verbinden, um zu sehen, dass das Problem behoben ist oder nicht.
Auch lesen: Complete Guide to Fix Shlwapi.dll Fehler auf Ihrem PC
Wenn das Problem noch nicht behoben ist, müssen Sie die unten aufgeführten Lösungen anwenden:
Fix 1: Reserve den TCP-Port
- Öffnen Sie die Dialogbox durch Drücken der Windows-Taste + R, in diesem Feld Typ regedit und drücken Sie die Eingabetaste.
- Das Fenster des Registrierungseditors wird angezeigt, Sie müssen zum HKEY_LOCAL_MACHINE \ SYSTEM \ CurrentControlSet \ Services \ Tcpip \ Parametersdirectory navigieren.
- Klicken Sie auf Bearbeiten -> Neu -> Multi-String-Wert.
- Ändern Sie den Namenswert in ReservedPorts.
- Doppelklicken Sie nun auf den Wert ReservedPorts und geben Sie den Wert 1723-1723 ein.
- Drücken Sie OK, um den neuen Wert zu speichern und den Registrierungseditor zu verlassen.
Fix 2: Verwenden Sie die eingebaute Troubleshooter
- Öffnen Sie die Option “Einstellungen” und wählen Sie die Option “Fehlerbehebung” im linken Fensterbereich aus.
- Führen Sie nun sowohl die Internetverbindungen als auch die Netzwerkadapter-Fehlerbehebungen aus.
Fix 3: Alle irrelevanten Internet-Geräteprogramme entfernen / deinstallieren
Wenn Ihr System unerwünschte Programme oder Anwendungen enthält (Internet Booster, Drittanbieter-Tool mit Modem usw.), die für das Internet-Modem oder System nicht notwendig sind, dann deinstallieren sie. Befolgen Sie die folgenden Schritte:
- Gehen Sie zum Startmenü.
- Suche “Programme hinzufügen oder entfernen”.
- Wählen Sie Programme aus dem Suchergebnis aus.
- Klicken Sie mit der rechten Maustaste darauf und klicken Sie dann auf Deinstallieren und folgen Sie dem Uninstallationsvorgang.
Nach dem Entfernen der gesamten unerwünschten App, starten Sie Ihren Computer und versuchen, Internet zu verbinden.
Fix 4: Treiber des Netzwerkadapters aktualisieren
- Öffnen Sie das Dialogfenster (drücken Sie Windows + R)
- Geben Sie im Run-Dialogfeld devmgmt.msc ein und drücken Sie die Eingabetaste, um den Geräte-Manager zu starten.
- Doppelklicken Sie auf den Bereich Netzwerkadapter.
- Finden Sie den Netzwerkadapter unter dem Bereich Netzwerkadapter, klicken Sie mit der rechten Maustaste darauf und klicken Sie auf Treiber-Software aktualisieren ….
- Klicken Sie auf Suchen automatisch für die aktualisierte Treibersoftware, das Fenster sucht automatisch nach den neuesten Treibern.
HINWEIS: Sie können auch ein professionelles Treiber-Updater-Tool für Ihr System verwenden. Es wird automatisch alle veralteten oder beschädigten Systemtreiber durchsuchen und aktualisieren.
Fix 5: Deinstallieren (und dann neu installieren) Ihr Netzwerkadapter
- Öffnen Sie die Run-Dialogbox erneut, indem Sie die Windows-Taste + R drücken
- Geben Sie im Laufdialogfeld devmgmt.msc ein und drücken Sie die Eingabetaste, um den Geräte-Manager zu öffnen.
- Doppelklicken Sie auf die Netzwerkadapter.
- Finden Sie den Netzwerkadapter, der unter dem Bereich Netzwerkadapter vorhanden ist, klicken Sie mit der rechten Maustaste darauf und wählen Sie Deinstallieren.
- Aktiviere das Löschen der Treibersoftware für diese Geräteoption, indem du in der Checkbox mit ihr markierst, Klick auf OK.
- Nach dem Uninstallationsvorgang klicken Sie auf Aktion> Nach Hardware-Änderungen scannen. Dies wird Windows dazu veranlassen, den Netzwerkadapter und seine Treiber automatisch neu zu installieren.
- Sobald die Neuinstallation des Netzwerkadapters und seiner Treiber durchgeführt wurde, müssen Sie Ihren Computer neu starten.
Schlussfolgerung:
Alle oben genannten Fixes sind sehr effektiv und getestet, da es bereits diskutiert wird, dass es mehrere Ursachen gibt, so ist es nicht sicher, welche Fixes Ihr Problem lösen wird. So empfiehlt es sich, alle vorgegebenen Fixes einzeln anzuwenden.
Sie können auch mit einem professionellen PC gehen Fehler Reparieren Werkzeug, Dies Werkzeug Ist einer der besten Weg, um Systemfehler automatisch zu überwinden. Wenn Sie die oben genannte manuelle Lösung aufgrund mangelnder Kenntnisse nicht anwenden können, dann sollten Sie mit diesem Tool gehen. Dies behebt alle Arten von Treiber-bezogenen Problemen, Registrierungsfehler, DLL-Fehler und vieles mehr.

Always up to help others with their PC-related issues, Jack loves to write on subjects such as Windows 10, Xbox, and numerous technical things. In his free time, he loves to play with his dog “Bruno” and hang out with his friends.