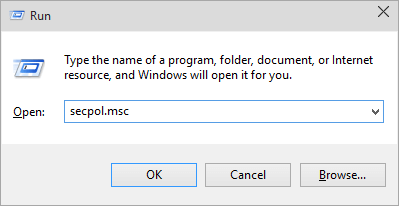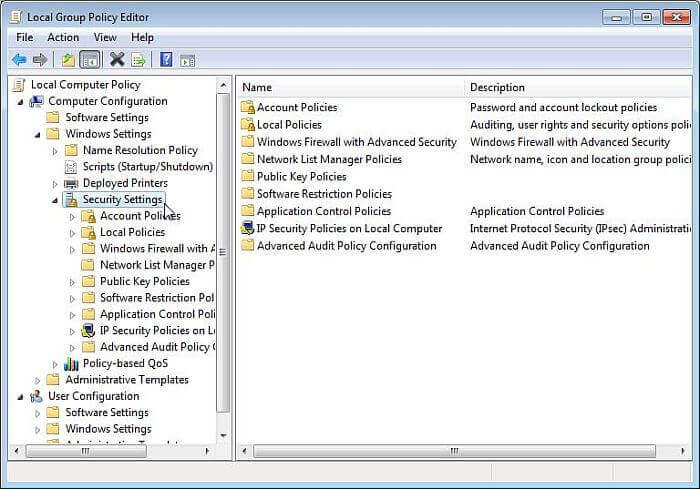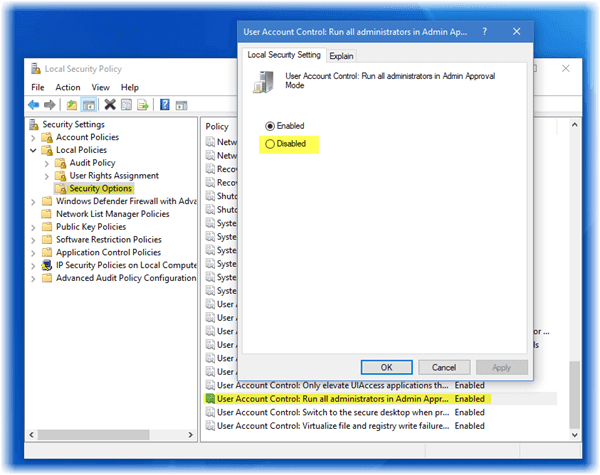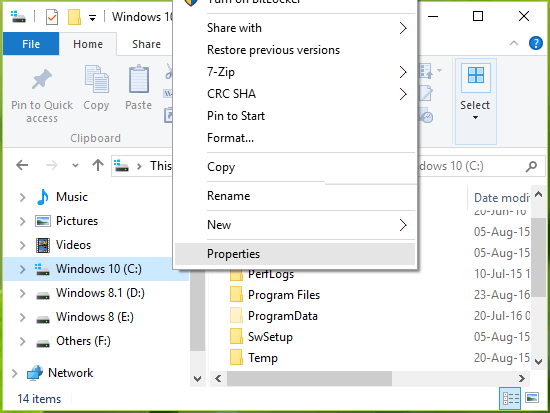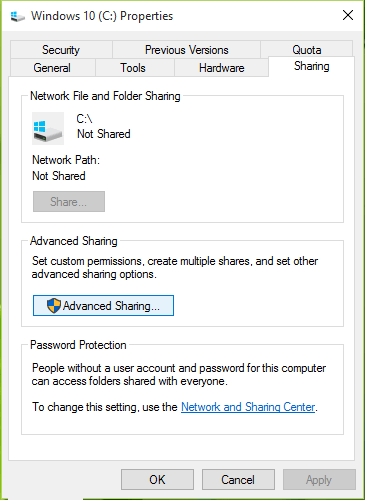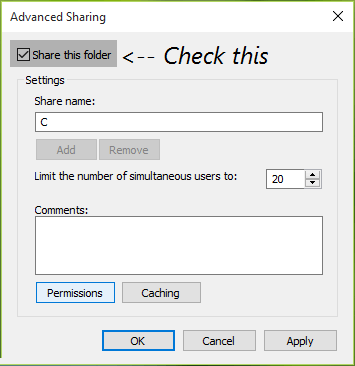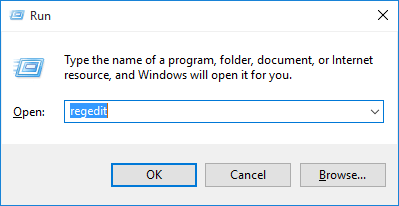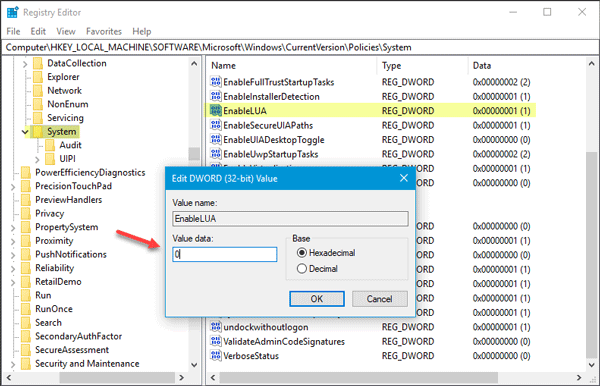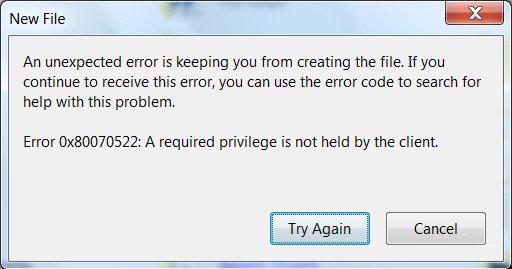
Aber vor dem Anwenden von Fixes, die von diesem Windows 10-aktualisieren zu beheben sind, wird empfohlen, über 0x80070522 “Privilege Not Held” Fehler zu kennen.
Dieser seltsame Fehler ist sehr irritierend, er blockiert den Windows-aktualisieren-Prozess jedes Mal. Meines Erachtens hängt dieser Fehler mit dem Datei-Explorer zusammen. Sobald der Datei-Explorer beschädigt wird, werden die Dateien zum Erstellen / Kopieren / Verschieben / Ändern unter Systemlaufwerk (normalerweise C 🙂 abgebrochen. Wenn der Benutzer versucht, einen beliebigen Dateitypvorgang auszuführen, wird daher folgende Fehlermeldung angezeigt:
Ein unerwarteter Fehler verhindert, dass Sie die Datei erstellen. Wenn Sie weiterhin diesen Fehler erhalten, können Sie den Fehlercode verwenden, um nach Hilfe für dieses Problem zu suchen.
Fehler 0x80070522: Eine erforderliche Berechtigung wird vom Client nicht gehalten.
Kommen Sie jetzt zum Punkt, sollten Sie die unten angegebene Lösung nacheinander befolgen, um Windows 10 aktualisieren Error 0x80070522 zu beheben.
Wie behebt man Windows 10 aktualisieren Fehler 0x80070522
Lösung 1: Deaktivieren Sie den Administrator-Genehmigungsmodus
- Öffnen Sie zunächst das Dialogfeld Ausführen. Drücken Sie die Windows– und R-Taste.
- Im Feld Ausführen müssen Sie secpol.msc eingeben und die Eingabetaste drücken. Wenn ein Bestätigungsfenster angezeigt wird, klicken Sie auf OK.
- Dadurch wird die lokale Sicherheitsrichtlinie geöffnet. Jetzt müssen Sie zu den im linken Bereich vorhandenen lokalen Richtlinien navigieren und auf Sicherheitsoptionen klicken.
- Scrollen Sie nach unten und suchen Sie nach Benutzerkontensteuerung: Führen Sie alle Administratoren im Administratorbestätigungsmodus aus. Klicken Sie mit der rechten Maustaste darauf und wählen Sie Eigenschaften und entscheiden Sie sich für
- Klicken Sie zuletzt auf Übernehmen und dann auf OK, um alle Änderungen zu speichern. Beenden Sie jetzt das Fenster Lokale Sicherheitsrichtlinie und starten Sie Ihr Gerät neu.
Versuchen Sie nach dem Deaktivieren des Admin-Genehmigungsmodus, Ihren PC oder Laptop zu aktualisieren.
Lösung 2: Verwenden des Datei-Explorers
- Um dies zu tun, klicken Sie mit der rechten Maustaste auf das Systemlaufwerk (normalerweise c-Treiber) im Datei-Explorer und wählen Eigenschaften.
- Navigieren Sie zur Registerkarte Freigabe und klicken Sie auf die Schaltfläche Erweiterte Freigabe.
- Nachdem Sie das Fenster “Erweiterte Freigabe” geöffnet haben, aktivieren Sie “Diesen Ordner freigeben” und klicken Sie auf “Berechtigungen“.
- Überprüfen Sie im Berechtigungsfenster, ob Jeder im Abschnitt Gruppen- oder Benutzernamen aufgeführt ist. Wenn dies nicht der Fall ist, klicken Sie auf Hinzufügen und geben Sie Jeder ein, wählen Sie Namen überprüfen und klicken Sie dann auf OK. Aktivieren Sie danach die Optionen “Vollzugriff“, “Ändern” und “Lesen“, um “Jeder” die volle Kontrolle zu geben.
Klicken Sie zuletzt auf OK und dann auf Übernehmen und beenden Sie den Datei-Explorer. Starten Sie den Datei-Explorer mit Hilfe des Task-Managers neu und überprüfen Sie den Status des Problems.
Lösung 3: Verwenden des Registrierungseditors
Hinweis: Es wird empfohlen, keine Manipulation der Registrierungsdatenbank als kleinen Fehler auszuführen, da das Manipulieren mit der Registrierungsdatenbank das System stark beeinträchtigen könnte. Aus diesem Grund wird empfohlen, zuvor einen Systemwiederherstellungspunkt zu erstellen.
- Drücken Sie Windows + R, um das Dialogfeld “Ausführen” zu öffnen, geben Sie regedit in das Feld “Ausführen” ein und drücken Sie die Eingabetaste, um das Registrierungs-Editor-Fenster zu öffnen. Wenn ein Bestätigungsfenster angezeigt wird, klicken Sie auf OK.
- Jetzt müssen Sie zum folgenden Registrierungsschlüssel navigieren:
HKEY_LOCAL_MACHINE\SOFTWARE\Microsoft\Windows\CurrentVersion\Policies\System
- Suchen Sie im rechten Fensterbereich von Systemkey nach dem DWORD-Eintrag (REG_DWORD) mit dem Namen EnableLUA, der dem Wert 1 als Daten entsprechen sollte. Doppelklicken Sie auf das DWORD, um seinen Wert zu ändern:
- Jetzt müssen Sie den Wert ändern, gehen Sie zum DWORD-Wert bearbeiten, setzen Sie den Wert auf 0 und klicken Sie auf OK. Beenden Sie das Registrierungseditorfenster, und starten Sie Ihren PC neu.
Nach Anwendung der oben genannten Schritte sollte das Problem behoben sein.
Lösung 4: Verwenden Sie die offizielle aktualisieren Assistant App
Stellen Sie zunächst sicher, dass Sie als Administrator angemeldet sind, für den Fall, dass Sie als Gast oder Benutzer angemeldet sind und sich dann abmelden und erneut als Administrator anmelden. Danach müssen Sie die Microsoft-Website (https://support.microsoft.com/en-us/help/12387/windows-10-aktualisieren-history) besuchen und den offiziellen aktualisieren-Assistenten herunterladen. Klicken Sie zum Herunterladen auf die Schaltfläche “Get the Anniversary update now”.
Nach dem Herunterladen des aktualisieren-Assistenten führen Sie die heruntergeladene Datei aus. Klicken Sie auf die Schaltfläche “Jetzt aktualisieren“.
In diesem Fenster sehen Sie die drei Kategorien – CPU, Speicher und Speicherplatz – markieren Sie alle -> klicken Sie auf “Weiter” und das aktualisieren beginnt mit dem Download.
Nach dem Herunterladen erhalten Sie ein Fenster mit einer Benachrichtigung und einem Countdown-Timer für den automatischen Neustart. Verlassen Sie alle anderen Programme und klicken Sie auf die Schaltfläche “Jetzt neu starten”.
Ihr PC oder Laptop wird mehrmals neu gestartet und es erscheint ein Bildschirm mit dem Benutzeranmeldebildschirm. Nachdem Sie das Administratorkonto ausgewählt haben, wird ein weiterer Bildschirm mit mehreren neuen Datenschutzfunktionen angezeigt. Sie können sie entsprechend Ihrer Anforderung ändern, klicken Sie auf “Anpassen“. Oder klicken Sie auf “Express-Einstellungen verwenden“.
Gehen Sie zum Abschnitt Datenschutz und scrollen Sie nach unten und deaktivieren Sie die Optionen. Klicken Sie danach auf “Weiter“.
Zuletzt müssen Sie die drei Sicherheitseinstellungen des Browsers überprüfen und aktiv lassen. Klicken Sie auf “Weiter“. Sie können diese drei Auswahlmöglichkeiten später über die Windows 10-Einstellungen-App ändern.
Nach einigen Sekunden startet Windows 10 mit einem aktualisierten Betriebssystem. Ich hoffe der Fehler 0x80240034 ist in Windows 10 behoben.
Beste und einfache Lösung, um Fehler 0x80240034 zu beheben
Wenn keine der oben genannten Lösungen für Sie funktioniert, können Sie den Windows 10-Aktualisierungsfehler 0x80240034 beheben und Ihr System mit dem Windows Reparatur Werkzeug scannen.
Dies ist ein hochentwickeltes Reparaturdienstprogramm, das durch einfaches Scannen verschiedene Fehler im Zusammenhang mit Windows-Updates erkennt und behebt. Mit diesem Tool können Sie auch andere Fehler beheben, wie z. B. Probleme mit der Registrierung, DLL-Probleme, BSOD-Fehler und mehr.
Es scannt Ihren gesamten Computer / Laptop und beseitigt alle Arten von Problemen, die auf Ihrem PC liegen, und steigert die Leistung Ihres Systems.
Holen Sie Windows Reparatur Werkzeug, um verschiedene aktualisieren-Fehler einfach zu beheben
Fazit
Der Windows 10-Aktualisierungsfehler 0x80070522 ist ein häufiger Fehler, dem mehrere Benutzer ausgesetzt sind.
In diesem Blog habe ich verschiedene effektive Fixes zur Behebung des Fehlers 0x80070522 besprochen. Sie sollten sie nacheinander ausprobieren, um herauszufinden, welche in Ihrem Fall funktioniert.
Wenn die manuellen Korrekturen für Sie jedoch nicht funktionieren oder Sie die manuellen Lösungen nicht befolgen können, führen Sie die einfache Lösung Windows Reparatur Werkzeug aus, um den Fehler 0x80070522 in Windows zu beseitigen und die Leistung des Windows-PCs zu steigern.
Ich hoffe, dieser Artikel funktioniert für Sie.
Viel Glück!!!

Always up to help others with their PC-related issues, Jack loves to write on subjects such as Windows 10, Xbox, and numerous technical things. In his free time, he loves to play with his dog “Bruno” and hang out with his friends.