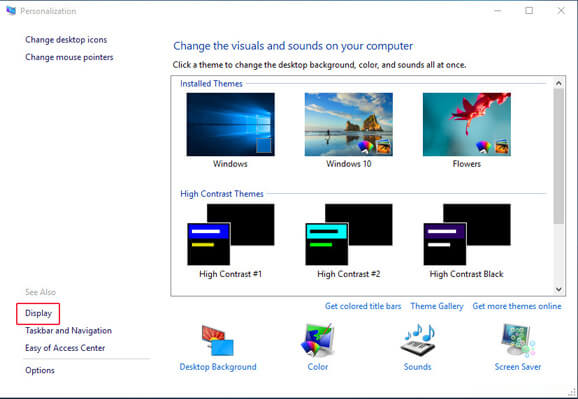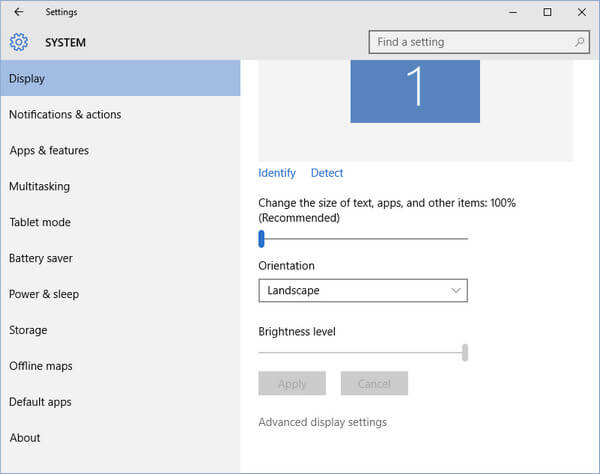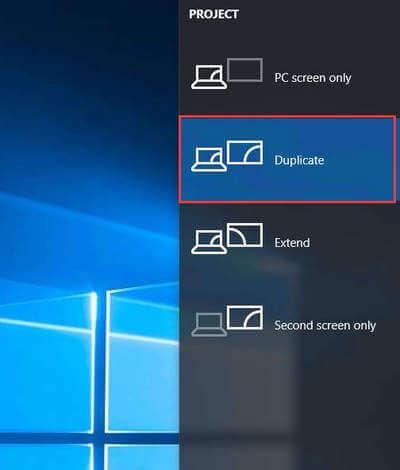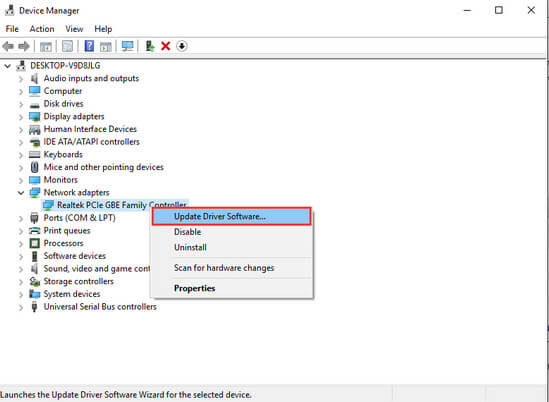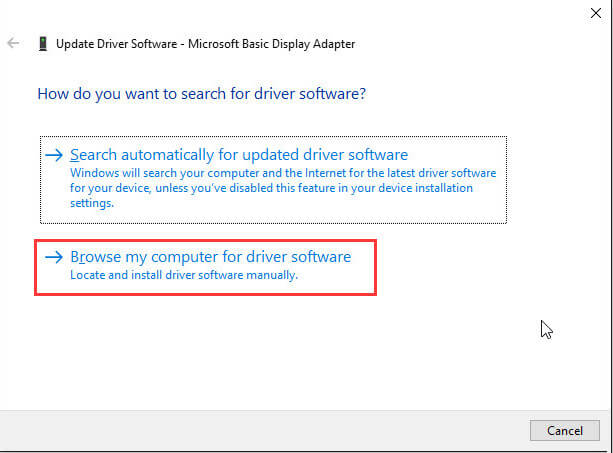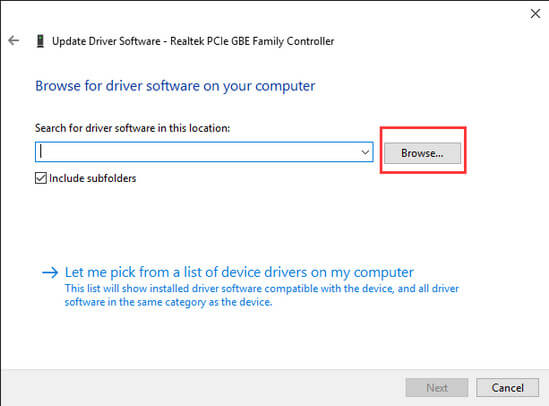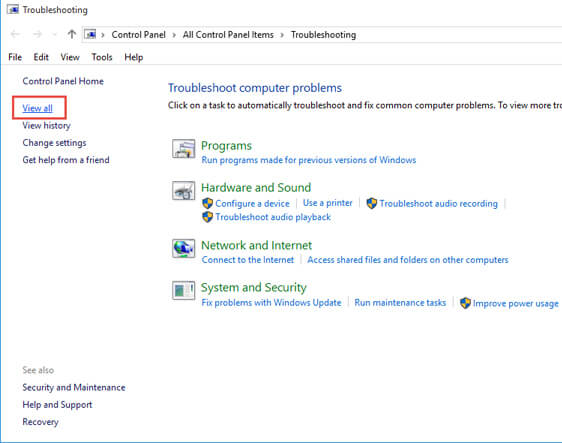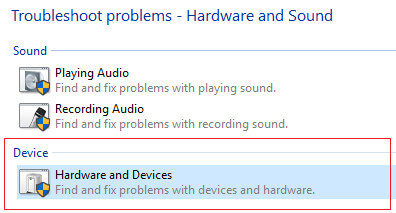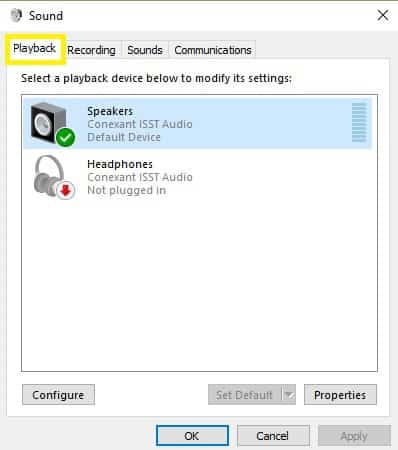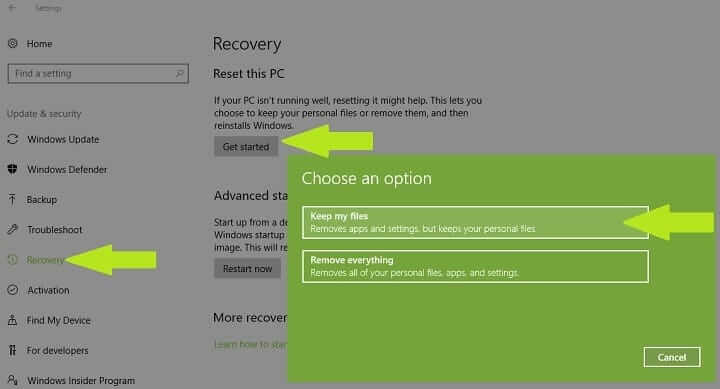Leiden Sie unter Windows 10, das kein HDMI-Monitor- oder Fernsehproblem erkennt? ODER HDMI funktioniert nicht auf einem Laptop, oder HDMI-Audio wird nicht wiedergegeben. Das HDMI-Bild entspricht nicht dem Bildschirmverhältnis.
Alle diese HDMI-Probleme sind sehr häufig, und wenn Sie die HDMI-Funktion aus irgendeinem Grund nicht verwenden können, machen Sie sich keine Sorgen, da Sie leicht damit umgehen können. Lesen Sie diesen Blog einfach bis zum Schluss und wenden Sie die angegebenen Tricks an, um Ihr spezielles Problem zu beheben.
Szenario 1: Manchmal zeigen HDMI-Monitore keine Signalmeldung und manchmal funktionieren sie überhaupt nicht. Wenn dies der Fall ist, muss es sich um einen fehlerhaften HDMI-Anschluss / -Kabel oder einen veralteten / nicht kompatiblen Grafiktreiber handeln.
Szenario 2: Wenn Windows 10 HDMI TV nach der Installation eines Updates oder einer Aktualisierung auf Windows 10 nicht erkennt, machen Sie sich keine Sorgen, da dieses Problem mit Hilfe der angegebenen Tipps und Tricks leicht gelöst werden kann. Dieses Problem kann verschiedene Ursachen haben, da es für ein einzelnes System oder einen einzelnen Computer mehrere Konfigurationen gibt.
Szenario 3: Wenn Ihr zweiter Monitor nicht von dem mit dem HDMI-Kabel verbundenen Windows 10-System angezeigt wird. Glücklicherweise kann man den zweiten Monitor, der nicht unter Windows 10 angezeigt wird, leicht entfernen. Stellen Sie zunächst sicher, dass das HDMI-Kabel richtig angeschlossen ist. Wenn alles in Ordnung ist, wenden Sie die angegebenen Lösungen nacheinander an, und überprüfen Sie das Problem, nachdem Sie alle angewendet haben.
Szenario 4: “HDMI funktioniert nicht auf einem Laptop“ Dieses Problem tritt auf, wenn der Fernseher Ihren Laptop nicht erkennt.
Szenario 5: “HDMI-Audio wird nicht abgespielt” In diesem Fall ist Video verfügbar, aber es wird kein Audio abgespielt.
Szenario 6: “Das HDMI-Bild ist für den Bildschirm zu groß” Wenn dies der Fall ist, sollten Sie den neuesten Grafiktreiber installieren.
Szenario 7: “HDMI-Video ist ruckelig” Dieses Problem tritt normalerweise auf, wenn ein zweiter Monitor über HDMI angeschlossen wird.
Wie in den oben genannten Szenarien gibt es viele andere Fälle, in denen Benutzer unter HDMI-Konnektivitätsproblemen leiden.
Wie auch immer Ihr Szenario ist, alle HDMI-Probleme lassen sich mithilfe der angegebenen Methoden problemlos lösen.
Beginnen wir mit der Fehlerbehebung. Zunächst wird empfohlen, sicherzustellen, dass Ihr HDMI-Kabel einwandfrei funktioniert. Trennen Sie danach den Fernseher und stecken Sie das HDMI-Kabel erneut ein.
Fix 1: Verwenden Sie die Display-Ausgabeeinstellungen, um zu beheben, dass der HDMI-Monitor unter Windows 10 nicht funktioniert
Stellen Sie sicher, dass die Einstellungen für die Display-Ausgabe korrekt sind oder nicht. Befolgen Sie dazu die angegebenen Schritte:
Öffnen Sie die Option “Personalisieren“, indem Sie mit der rechten Maustaste auf den Desktop klicken und “Personalisieren” auswählen. Danach wählen Sie “Anzeige” in der unteren linken Ecke.
Überprüfen Sie hier, ob ein zweiter Monitor verfügbar ist oder nicht. Wenn nicht, fahren Sie mit dem nächsten Schritt fort.
Drücken Sie jetzt gleichzeitig Windows + P und klicken Sie auf “Duplicate“.
Falls “Duplizieren” nicht funktioniert, wählen Sie “Erweitern“.
Zuletzt werden Sie feststellen, dass Ihr Windows 10-System den HDMI-Monitor erkennt.
Sie können auch lesen:
- [Gelöst] Warum bekomme ich MSVCP140.dll Fehlt Fehlermeldung auf Windows 10?
- [Gelöst] – Tricks so beheben Sie den 0x80248007 Windows Update-Fehler in Windows 10
- [Manuell & Automatisch] 5 Lösungen zur Behebung des Windows 10-Updatefehlers 0x800706be
Fix 2: Versuchen Sie, den Grafiktreiber zu aktualisieren, um zu reparieren, dass Windows den zweiten Monitor nicht erkennt
Der Grafiktreiber ist eine der Hauptursachen dafür, dass Windows 10 den HDMI-Monitor nicht erkennt. Gehen Sie einfach zum “Geräte-Manager” und stellen Sie sicher, dass keine Fragezeichen (?) Angezeigt werden.
Öffnen Sie das Kontrollfeld. Gehen Sie zum Suchfeld und suchen Sie nach dem Kontrollfeld. Klicken Sie darauf, um es zu öffnen. Wählen Sie nun “Geräte-Manager”.
Klicken Sie auf “Displayadapter”, um die Kategorie zu erweitern, klicken Sie mit der rechten Maustaste auf den Monitor und wählen Sie “Treibersoftware aktualisieren”.
Klicken Sie danach auf “Auf dem Computer nach Treibersoftware suchen“.
Klicken Sie abschließend auf “Durchsuchen” und navigieren Sie dort, wo die Dateien Ihres Grafiktreibers gespeichert sind.
Fix 3: Mit dem Hardware- und Geräte-Ratgeber können Sie den vom PC nicht erkannten Monitor beheben
Wenn auf dem zweiten Monitor auf einem Windows 10-Computer keine Grafik und kein Audio angezeigt wird, sollten Sie die Hardware-Geräte zur Behebung dieses Problems behandeln.
Öffnen Sie das Fehlerbehebungsfenster. Drücken Sie dazu die Windows + W-Taste und geben Sie im Fenster “Fehlerbehebung” ein.
Drücken Sie die Eingabetaste und klicken Sie auf die Registerkarte “Fehlerbehebung”.
Klicken Sie anschließend auf die Option “Alle anzeigen” in der oberen linken Ecke.
Wählen Sie die Option “Hardware und Geräte” aus der Liste aus und klicken Sie dann auf “Weiter”, um die Problembehandlung auszuführen
Fix 4: Stellen Sie sicher, dass Ihr HDMI-Gerät das Standardgerät ist
Stellen Sie sicher, dass Ihr HDMI-Gerät nicht als Standardgerät eingestellt ist oder dass der HDMI-Ausgang nicht verfügbar ist. Wenn dies der Fall ist, führen Sie die folgenden Schritte aus, um das HDMI-Gerät als Standardgerät festzulegen:
Schritt 1: Zuerst müssen Sie mit der rechten Maustaste auf das Lautstärkesymbol in der Taskleiste klicken und “Wiedergabegeräte” auswählen. -> Eine Registerkarte “Wiedergabe” wird angezeigt -> Wählen Sie das digitale Ausgabegerät oder HDMI aus.
Schritt 2: Wählen Sie nun “Set Default” und klicken Sie auf OK.
Dadurch wird die HDMI-Tonausgabe auf die Standardeinstellung gesetzt.
Vergewissern Sie sich auch, dass die Option “Nicht verbundene Geräte anzeigen” aktiviert ist. Danach zeigt Ihr PC alle angeschlossenen Geräte an.
Fix 5: Führen Sie die Systemwiederherstellung aus
Für Windows 7 und 8.1
Wenn die Systemwiederherstellung aktiviert ist, führen Sie die folgenden Schritte aus:
Gehen Sie zur Suchoption, suchen Sie nach den “Systemeigenschaften” und wählen Sie die “Systemeigenschaften” aus den Suchergebnissen aus.
Navigieren Sie danach zum Systemschutz -> klicken Sie auf die Systemwiederherstellung.
Klicken Sie auf Weiter, und wählen Sie den Wiederherstellungspunkt aus dem neuen Fenster aus.
Wenn Sie nun Ihren bevorzugten Wiederherstellungspunkt ausgewählt haben, klicken Sie auf Weiter und anschließend auf Fertig stellen.
Ihr PC wird automatisch neu gestartet und der Wiederherstellungsvorgang wird gestartet.
Für Windows 10
Navigieren Sie zu Einstellungen -> Update & Sicherheit -> klicken Sie im linken Bereich auf Wiederherstellung.
Klicken Sie anschließend unter “Diesen PC zurücksetzen” auf “Erste Schritte” -> Wählen Sie, um die Dateien zu behalten.
Folgen Sie nun den Anweisungen auf dem Bildschirm, um den Reset abzuschließen.
Fazit
Es geht darum, dass Windows 10 den HDMI-Monitor oder das Fernsehproblem nicht erkennt. Es ist zu hoffen, dass Sie nach der Anwendung aller oben genannten Lösungen den HDMI-Monitor oder das Fernsehgerät jetzt ohne Probleme genießen können.
Nach der Behebung dieses Problems wird empfohlen, Ihren PC / Laptop schnell und fehlerfrei zu machen. Scannen Sie dazu Ihren PC mit einem professionellen PC ERROR REPAIR TOOL. Diese Software wurde speziell für alle versteckten Probleme Ihres PCs entwickelt.
Daher wird empfohlen, diesen Scan auszuführen und Ihren PC mit verbesserter Leistung fehlerfrei zu machen.

Always up to help others with their PC-related issues, Jack loves to write on subjects such as Windows 10, Xbox, and numerous technical things. In his free time, he loves to play with his dog “Bruno” and hang out with his friends.