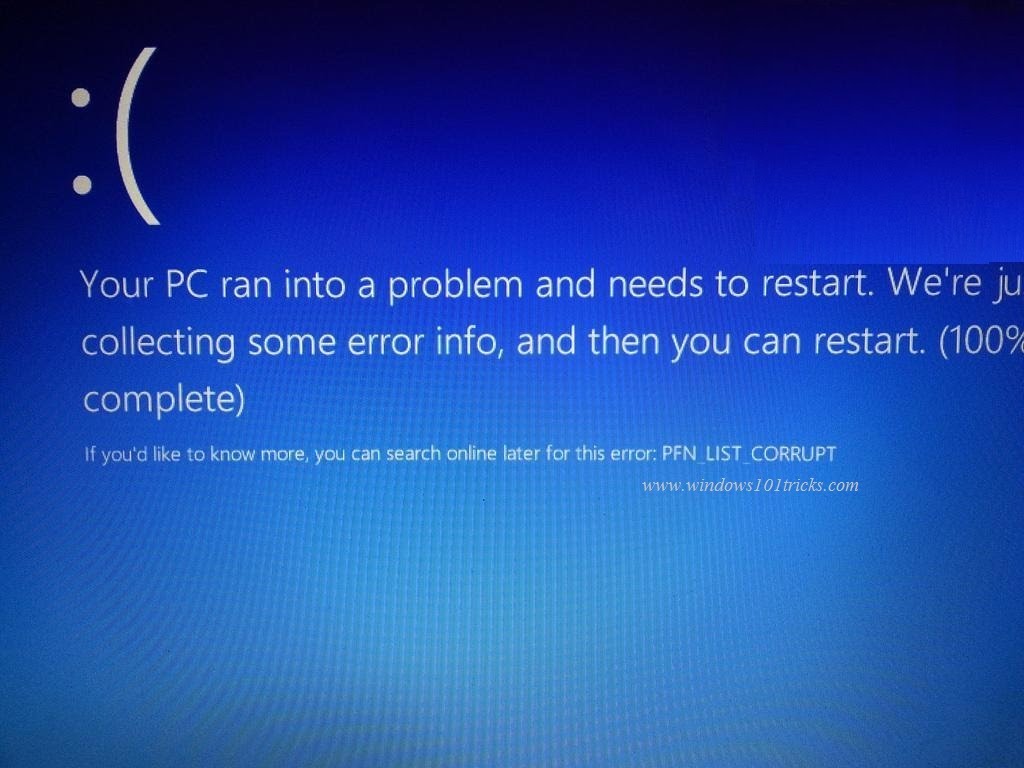Es gibt mehrere Updates, die von Microsoft veröffentlicht werden, um Windows 10 OS zuverlässiger und fehlerfrei zu machen. Um Ihren Windows PC / Laptop sicher vor Fehlern und anderen Sicherheitsbedrohungen zu schützen, müssen Sie Ihr Windows-System aktualisieren.
Manchmal können Benutzer das Windows-Update aus verschiedenen Gründen nicht installieren. Wenn Ihr Windows-Update nicht funktioniert, sollten Sie die Windows-Update-Fehlerbehebung durchführen. Über diesen Troubleshooter können Sie problemlos die neuesten Updates ohne Fehlermeldung installieren.
Hier in diesem Blog werden wir über eine irritierende Fehlermeldung während der Aktualisierung von Windows 10 diskutieren.
Der Windows 10 Update Fehler 0x8024a10a Code ist sehr nervig und schwer zu behandeln. Wenn Sie unter diesem Update-Fehlercode leiden, gehen Sie durch die unten angegebene Anleitung zum Entfernen von Windows 10 Update-Fehler 0x8024a10a.
Laut mehreren Benutzern kann dieser Fehlercode sowohl auf PCs als auch auf Windows-basierten Smartphones auftreten.
Wie behebt Windows 10 Update Fehler 0x8024a10a?
1. Schalten Sie Ihren Antivirus aus
Dies ist der allererste Trick, um Windows 10 Update Fehlercode zu lösen, nach Meinung einiger Benutzer durch die Deaktivierung von Antivirus- und Antimalware-Software von Drittanbietern können sie diesen Fehler loswerden.
Tatsächlich kann die Sicherheitssoftware von Drittanbietern den Windows-Aktualisierungsprozess verlangsamen oder sogar stoppen. Aus diesem Grund wird empfohlen, die installierte Antivirus-Software vorübergehend zu deaktivieren. Es wird auch empfohlen, Ihr VPN während der Aktualisierung zu deaktivieren.
2. Führen Sie die Systemdateiprüfung aus
SFC oder System File Checker ist das integrierte Tool, mit dem Sie Windows 10-Systemdateien scannen und reparieren können. Manchmal aufgrund von Virusinfektionen können Windows-Dateien beschädigt oder ungültig werden. Wenn die Systemdateien fehlerhaft oder beschädigt werden, kann dies den Windows-Aktualisierungsprozess verhindern. Deshalb wird empfohlen, mit dem SFC-Tool fortzufahren und die Systemdateien zu reparieren:
- Öffnen Sie die Eingabeaufforderung mit Administratorrechten, drücken Sie dazu Windows-Taste + X und wählen Sie Eingabeaufforderung (Admin).
- Nun müssen Sie sfc / scannow eingeben
- Dieser Befehl dauert ca. 5 Minuten, um alle Systemdateien zu scannen.
- Sobald der Vorgang abgeschlossen ist, starten Sie Ihren PC neu und versuchen Sie, Ihren Computer zu aktualisieren.
3. Verwenden Sie DISM, um beschädigte Update-Dateien zu reparieren
DISM oder Deployment Image Servicing and Management Tool ermöglichen Benutzern das Scannen und Beheben von fehlerhaften Windows Update-Dateien.
Bevor Sie DISM installieren, sollten Sie wissen, dass dieses Tool Dateien von Windows Update oder von der Systeminstallation sammeln kann. Befolgen Sie die folgenden Schritte:
- Öffnen Sie die Eingabeaufforderung, drücken Sie die Windows-Taste + X und klicken Sie auf die Eingabeaufforderung (Admin).
- Nun müssen Sie im Befehlsfenster folgenden Befehl eingeben: exe / Online / Cleanup-image / Restorehealth
- Wenn DISM Dateien nicht online abrufen kann, versuchen Sie, Ihre USB- oder DVD-Installation zu verwenden. Legen Sie Medien ein und geben Sie folgenden Befehl ein:
DISM.exe / Online / Cleanup-Image / RestoreHealth / Quelle: C: \ RepairSource \ Windows / LimitAccess
- Stellen Sie sicher, dass Sie den Pfad “C: \ RepairSource \ Windows” Ihrer DVD oder USB ersetzen.
- Der gesamte Vorgang dauert ca. 5 Minuten.
Lesen Sie auch: Wie man Ark Survival Evolved Crash, Fehler, Freeze, Low FPS, APPCRASH, Loading, Kein Sound und mehr repariert
4. Versuchen Sie, den PC im Clean Boot-Modus zu starten
Folgen Sie den unten angegebenen Schritten, um den PC im Clean Boot-Modus zu starten,
Drücken Sie die Windows-Taste und geben Sie msconfig ein, klicken Sie mit der rechten Maustaste auf “Systemkonfiguration” und wählen Sie “Als Administrator ausführen”.
Wechseln Sie danach zu der Registerkarte Dienste und aktivieren Sie das Kontrollkästchen “Alle Microsoft-Dienste ausblenden”.
Klicken Sie auf die Schaltfläche “Alle deaktivieren” und klicken Sie auf Übernehmen.
Navigieren Sie zum Tab Startup und klicken Sie auf den Link “Task-Manager öffnen”.
Danach müssen Sie alle Autostart-Programme nacheinander deaktivieren.
Starten Sie zuletzt Ihren PC neu und starten Sie den Windows-Update-Vorgang erneut.
5. Führen Sie die Windows Update-Problembehandlung aus
Um die Problembehebung zu aktualisieren, klicken Sie auf https://support.microsoft.com/de-de/help/4027322/windows-update-troubleshooter
Nach dem Öffnen dieses Links laden Sie den Troubleshooter herunter.
Führen Sie nach dem Herunterladen dieses Tool aus.
Befolgen Sie einfach die Anweisungen auf dem Bildschirm.
Wenn Sie Probleme gefunden haben, wird dies automatisch behoben.
6. Setzen Sie Windows Update-Komponenten zurück
1: Öffnen Sie die Eingabeaufforderung mit der Administratorberechtigung.
2: Suchen Sie danach den Registrierungsschlüssel oder Unterschlüssel, den Sie sichern möchten, und klicken Sie auf Datei -> Exportieren.
3: Wählen Sie beim Exportieren der Registrierungsdatei den Speicherort aus, an dem die Sicherungskopie gespeichert werden soll.
4: Beenden Sie dann die BITS-, Windows Update-, Cryptographic- und MSI-Installationsdienste.
Geben Sie dazu die folgenden Befehle ein und drücken Sie nach jedem Befehl die Eingabetaste:
net stop bits
net stop wuauserv
net stop appidsvc
net stop cryptsvc
5: Nachdem Sie alle Befehle ausgeführt haben, fügen Sie den Befehl Del “% ALLUSERSPROFILE% \ Anwendungsdaten \ Microsoft \ Network \ Downloader \ qmgr * .dat” ein, um qmgr * .dat-Dateien zu löschen.
6: Kopieren und fügen Sie anschließend den Befehl cd / d% windir% \ system32 ein und drücken Sie die Eingabetaste.
7: Jetzt müssen Sie BITS- und Windows Update-Dateien erneut registrieren. Dazu geben Sie alle unten angegebenen Befehle ein und drücken nach jedem Befehl die Eingabetaste:
regsvr32.exe atl.dll
regsvr32.exe urlmon.dll
regsvr32.exe mshtml.dll
regsvr32.exe shdocvw.dll
regsvr32.exe browseui.dll
regsvr32.exe jscript.dll
regsvr32.exe vbscript.dll
regsvr32.exe scrrun.dll
regsvr32.exe msxml.dll
regsvr32.exe msxml3.dll
regsvr32.exe msxml6.dll
regsvr32.exe actxprxy.dll
regsvr32.exe softpub.dll
regsvr32.exe wintrust.dll
regsvr32.exe dssenh.dll
regsvr32.exe rsaenh.dll
regsvr32.exe gpkcsp.dll
regsvr32.exe sccbase.dll
regsvr32.exe slbcsp.dll
regsvr32.exe cryptdlg.dll
regsvr32.exe oleaut32.dll
regsvr32.exe ole32.dll
regsvr32.exe shell32.dll
regsvr32.exe initpki.dll
regsvr32.exe wuapi.dll
regsvr32.exe wuaueng.dll
regsvr32.exe wuaueng1.dll
regsvr32.exe wucltui.dll
regsvr32.exe wups.dll
regsvr32.exe wups2.dll
regsvr32.exe wuweb.dll
regsvr32.exe qmgr.dll
regsvr32.exe qmgrprxy.dll
regsvr32.exe wucltux.dll
regsvr32.exe muweb.dll
regsvr32.exe wuwebv.dll
8: Setzen Sie jetzt Winsock zurück, geben Sie netsh winsock reset und netsh winhttp reset proxy commands ein. Drücken Sie die Eingabetaste nach jedem von ihnen.
9: Nachdem Sie die BITS-, Windows Update-, Cryptographic- und MSI-Installer-Dienste neu gestartet haben, geben Sie die unten angegebenen Befehle ein. Und drücken Sie wie gewohnt “Enter” nach jedem von ihnen.
net start bits
net start wuauserv
net start appidsvc
net start cryptsvc
Fazit
Alle oben genannten Lösungen sind sehr effektiv und in der Lage, mit Windows 10 Update-Fehler 0x8024a10a umzugehen.
Wenn Sie den Windows 10-Update-Fehler 0x8024a10a wirklich löschen und die verfügbaren Updates für Ihr Windows-System herunterladen möchten, gehen Sie nacheinander die erläuterten Lösungen durch.
Nach dem Reparieren des Update-Fehlercodes wird empfohlen, den PC / Laptop mit einem professionellen PC-Fehlerreparatur-Tool zu scannen. Diese Software wurde speziell entwickelt, um Windows PC-Fehler zu beseitigen, die nicht durch manuelle Lösungen behoben werden können. Laden Sie einfach dieses Tool herunter, installieren und starten Sie es, und es wird Ihren PC automatisch auf Fehler untersuchen. Also, wenn Sie Ihren PC / Laptop schnell und fehlerfrei machen wollen, dann ist es empfehlenswert, Ihren PC mit diesem Tool einmal zu scannen.

Always up to help others with their PC-related issues, Jack loves to write on subjects such as Windows 10, Xbox, and numerous technical things. In his free time, he loves to play with his dog “Bruno” and hang out with his friends.