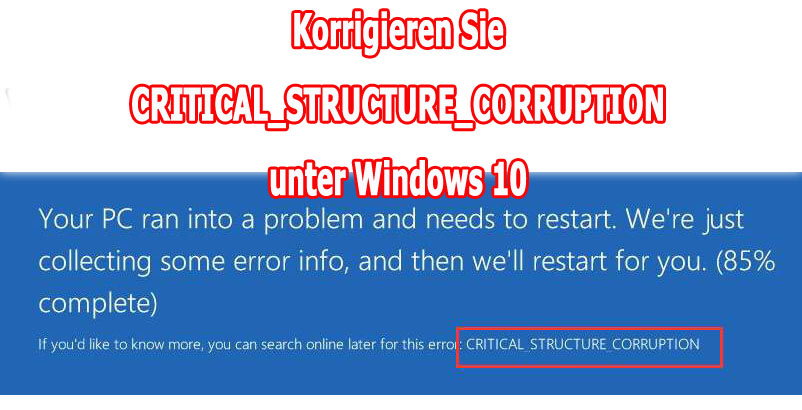
Wenn ja, dann sind Sie an der richtigen Stelle, hier in diesem Blog werden wir verschiedene Lösungen anwenden, um diese BSoD-Fehlermeldung zu überwinden.
Diese BSoD-Fehlermeldung kann aufgrund beschädigter, inkompatibler oder veralteter Systemtreiber verursacht werden. Nach dem Upgrade auf Windows 10 besteht die Möglichkeit, dass dieser Fehler auftritt. Dies liegt an dem Inkompatibilitätsproblem zwischen den alten Systemtreibern und der neuen Windows-Version. Der Fehler CRITICAL_STRUCTURE_CORRUPTION zeigt außerdem den Fehlercode 0x00000109 an, der angibt, dass das Problem direkt mit den Treiberproblemen zusammenhängt.
Kommen wir jetzt zum Punkt, fangen wir an, wie wir den Fehler CRITICAL_STRUCTURE_CORRUPTION beheben können. Befolgen Sie die unten angegebene Lösung nacheinander, um diesen BSoD-Fehler zu beheben.
Fix 1: Überprüfen Sie den Systemspeicher
Wenn Sie diesen BSoD-Fehler beheben möchten, müssen Sie zuerst den Systemspeicher überprüfen. Dies ist die erste Hardwarekomponente, die für den BSOD-Fehler verifiziert wurde. Dies ist die erste wichtige Hardware, die nach einer Fehlfunktion einen kritischen Strukturkorruptionsfehler generiert. Sie können diese Hardwarekomponente mit Hilfe einer integrierten App überprüfen.
Klicken Sie zuerst auf die Start-Schaltfläche und suchen Sie nach der Windows-Speicherdiagnose.
Wählen Sie Windows-Speicherdiagnose und öffnen Sie sie mit der Administratorberechtigung.
Wählen Sie nun die Option Jetzt neu starten und nach Problemen suchen. Dadurch wird Ihr System neu gestartet und nach dem Neustart des Systems wird der Speichertest gestartet. Wenn dieser Test fehlschlägt, gibt es ein Problem im RAM und Sie müssen einen neuen RAM für Ihr System erhalten.
Fix 2: Überprüfen Sie die CPU (Prozessor)
Man kann leicht die von Intel hergestellten Prozessoren überprüfen. Mit Hilfe des Intel Processor Diagnostic Tools können Sie die Funktionen, Funktionen und die Leistung des Prozessors in Echtzeit diagnostizieren.
- Zuerst müssen Sie das Intel Processor Diagnostic Tool herunterladen: https://downloadcenter.intel.com/download/19792/Intel-Processor-Diagnostic-Tool
- Nach dem Download müssen Sie es als Administrator installieren.
- Installieren Sie Sample Production Bit Checker (SPBC).
- Nach der Ausführung des Intel-Tools wird die CPU diagnostiziert.
- Dieser Vorgang wird einige Zeit in Anspruch nehmen.
Fix 3: Führen Sie einen sauberen Neustart durch
Indem Sie ein System in einem sauberen Boot-Modus booten, können Sie Ihr System mit der Mindestanzahl von erforderlichen Programmen ausführen. Dadurch können Sie die fehlerhaften Programme leicht finden.
Öffnen Sie zunächst das Ausführungsfenster, indem Sie Windows + R drücken, geben Sie im Ausführungsfenster msconfig ein und drücken Sie die Eingabetaste.
Klicken Sie auf die Dienste, markieren Sie das Kontrollkästchen Alle Microsoft-Dienste ausblenden und tippen Sie auf Alle deaktivieren.
Navigieren Sie jetzt zur Registerkarte Start und tippen Sie anschließend auf Task-Manager öffnen.
Wählen Sie auf der Registerkarte Start im Task-Manager die Elemente aus, die Sie sehen können, und klicken Sie auf Deaktivieren.
Schließen Sie den Task-Manager.
Klicken Sie nun auf der Registerkarte Start auf OK und starten Sie Ihren PC neu.
Fix 4: DISM ausführen
Öffnen Sie die Eingabeaufforderung mit Administrator. Drücken Sie Windows-Taste + X und dann auf die Eingabeaufforderung (Admin)
Führen Sie nach dem Öffnen der Eingabeaufforderung die folgenden Befehle aus und drücken Sie nach jedem Befehl die EINGABETASTE:
Dism /Online /Cleanup-Image /CheckHealth Dism /Online /Cleanup-Image /ScanHealth Dism /Online /Cleanup-Image /RestoreHealth
Lassen Sie den DISM-Befehl laufen und warten Sie, bis er fertig ist.
Wenn Sie das Problem nach dem Ausführen des obigen Befehls immer noch nicht beheben können, versuchen Sie es mit den folgenden Befehlen:
Dism /Image:C:\offline /Cleanup-Image /RestoreHealth /Source:c:\test\mount\windowsDism /Online /Cleanup-Image /RestoreHealth /Source:c:\test\mount\windows /LimitAccess
Hinweis: Es wird empfohlen, C: \ RepairSource \ Windows durch den Pfad Ihrer Reparaturquelle zu ersetzen
Zuletzt, starten Sie Ihren PC neu, um alle Änderungen zu speichern, und überprüfen Sie, ob der CRITICAL_STRUCTURE_CORRUPTION-Fehler behoben ist oder nicht.
Fix 5: BIOS aktualisieren
Die Aktualisierung des Windows-System-BIOS ist wenig kritisch, da ein kleiner Fehler das gesamte System beschädigen kann.
Zuerst müssen Sie Ihre BIOS-Version identifizieren, öffnen Sie dazu das Ausführen-Fenster (Windows-Taste + R drücken). Geben Sie in dem Ausführen-Feld msinfo32 ein, und drücken Sie die EINGABETASTE, um Systeminformation zu öffnen.
Suchen Sie nach dem Öffnen des Fensters mit den Systeminformationen nach BIOS-Version / Datum und notieren Sie sich die Hersteller- und BIOS-Version.
Besuchen Sie jetzt die Website Ihres Herstellers und geben Sie dann die Seriennummer des PCs ein oder klicken Sie auf die Option Automatische Erkennung.
Klicken Sie in der Treiberliste auf BIOS und laden Sie das verfügbare Update herunter.
Nachdem Sie diese Datei heruntergeladen haben, doppelklicken Sie einfach auf die Exe-Datei, um sie auszuführen.
Nach der Aktualisierung Ihres System-BIOS sollten Sie nach dem Fehler CRITICAL_STRUCTURE_CORRUPTION suchen.
Fazit
Es ist zu hoffen, dass nach der Anwendung der oben genannten Lösungen einer nach dem anderen Ihr PC normal wird. Aber wenn Sie immer noch nicht in der Lage sind, CRITICAL_STRUCTURE_CORRUPTION Error loszuwerden ODER die oben angegebene manuelle Lösung nicht zu befolgen, dann sollten Sie mit dem professionellen PC-Fehler-Reparatur-Tool gehen.
Dies ist die Software, mit der Sie mit allen Arten von Windows 10 PC-Fehlern umgehen können, daher wird empfohlen, Ihr System mit diesem Tool zu scannen. Downloaden, installieren und starten Sie dieses Tool auf Ihrem PC / Laptop, es wird automatisch Ihren PC nach irgendwelchen Arten von Fehlern scannen und reparieren, falls gefunden.
Hardeep has always been a Windows lover ever since she got her hands on her first Windows XP PC. She has always been enthusiastic about technological stuff, especially Artificial Intelligence (AI) computing. Before joining PC Error Fix, she worked as a freelancer and worked on numerous technical projects.