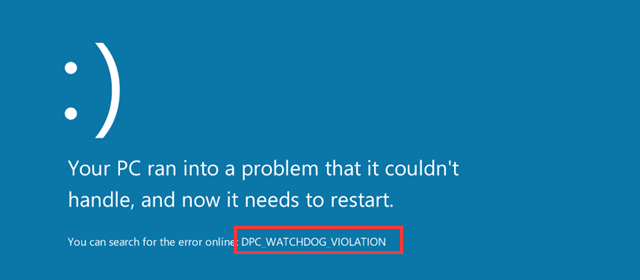Ist Ihr Windows 10-System mit einer Fehlermeldung “Blauer Bildschirm” von DPC_WATCHDOG_VIOLATION und einem Fehlerprüfcode von 0x00000133 belegt?
Wenn Ihre Antwort JA lautet, sind Sie an der richtigen Stelle. In diesem Blog erfahren Sie alles über diese BSoD-Fehlermeldung.
Dieser Fehler tritt auf, wenn die Systemtreiber veraltet sind. Und im Allgemeinen wird beobachtet, dass der inkompatible iastor.sys-Treiber diesen BSoD-Fehler unter Windows 10 auslöst.
DPC Watchdog Violation kann unter Windows 10, Windows 8.1, Windows 8 und Windows 10 auftreten. Es ist eines der häufigsten Probleme, aber dieser BSoD Fehler wird häufig in Windows 8.1 und Windows 10 gesehen.
Hier, in diesem Blog, werden wir mehrere getestete Lösungen anwenden, um mit der Blue Screen Fehlermeldung DPC_WATCHDOG_VIOLATION umzugehen.
Fixes für DPC Watchdog Verletzung BSoD Fehler:
Fix 1: Schnellstart deaktivieren
Durch das Deaktivieren von Fast Startup können Sie den dpc-Watchdog-Verletzungsfehler beheben. Wenden Sie das unten angegebene Tutorial an:
Öffnen Sie die Systemsteuerung.
Klicken Sie nun auf die Energieoptionen. Und dann klicken Sie auf Wählen Sie Was die Power-Buttons tun.
Klicken Sie danach auf Einstellungen ändern, die derzeit nicht verfügbar sind.
Deaktivieren Sie das Kontrollkästchen Schnellstart aktivieren.
Fix 2: Aktualisieren Sie alle Systemtreiber
Durch die Aktualisierung von Systemtreibern kann dieses Problem behoben werden. Sie können Windows-Treiber aktualisieren oder reparieren, indem Sie entweder eine manuelle Lösung anwenden oder mit einem professionellen System Driver Updater-Tool arbeiten.
Beginnen Sie mit den Treibern iastor.sys und IDE ATA / ATAPI controller. Wenn Sie manuelle Systemtreiber verwenden möchten, befolgen Sie die unten angegebenen Anweisungen sorgfältig.
- Drücken Sie die Taste Fenster + R auf der Tastatur, um das Dialogfeld RUN zu öffnen.
- Geben Sie danach im Feld “Ausführen” msc ein und drücken Sie die Eingabetaste.
- Suchen Sie IDE ATA / ATAPI-Controller und erweitern Sie sie.
- Klicken Sie mit der rechten Maustaste auf den Treiber und wählen Sie Treiber aktualisieren.
- Wählen Sie die Methode, um den ausgewählten Treiber zu aktualisieren
Wiederholen Sie die oben angegebenen Schritte, um alle Systemtreiber zu aktualisieren.
Hinweis: Wenn Sie neu sind, müssen Sie mit einem professionellen Systemtreiber Updater-Tool gehen.
Fix 3: Stellen Sie sicher, dass die Festplatten in Ordnung sind
Beschädigte oder beschädigte Systemfestplatten können einen blauen Bildschirmfehler des Dpc-Watchdog-Verstoßes verursachen. Aus diesem Grund wird empfohlen, sicherzustellen, dass die Festplatte des Systems in Ordnung und betriebsbereit ist.
1: Zuerst müssen Sie die Eingabeaufforderung mit Administratorrechten öffnen.
2: Geben Sie nach dem Öffnen der Eingabeaufforderung CHKDSK C: / F / R ein und drücken Sie die Eingabetaste, um diesen Befehl auszuführen.
3: Geben Sie nun Y ein und drücken Sie die Eingabetaste.
4: Nach Abschluss dieses Befehls starten Sie Ihren Computer neu.
Lesen Sie auch: Zu behebende Tricks Kann Verbindung zu dem Proxy-Server-Fehler in Edge und Chrome nicht herstellen
Fix 4: Treiber neu installieren im abgesicherten Modus
1: Schalten Sie Ihren PC zuerst in den abgesicherten Modus. Schalten Sie dazu Ihren PC aus und klicken Sie erneut auf den Netzschalter, um Ihren PC einzuschalten.
2: Drücken Sie unmittelbar danach die Taste F8.
3: Wenn alles in Ordnung ist, dann sehen Sie ein schwarzes Fenster mit verschiedenen Bootoptionen.
4: Wählen Sie den abgesicherten Modus und drücken Sie die Eingabetaste.
5: Ihr PC befindet sich also im abgesicherten Modus. Jetzt müssen Sie alle externen Treiber und Netzwerktreiber löschen oder entfernen.
Navigieren Sie dazu zu Computer / Diese PC-Eigenschaften> Geräte-Manager
6: Deinstallieren Sie diese Geräte und installieren Sie sie erneut. Nach der Installation aktualisieren Sie diese Treiber auf die neueste Version.
7: Endlich starten Sie Ihren PC in den normalen Modus.
Fix 5: Überprüfen Sie die Systemdateien
Stellen Sie außerdem sicher, dass alle Systemdateien in Ordnung sind oder nicht.
- Stellen Sie Ihren Computer / Laptop frei von jeglichen Netzwerk- und Internetverbindungen ein.
- Schalten Sie alle Sicherheitssoftware aus, die auf Ihrem PC installiert ist. Wie Antivirus, Internetsicherheit, Firewall von Drittanbietern usw.
- Jetzt müssen Sie die Eingabeaufforderung mit Administratorberechtigung öffnen.
- Im Befehlsfenster müssen Sie SFC / SCANNOW eingeben und die Eingabetaste drücken.
- Dieser Befehl benötigt wenig Zeit, um die Ausführung zu beenden.
- Starten Sie zuletzt Ihren PC neu.
Fix 6: Windows zurücksetzen oder neu installieren
1: Sie müssen Ihren PC oder Laptop in den abgesicherten Modus booten (befolgen Sie die oben angegebenen Anweisungen).
2: Navigieren Sie nach dem Booten zu PC Setting> Update and Recovery> Recovery.
3: Wählen Sie Ihre bevorzugte Option und setzen Sie Ihren PC zurück. Möglicherweise benötigen Sie eine bootfähige Windows-Diskette oder einen USB-Stick.
Oder um Ihren PC zu reparieren, können Sie eine bootfähige DVD oder einen USB-Stick verwenden.
Fix 7: Ändern Sie den SATA ACHI Controller-Treiber
1: Drücken Sie die Windows- und X-Taste und klicken Sie dann auf den Geräte-Manager.
2: Klicken Sie auf die IDE ATA / ATAPI Controller, um sie zu erweitern.
3: Klicken Sie mit der rechten Maustaste auf den SATA-ACHI-Controller und klicken Sie auf Eigenschaften.
Um sicherzustellen, dass der ausgewählte Treiber der richtige Controller ist, klicken Sie auf der Registerkarte Treiber auf Treiberdetails.
Stellen Sie sicher, dass iaStorA.sys als Treiber aufgeführt ist. Klicken Sie zum Beenden auf OK.
4: Klicken Sie auf den Treiber und dann auf Treiber aktualisieren ….
5: Klicken Sie danach auf “Auf dem Computer nach Treibersoftware suchen”.
6: Klicken Sie erneut auf Lassen Sie mich aus einer Liste von Gerätetreibern auf meinem Computer auswählen.
7: Klicken Sie erneut auf den Standard-SATA-AHCI-Controller und dann auf Weiter. Vervollständigen Sie den angezeigten Vorgang wie gezeigt.
8: Starten Sie Ihren PC / Laptop neu.
Hinweis: Es wird empfohlen, den Vorgang nach jedem Windows-Update erneut zu wiederholen.
Fazit:
Alle oben genannten Korrekturen sind sehr effektiv, aber es wird empfohlen, sie sehr sorgfältig anzuwenden, da ein einzelner Fehler Ihr gesamtes System beeinträchtigen kann.
Wenn Sie die Blue Screen Fehlermeldung DPC_WATCHDOG_VIOLATION automatisch loswerden wollen, dann sollten Sie ein professionelles Herramienta de reparación de errores de PC anwenden. Dieses Tool ist vollständig automatisch, so dass Sie keine zusätzlichen Fähigkeiten benötigen, um diesen BSoD-Fehler zu beheben.
Diese Software wird alle Arten von Problemen des Windows-Systems beheben, können Sie mit DLL-Fehler, Registry-Fehler, veraltete Treiberfehler und mehr …

Always up to help others with their PC-related issues, Jack loves to write on subjects such as Windows 10, Xbox, and numerous technical things. In his free time, he loves to play with his dog “Bruno” and hang out with his friends.