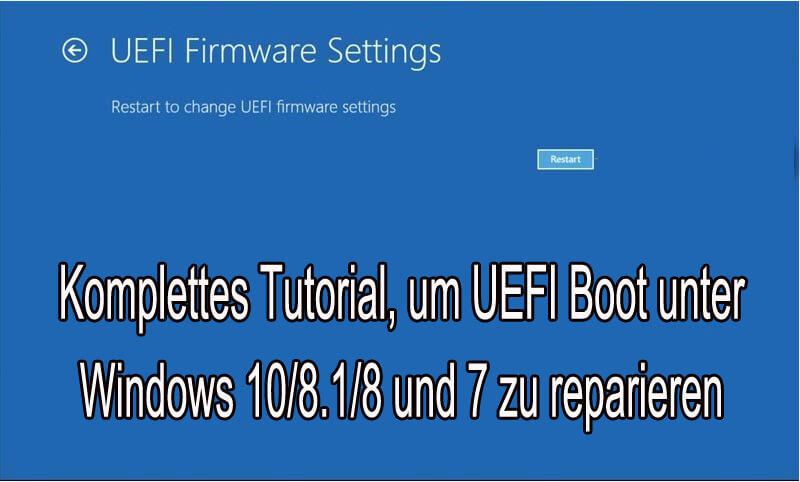
Diese Änderung bringt mehrere Verbesserungen für das System mit sich, wie erweiterte Sicherheitsmaßnahmen, schnellere Boot-Zeiten, Unterstützung für Festplatten mit mehr als 2,2 TB und vieles mehr.
Aber sobald UEFI beschädigt oder beschädigt ist, wirkt sich dies auf den Bootloader aus und macht sie kaputt.
Aufgrund des beschädigten UEFI oder des beschädigten Bootloaders kann Windows nicht normal neu gestartet werden. Wenn Sie unter diesem Problem leiden, können Sie entweder mit diskpart oder mit automatischer Reparatur den UEFI-Bootfehler in Windows 10, Windows 8.1 oder 8 beheben.
Jetzt müssen Sie sich nicht mehr darum kümmern, gehen Sie einfach mit dem unten angegebenen Tutorial und reparieren Sie gelöschte EFI Boot-Partition in Windows 10/8/7 mit Leichtigkeit.
Für Windows 10, 8.1 und 8
Wenn Sie ein Windows 10, 8 oder 8.1 System verwenden, sollten Sie mit den unten angegebenen Lösungen gehen, um den UEFI Bootfehler zu beheben. Im Folgenden werden zwei Methoden zuerst Diskpart und die zweite ist automatische Reparatur angegeben.
Diskpart zur Reparatur von Windows 10/8 / 8.1 UEFI
Um diese Methode anzuwenden, müssen Sie Windows 10 / 8.1 / 8 Installationsdiskette oder Installations-USB in Ihren PC / Laptop einstecken und von der Diskette oder USB booten;
Sie sehen den Bildschirm Jetzt installieren, hier Klicken Sie auf Reparieren Sie Ihren Computer oder drücken Sie F8;
Klicken Sie auf Problembehandlung> Erweiterte Optionen> Eingabeaufforderung
Geben Sie danach den folgenden Befehl ein und drücken Sie jedes Mal die Eingabetaste:
diskpart
DISKPART>
sel disk 0
Wenn die Meldung “Datenträger 0 ist jetzt der ausgewählte Datenträger” angezeigt wird, geben Sie Folgendes ein:
list vol
Danach zeigt diskpart die vollständige Liste der Volumes auf Ihrem Computer an. Sie müssen nach dem UEFI-Volume suchen. Gehen Sie zu der Liste: UEFI-Partition wird auf Volume 2 sein.
Geben Sie den folgenden Befehl ein und drücken Sie nach jedem Befehl die Eingabetaste:
sel vol 2
assign letter=G:
Hinweis: Wobei “G” der eindeutige Laufwerksbuchstabe ist, der nicht verwendet wird.
Nach dem Zuweisen des Laufwerksbuchstabens sehen Sie die Meldung “DiskPart hat den Laufwerksbuchstaben oder Mount-Punkt erfolgreich zugewiesen”. Geben Sie den folgenden Befehl ein und drücken Sie jedes Mal die Eingabetaste:
exit
cd /d G:\EFI\Microsoft\Boot\
cd /d G:\Boot\ or cd /d G:\ESD\Windows\EFI\Microsoft\Boot\
Hinweis: In den vorherigen Schritten haben Sie “G” als Laufwerksbuchstabe für die UEFI-Partition zugewiesen. Denken Sie also daran, G durch den Partitionsbuchstaben von UEFI zu ersetzen.
bootrec /fixboot
ren BCD BCD.bak
bcdboot C:\Windows /l en-us /s x: /f ALL
Hinweis: Hier ist c: \ das Systemlaufwerk, auf dem Windows OS installiert ist.
Danach müssen Sie den folgenden Befehl ausführen:
bootrec /rebuildbcd
Drücke Enter um zu laufen;
Schließen Sie zuletzt die Eingabeaufforderung und starten Sie den PC neu.
Nachdem Sie alle oben beschriebenen Schritte sorgfältig durchgeführt haben, werden Sie feststellen, dass der UEFI-Startvorgang beendet ist und Windows 10 / 8.1 / 8 wieder normal werden kann.
Lesen Sie auch: [Gelöst] Wie kann ich den Netzwerkfehler 0x800704cf unter Windows 10 / 8.1 / 8 beheben?
Verwenden Sie die automatische Reparatur, um Windows 10/8 UEFI zu reparieren
- Wie bei der Diskpart-Methode müssen Sie bei dieser Methode auch Windows 10 / 8.1 / 8 Installationsdiskette oder USB mit PC einlegen.
- Starten Sie Ihren Computer oder Laptop neu und booten Sie von der Festplatte oder USB;
- Klicken Sie auf den Bildschirm Repair your computer -> Problembehandlung bei Wählen Sie eine Option -> Klicken Sie auf Automatische Reparatur;
- Wählen Sie ein Konto aus der Liste, um auf dem Bildschirm Automatische Reparatur fortzufahren.
- Warten Sie, bis der Prozess beendet ist.
Korrigiere UEFI Boot unter Windows 7
Wenn Sie ein Windows 7-Benutzer sind und unter dem UEFI-Startproblem leiden, müssen Sie mit Bootrec oder Bootsect fortfahren, um dieses Problem zu beheben.
Bevor Sie die Lösung anwenden, müssen Sie sicherstellen, dass die UEFI / EFI-Auslastung aktiviert ist.
Befolgen Sie die folgenden Schritte, um UEFI / EFI auszuführen
Starten Sie zunächst Ihren PC neu und öffnen Sie das UEFI / EFI durch Drücken von F2, F8, F12, Löschen oder Esc (die Tasten hängen von der Systemmarke ab.).
Suchen Sie nun nach Secure Boot und deaktivieren oder deaktivieren Sie Secure Boot
Zuletzt speichern Sie die Einstellungen und verlassen Sie das UEFI / EFI-Setup-Menü
Verwenden Sie Bootrec, um Windows 7 UEFI zu beheben
Wenden Sie die unten angegebenen Schritte sorgfältig an, um das Tool Bootrec zu verwenden und den UEFI-Startfehler in Windows 7 zu beheben:
- Legen Sie die bootfähige Windows 7-CD / DVD / USB ein und starten Sie Ihr System von dort
- Wählen Sie Sprache, Tastatur und klicken Sie auf Weiter
- Wählen Sie das Betriebssystem und klicken Sie auf Weiter
- Klicken Sie auf den Bildschirm Eingabeaufforderung bei Systemwiederherstellungsoptionen
- Danach müssen Sie die folgenden Befehle nacheinander eingeben und nach jedem Befehl die Eingabetaste drücken:
bootrec /fixmbr
bootrec /fixboot
bootrec /ScanOs
bootrec /rebuildBcd
- Geben Sie nach dem Entfernen der Installations-CD / DVD Folgendes ein: exit command und drücken Sie die Eingabetaste, um die Eingabeaufforderung zu verlassen.
- Starten Sie Ihren Computer neu.
Verwenden Sie Bootsect, um Windows 7 UEFI zu beheben
Folgen Sie den unten angegebenen Schritten, um Bootsect zu verwenden, um das UEFI-Startproblem in Windows 7 zu beheben
- Legen Sie die bootfähige Windows 7 CD / DVD / USB ein und booten Sie von dort
- Wählen Sie Sprache, Tastatur und klicken Sie auf Weiter
- Wählen Sie erneut die Betriebsliste (Windows 7) und klicken Sie auf Weiter
- Klicken Sie auf den Bildschirm Eingabeaufforderung bei Systemwiederherstellungsoptionen
- Geben Sie Folgendes ein: bootsect / nt60 SYS / mbr und drücken Sie die Eingabetaste
- Entfernen Sie jetzt die Windows 7-Installations-CD / DVD und beenden Sie die Eingabeaufforderung mit dem Befehl: exit
- Starten Sie zuletzt Ihren Computer neu
Fazit
Das ist alles, es ist zu hoffen, dass Ihr Windows-System normal wird, nachdem Sie die oben genannten Fixes angewendet haben.
Wie bereits erwähnt, ist die erste Methode für Windows 10 / 8.2 und 8 und die zweite für Windows 7. Um die Lösung entsprechend dem Betriebssystem Ihres Computers anzuwenden.
Nachdem dieses Problem behoben wurde, wird auch empfohlen, mit einem professionellen PC-Fehler-Scanner zu gehen und Ihren PC nach anderen Fehlern zu durchsuchen. Diese Art von Tool wurde speziell entwickelt, um alle Arten von internen Problemen zu behandeln, die Sie nicht manuell beheben können. Mit diesem Tool können Sie auch die PC / Laptop-Geschwindigkeit steigern und Ihr System ohne Probleme nutzen.

Always up to help others with their PC-related issues, Jack loves to write on subjects such as Windows 10, Xbox, and numerous technical things. In his free time, he loves to play with his dog “Bruno” and hang out with his friends.