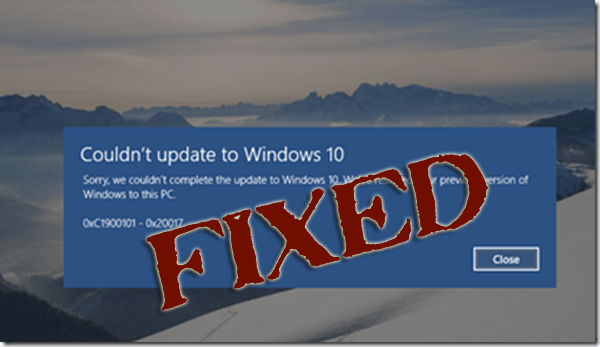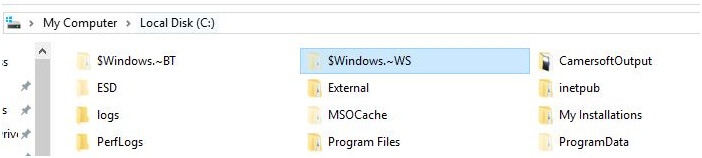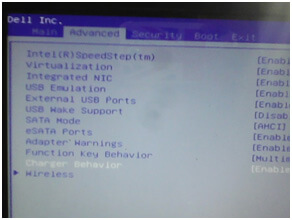Leiden Sie unter einem Fehler “Konnte nicht Installieren Windows 10 0XC190010 – 0x20017 ”. Die Installation von Windows 10 ist in der Phase SAFE_OS mit diesem Fehler während des gesamten BOOT-Vorgangs fehlgeschlagen.
Im Allgemeinen tritt der Fehler 0x1900101 – 0x20017 auf, wenn der Benutzer versucht, seinen Windows 7-PC auf Windows 10 zu aktualisieren. Dieser Fehler ist jedoch nicht auf Windows 7 beschränkt, da dieser Fehler anscheinend auch unter Windows 8 oder Windows 8.1 auftritt.
Dieser Fehler 0x1900101 – 0x20017 wird angezeigt, wenn der Benutzer die Windows 10-Installation mit Hilfe des Tools zur Medienerstellung startet, der Vorgang zu 100% ausgeführt wird und wenn Windows versucht, einen Neustart durchzuführen, wird er auf dem Windows-Logo ohne Fortschritt blockiert oder der Computer wird neu gestartet mit Ihrer vorherigen Windows-Version.
Wenn Sie den PC neu starten oder das Herunterfahren erzwingen, wird die Fehlermeldung “Windows 10 0XC190010 – 0x20017 konnte nicht installiert werden” angezeigt. Die Installation der Meldung ist in der Phase SAFE_OS mit einem Fehler während des Startvorgangs fehlgeschlagen.
Im Folgenden werden einige Techniken oder Tricks aufgeführt, mit denen dieser Fehler behoben werden kann. Wenden Sie diese nacheinander an. Wenn Sie jedoch technisch nicht weit fortgeschritten sind, versuchen Sie es mit der von Fachleuten empfohlenen PC-Reparatur Werkzeug, Durch diesen Scan wird der Fehler 0x1900101 – 0x20017 automatisch erkannt und behoben.
Methoden zur Behebung “Wir konnten nicht installieren Windows 10 0XC190010 – 0x20017 ”
Hinweis 1: – Laden Sie die Windows 10-Setupdateien nicht herunter, da Windows 10-Setupdateien bereits auf dem Laufwerk C vorhanden sind. Auf Ihrem Laufwerk C: / müssen zwei Ordner mit dem Namen $Windows.~ BT und $ Windows. ~ WS vorhanden sein. Windows 10-Setup-Dateien sind unter $ Windows. ~ WS verfügbar. Siehe das unten stehende Bild.
Hinweis 2: – Entfernen Sie auch die externen Festplatten, USB-Speichergeräte wie Netzwerk-USB-Dongle, externe USB-Geräte und mehr.
Fix 1: Erstellen Sie einen Wiederherstellungspunkt auf Ihrem Windows-PC
Klicken Sie auf die Schaltfläche Start -> Gehen Sie zum Suchfeld und geben Sie Wiederherstellungspunkt -> Klicken Sie auf die Option Wiederherstellungspunkt erstellen in der Liste und warten Sie, bis Windows einen Wiederherstellungspunkt erstellt.
Und überprüfen Sie, ob der 0xc19001-0x20017 Windows 10-Fehler behoben ist oder nicht
Lesen Sie auch: Oben 6 Tricks zum Fixieren von Windows Aktualisieren Fehler 0x80070BC9 in Windows 10/8/7
Fix 2: Entfernen oder Deinstallieren der Broadcom Bluetooth- und Wireless-Netzwerktreiber
Die Deinstallation der Bluetooth- und WLAN-Treiber ist erforderlich, da Broadcom-Treiber für Windows 7 oder Windows 8.1 nicht mit Windows 10 kompatibel sind.
Fix 3: Deaktivieren Sie die WLAN-Option im BIOS
Schließen Sie dazu zunächst das gesamte Programm und fahren Sie Ihren PC herunter.
Starten Sie den PC nach dem Herunterfahren neu, indem Sie den Netzschalter drücken und F2 drücken, um die BIOS-Einstellungen aufzurufen. Nach dem Aufrufen der BIOS-Einstellungen werden die unten angegebenen Änderungen übernommen.
- Gehen Sie mit der rechten Pfeiltaste zur Registerkarte “Erweitert“.
- Verwenden Sie die Registerkarte Erweitert, und wechseln Sie mit der Nach-unten-Taste zur Option Drahtlos.
- Drücken Sie anschließend die Eingabetaste, um die WLAN-Option zu öffnen.
- Hier erhalten Sie zwei Optionen: Internes Bluetooth und Internes WLAN. Sie müssen beide Optionen deaktivieren, indem Sie die Eingabetaste drücken und dann Deaktiviert auswählen.
Verlassen Sie die BIOS-Einstellungen, nachdem Sie alle Änderungen gespeichert haben (drücken Sie F10, um die Änderungen zu speichern).
Nicht verpassen: Führen Sie die Schritte zum Beheben von ACPI_BIOS_ERROR in Windows 10 aus
Fix 4: Zusätzlichen RAM entfernen
Wenn Sie Ihrem PC zusätzlichen Arbeitsspeicher hinzugefügt haben, entfernen Sie diesen. Für den normalen Benutzer ist es etwas schwierig. Sie müssen den Schrank Ihrer CPU öffnen und dann den hinzugefügten RAM entfernen. Wenn Sie einen Laptop mit einem zusätzlichen RAM haben, müssen Sie sich an einen Hardware-Fachmann wenden.
Fix 5: Starten Sie Ihren PC neu und führen Sie das Setup aus
Nachdem Sie alle oben genannten Schritte ausgeführt haben, müssen Sie Ihr System neu starten. Wechseln Sie nach dem Neustart des PCs in den Ordner C:\$Windows.~WS\Sources\Windows und führen Sie die Datei Setup.exe aus. Dadurch wird der Windows 10-Installationsprozess gestartet.
Wenn Sie das bootfähige USB-Laufwerk oder die bootfähige Festplatte von Windows 10 haben, können Sie eine Neuinstallation von Windows 10 durchführen.
Hinweis: – Devoid Wenn Sie Ihren PC zuerst auf Windows 10 aktualisieren und eine Neuinstallation ausführen, wird Windows 10 nicht kostenlos aktiviert, und Sie müssen möglicherweise den Product Key erwerben.
Professionel Empfohlen Lösung:
Nach dem Upgrade Ihres PCs auf Windows 10 oder der Neuinstallation von Windows 10 kann die Leistung Ihres PCs beeinträchtigt werden. Um dies zu vermeiden, benötigen Sie ein professionelles Windows 10-PC-Booster-Werkzeug mit vielen erweiterten Funktionen, um Ihr Windows-System schnell zu machen.
Es gibt viele Tools im Internet, die behaupten, Ihren PC schnell zu machen, aber die Realität sieht völlig anders aus. Sie können die Top-Produkte von Windows 10 PC Booster vergleichen und eines nach Ihren Wünschen auswählen.

Always up to help others with their PC-related issues, Jack loves to write on subjects such as Windows 10, Xbox, and numerous technical things. In his free time, he loves to play with his dog “Bruno” and hang out with his friends.