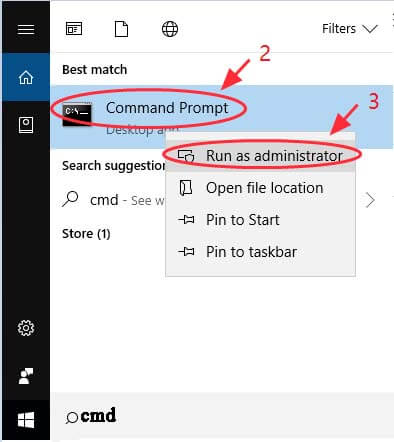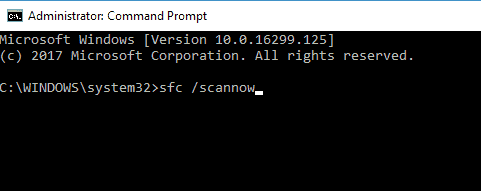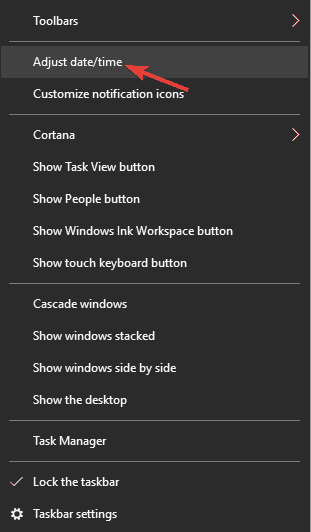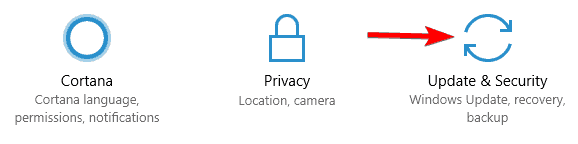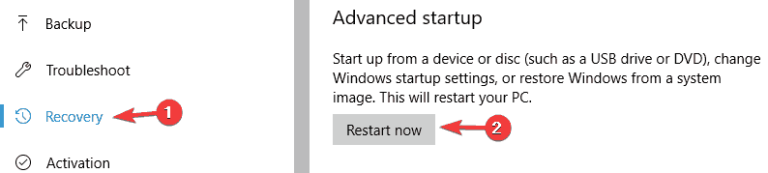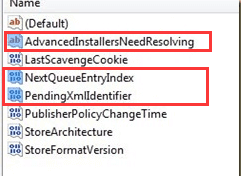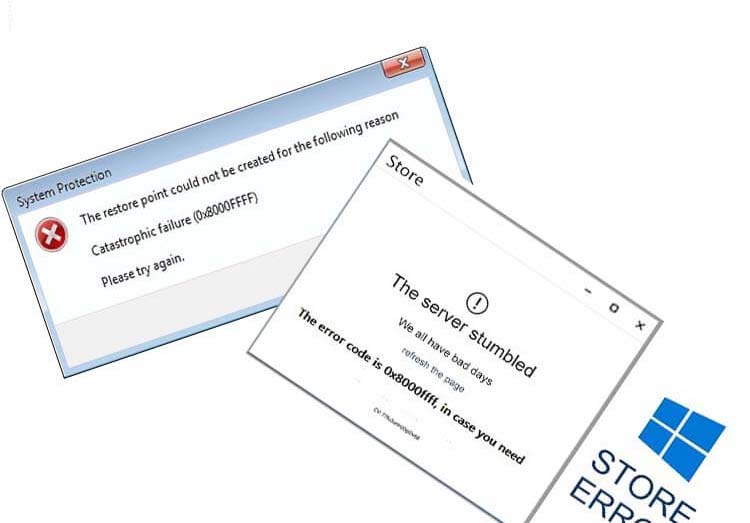
Manchmal kann dieser Fehler auch auftreten, wenn Benutzer versuchen, Apps aus dem Windows Store zu kaufen oder herunterzuladen, und versuchen, das System wiederherzustellen.
Windows 10 Error 0x8000fff gibt an, dass das System nicht mit den Update / Windows Store Servern kommunizieren kann. Es gibt viele Ursachen, die diese Art von Fehlercode auslösen können, aber eine der Hauptursachen für “Bei der Systemwiederherstellung ist ein unspezifizierter Fehler aufgetreten. (0x8000ffff) “ist die Fehlfunktion bei Microsoft App Servern.
Laut Microsoft tritt dieses Problem auf, wenn die Server heruntergefahren sind oder die Last auf dem Server groß ist, dann werden die Benutzer mit diesem Fehler konfrontiert. Es wird empfohlen, nach einiger Zeit zu warten und zu versuchen, aber wenn Sie immer noch die Fehlermeldung erhalten, nachdem Sie mehrere Male versucht und auf einen Tag gewartet haben, müssen Sie die gegebenen Lösungen sorgfältig anwenden.
Der Fehlercode 0X8000FFFF kann auftreten, wenn
- Versuch, einen Systemwiederherstellungspunkt zu erstellen
- Nach der Systemwiederherstellung
- Herunterladen oder Installieren einer neuen App.
- Versuchen Sie, das Update über das Windows Update Center zu installieren.
Ursachen, die Fehler 0X8000FFFF auslösen können
- Falsche Einstellungen des Computersystems.
- Beschädigte Registrierungsdateien, die durch eine Infektion mit Viren / Malware verursacht wurden.
- Beschädigte oder beschädigte oder veraltete Systemtreiber.
- Deaktivierter Volumeschattenkopie-Dienst (VSS).
- Falsche Uhrzeit und Datum
- Beschädigte oder nicht zugängliche Systemdateien
- Computer-Malware-Infektion
- Windows Update-Fehler
Lösung 1: Überprüfen Sie die Systemdateiintegrität mit dem SFC-Tool
Es ist wichtig sicherzustellen, dass alle Systemdateien korrekt und an ihrem genauen Ort verfügbar sind. Gehen Sie folgendermaßen vor, um ihren Status zu überprüfen:
Schritt 1: Öffnen Sie die Eingabeaufforderung mit Administratorrechten. Klicken Sie dazu mit der rechten Maustaste auf das Startmenü, und klicken Sie auf die Eingabeaufforderung (Admin). Wenn die Option Eingabeaufforderung im Startmenü nicht verfügbar ist, können Sie auch PowerShell (Admin) verwenden.
Schritt 2: Nach dem Öffnen der Eingabeaufforderung (Admin) oder PowerShell (Admin) geben Sie sfc / scannow ein und drücken die Eingabetaste, um den Befehl auszuführen.
Schritt 3: Dieser Befehl scannt die Systemdateien und repariert alle beschädigten Dateien.
Wenn Sie die Systemdateien nach dem Anwenden des SFC-Befehls immer noch nicht reparieren können, müssen Sie sich keine Sorgen machen, da Sie stattdessen versuchen können, einen DISM-Scan auszuführen.
Um den DISM-Befehl auszuführen, öffnen Sie die Eingabeaufforderung mit Administratorrechten, wie in Schritt 1 gezeigt.
Geben Sie
DISM /Online /Cleanup-Image /RestoreHealth/
Und drücken Sie die Eingabetaste, um diesen Befehl auszuführen. Der gesamte Prozess kann mehr als 20 Minuten dauern.
Überprüfen Sie nach Abschluss des DISM-Scans das Problem. Wenn es behoben ist, dann genießen Sie Ihren fehlerfreien PC, sonst fahren Sie mit der nächsten Lösung fort.
Lösung 2: Stellen Sie sicher, dass Datum und Uhrzeit richtig eingestellt sind und melden Sie sich als Administrator an
Dies ist die häufigste Ursache für viele Aktualisierungsfehler. Daher wird empfohlen, das Datum oder die Uhrzeit korrekt einzustellen.
Um dies zu tun, überprüfen Sie, ob Ihre Zeit und Datum korrekt sind oder nicht, folgen Sie den unten angegebenen Schritten:
Schritt 1: Klicken Sie mit der rechten Maustaste auf das Uhrsymbol in der unteren rechten Ecke und wählen Sie Datum / Uhrzeit anpassen.
Schritt 2: Suchen Sie danach die Option Zeit automatisch einstellen und schalten Sie sie aus. Nach einigen Sekunden, wieder einschalten.
Versuchen Sie nach dem Aktualisieren von Datum und Uhrzeit das Update erneut auszuführen.
Lösung 3: Speicherspeicher zurücksetzen
Das Zurücksetzen von App Store Cache wird Ihnen auch helfen, Fehler 0X8000FFFF loszuwerden. Der Windows App Store-Cache kann das Herunterladen oder die Installation bestimmter Apps verhindern.
Führen Sie die folgenden Schritte sorgfältig aus, um den App Store Cache zu löschen oder zurückzusetzen
Schritt 1: Öffnen Sie das Ausführen-Dialogfeld, indem Sie die Windows-Taste + R drücken.
Schritt 2: Geben Sie in dem Feld Ausführen WSReset.exe ein, und drücken Sie die EINGABETASTE, um es auszuführen.
Schritt 3: Dieser Befehl löscht den Windows Store-Cache.
Versuchen Sie nach dem Zurücksetzen des App-Cache, Apps zu installieren / zu aktualisieren.
Lesen Sie auch: [Tutorial] Top 3 Fixes zu Repariere Windows 10 Aktualisieren Fehler 0x80246017
Lösung 4: Starten Sie den abgesicherten Modus mit dem Netzwerk
Im abgesicherten Modus werden die falsch installierten Systemtreiber vermieden und Sie können diesen Fehlercode beheben. Starten Sie Ihr System mit Netzwerkbetrieb in den abgesicherten Modus und versuchen Sie es mit einem Update.
Befolgen Sie dazu die folgenden Schritte:
Schritt 1: Klicken Sie auf das Startmenü und öffnen Sie Einstellungen und wählen Sie Update & Sicherheit.
Schritt 2: Öffnen Sie die Wiederherstellung und klicken Sie auf Jetzt neu starten unter Advanced Startup.
Schritt 3: Nachdem Sie Ihren PC neu gestartet haben, wählen Sie unter Wählen Sie eine Option die Option Fehlerbehebung.
Schritt 4: Öffnen Sie die erweiterten Optionen und wählen Sie Startup Settings und klicken Sie auf Restart.
Schritt 5: Wählen Sie nach dem Neustart den abgesicherten Modus mit dem Netzwerk aus.
Versuchen Sie, das System / die App erneut zu aktualisieren.
Lösung 5: Entfernen Sie problematische Anwendungen
Wenn Sie problematische oder nicht ordnungsgemäß installierte Anwendungen loswerden, können Sie den Fehlercode 0x8000ffff während der Installation von Updates loswerden.
Wenden Sie die folgenden Schritte an:
Schritt 1: Navigieren Sie zum Ordner C: $ WINDOWS. ~ BTSourcesPanther, indem Sie den angegebenen Pfad in die Adressleiste kopieren und einfügen.
Schritt 2: Danach finden Sie die Datei, die wie folgt aussieht <array_of_symbols> _APPRAISER_HumanReadable.xml.
Schritt 3: Öffnen Sie diese Datei mit dem Editor.
Schritt 4: Suchen und öffnen Sie Anwendungen, denen BlockingApplication = True zugewiesen ist.
Diese Apps stoppen den Installationsprozess, also entferne sie.
Lösung 6: Konfigurieren Sie den Windows Store neu
Folgen Sie den unten angegebenen Schritten, um den Windows Store neu zu konfigurieren:
Schritt 1: Klicken Sie auf “Start” und geben Sie “PowerShell” ein.
Schritt 2: Klicken Sie mit der rechten Maustaste auf die “PowerShell”, bevor Sie “Als Administrator ausführen” wählen
Schritt 3: Geben Sie nach dem Öffnen der PowerShell mit Administratorberechtigung jetzt ein
powershell-ExecutionPolicy Unrestricted Add-AppxPackage-DisableDevelopmentMode-Register Env:SystemRoot\WinStore\AppxManifest.xml.
Und drücke die Eingabetaste.
Schritt 4: Starten Sie Ihren PC / Laptop neu und prüfen Sie, ob der Fehler 0x8000FFFF behoben ist oder nicht.
Lösung 7: Erstellen Sie ein neues Benutzerkonto
Das Erstellen eines neuen Benutzerkontos hilft Ihnen, den Fehler 0x8000ffff zu beheben.
Schritt 1: Drücken Sie die Taste Win + X und wählen Sie “Eingabeaufforderung (Admin)”, um das Eingabeaufforderungsfenster zu öffnen.
Schritt 2: Geben Sie in der Eingabeaufforderung “net user / add (Ihr Benutzername) (Ihr Passwort)”, “net localgroup Administratoren (Ihr Benutzername) / add.
Schritt 3: Starten Sie Ihren Computer neu und überprüfen Sie, ob der Fehler behoben ist oder nicht.
Schritt 4: Öffnen Sie nun erneut die Eingabeaufforderung, wie in Schritt 1 gezeigt, geben Sie “shutdown / l / f” in das Befehlsfenster ein und drücken Sie die “Enter” -Taste.
Lösung 8: Aktivieren Sie den Volumeschattenkopie-Dienst
Befolgen Sie die folgenden Schritte:
Schritt 1: Klicken Sie auf “Start” und geben Sie “services.msc” in das Feld “Programme und Dateien durchsuchen” ein und drücken Sie die Eingabetaste.
Schritt 2: Doppelklicken Sie nun auf die Option “Volume Shadow Copy” am unteren Ende der resultierenden Dienste.
Schritt 3: Wählen Sie die Option “Automatisch” unter “Starttyp” und klicken Sie auf OK
Endlich, starten Sie Ihren Computer neu und prüfen Sie, ob der Fehlercode 0x8000FFFF behoben ist oder nicht.
Lösung 9: Korrigierte Registrierung reparieren
Schritt 1: Öffnen Sie das Ausführen-Dialogfeld, indem Sie auf der Tastatur auf das Fenster + R drücken.
Schritt 2: Geben Sie im Feld “Ausführen” regedit ein und drücken Sie die Eingabetaste.
Schritt 3: Ein Registrierungseditorfenster erscheint, hier müssen Sie zu den unten angegebenen Schlüsseln gehen
HKEY_LOCAL_MACHINE\COMPONENTS\AdvancedInstallersNeedResolving
HKEY_LOCAL_MACHINE\COMPONENTS\NextQueueEntryIndex
HKEY_LOCAL_MACHINE\COMPONENTS\PendingXmlIdentifier
Schritt 4: Nun müssen Sie mit der rechten Maustaste nacheinander auf die unten angegebenen Tasten klicken und Löschen auswählen, um sie zu entfernen.
AdvancedInstallersNeedResolving
NextQueueEntryIndex
PendingXmlIdentifier
Endlich, starten Sie Ihren Computer neu, um zu sehen, ob das Problem behoben ist oder nicht.
Lösung 10: Führen Sie die App-Problembehebung aus
In dieser Lösung führen wir die von Microsoft gesteuerte Google Apps-Problembehandlung aus. Es ist zu hoffen, dass Ihr System nach der Diagnose fehlerfrei wird.
Zuerst müssen Sie den Fehlerbehebungsdienst von http://aka.ms/diag_apps10
Nachdem Sie die Datei heruntergeladen haben, klicken Sie darauf, um sie auszuführen und folgen Sie den Anweisungen auf dem Bildschirm.
Fazit
Es besteht die Hoffnung, dass Ihr System nach Anwendung der oben genannten Lösungen fehlerfrei wird. Nach dem Reparieren Ihres PCs wird empfohlen, Ihren Computer mit einem professionellen PC-Fehler-Scanner zu scannen. Dies ist das einzige Werkzeug, das Ihnen hilft, alle Arten versteckter Fehler loszuwerden, ohne manuell etwas zu tun.
Dieser PC ERROR SCANNER wird Ihnen helfen, Ihr System fehlerfrei zu machen und schnell wie ein neuer PC / Laptop zu arbeiten. Einfach herunterladen, installieren und starten Sie dieses Tool auf Ihrem Computer, und es wird automatisch alle Arten von Problemen auf Ihrem Computer loswerden.

Always up to help others with their PC-related issues, Jack loves to write on subjects such as Windows 10, Xbox, and numerous technical things. In his free time, he loves to play with his dog “Bruno” and hang out with his friends.