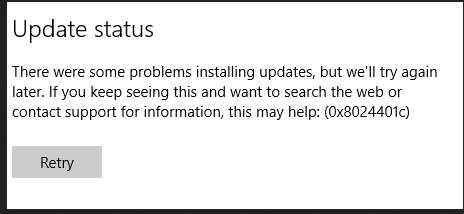Zeigt Ihr Windows 10 Computer oder Laptop beim Versuch, Windows Update auszuführen, den Aktualisierungsfehler 0x8024401c an?
Wenn Ihr PC während der Installation der Updates hängen bleibt und keine Idee hat, dieses Problem zu beheben, müssen Sie sich keine Sorgen machen, da Sie dieses Problem mit Hilfe der unten angegebenen Lösungen einfach beheben können. Bevor wir die gegebenen Fixes anwenden, werden wir uns zuerst mit diesem Thema befassen.
Die Hauptfrage ist, warum tritt der 0x8024401c Fehler in der Regel auf? Die Antwort ist sehr häufig, dieses Update ist das gleiche wie das andere Update-Problem. Dieser Fehler tritt normalerweise auf jedem Windows 10-System aufgrund mehrerer interner und externer Fehler auf.
Einige der häufigsten Ursachen sind die instabile Internetverbindung oder der Zeitüberlauf des Servers, der auf die Anforderung wartet, Gerätetreiber sind veraltet oder beschädigt, beschädigte oder falsche Registrierungseinträge, nicht zugreifbare Systemdateien, fehlerhafte Installation des Updates, nicht abgeschlossene Installation oder Deinstallation der Anwendungen, beschädigte Windows-Betriebssystem und mehr.
Jetzt kommen wir zum Punkt, fangen wir an, die gegebenen Lösungen eins nach dem anderen anzuwenden;
Lösung 1: Versuchen Sie, die installierten Systemtreiber zu aktualisieren
Es wird bereits berichtet, dass die unpassenden Systemtreiber diese Art von Update-Fehler generieren können.
Um diese Ursache zu beseitigen, sollten wir die generischen Treiber deinstallieren und versuchen, die aktualisierten Treiber zu installieren.
Wenden Sie dazu die folgenden Schritte an:
Schritt 1: Zuerst müssen wir den Geräte-Manager öffnen, dann drücken Sie die Windows- und X-Taste von Ihren Tastaturen, und klicken Sie dann auf den Geräte-Manager.
Schritt 2: Wählen Sie nun den nicht funktionierenden Treiber und klicken Sie mit der rechten Maustaste darauf und öffnen Sie Eigenschaften.
Schritt 3: Klicken Sie auf die Registerkarte Details und navigieren Sie in der Dropdown-Liste zum Ids-Treiber.
Schritt 4: Gehen Sie danach zur Registerkarte Treiber und deinstallieren Sie den Treiber.
Schritt 5: Jetzt müssen Sie die erste Zeile kopieren und in Ihren Internetbrowser einfügen, um nach der ursprünglichen Herstellerseite zu suchen.
Schritt 6: Laden Sie die Treiber herunter, installieren Sie sie und starten Sie Ihren PC neu.
Versuchen Sie anschließend, Ihr System zu aktualisieren, indem Sie das verfügbare Update herunterladen.
Lösung 2: Verwenden Sie Google DNS
Schritt 1: Öffnen Sie die Systemsteuerung und klicken Sie dann auf das Netzwerk und Internet.
Schritt 2: Klicken Sie dann auf das Netzwerk- und Freigabecenter und klicken Sie auf Adaptereinstellungen ändern.
Schritt 3: Wählen Sie Ihr WLAN und doppelklicken Sie darauf und wählen Sie seine Eigenschaften.
Schritt 4: Wählen Sie danach Internet Protocol Version 4 (TCP / IPv4) und klicken Sie auf Eigenschaften.
Schritt 5: Jetzt müssen Sie die “Verwenden Sie die folgenden DNS-Server-Adressen” markieren und den unten angegebenen DNS-Server eingeben:
Bevorzugter DNS-Server: 8.8.8.8
Alternativer DNS-Server: 8.8.4.4
Schritt 6: Beenden Sie alles und Sie werden sehen, dass der Fehler 0x8024401c behoben wird.
Lösung 3: Ändern Sie die Einstellungen mit dem Registrierungs-Editor
Um die Einstellungen im Registrierungseditor zu ändern, können Sie die Einstellung im Registrierungs-Editor problemlos ändern und den Fehler 0x8024401c beheben. Befolgen Sie dazu die folgenden Schritte:
Schritt 1: Öffnen Sie die Startbox (Drücken Sie gleichzeitig die Windows-Logo-Taste + R mit Ihrer Tastatur).
Schritt 2: Geben Sie im Feld Ausführen regedit ein und klicken Sie auf OK.
Schritt 3: Registrierungseditorfenster wird angezeigt, jetzt müssen Sie zu HKEY_LOCAL_MACHINE gehen> Software> Richtlinien> Microsoft> Windows> WindowsUpdate.
Schritt 4: Klicken Sie auf die AU in Windows Update, und suchen Sie den UseWUServer.
Schritt 5: Jetzt müssen Sie die Registrierungswertdaten im rechten Fensterbereich durch 0 (Null) ersetzen.
Schritt 6: Klicken Sie zuletzt auf OK, um die Änderungen zu speichern und das System neu zu starten, um das Update erneut zu installieren.
Lösung 4: Versuchen Sie, die Systemwiederherstellung auszuführen
Schritt 1: Öffnen Sie erneut die RUN-Box, indem Sie Windows-Taste + R drücken. Geben Sie nun “sysdm.cpl” in das Ausführen-Feld ein und klicken Sie auf OK.
Schritt 2: Wählen Sie die Registerkarte Systemschutz und wählen Sie Systemwiederherstellung.
Schritt 3: Klicken Sie auf Weiter und wählen Sie den bevorzugten Systemwiederherstellungspunkt.
Schritt 4: Befolgen Sie einfach die Anweisungen auf dem Bildschirm, um die Systemwiederherstellung durchzuführen.
Schritt 5: Starten Sie Ihren PC neu und Sie werden sehen, dass der Windows Update Fehler 0x8024401c behoben wird.
Lösung 5: Führen Sie einen sauberen Neustart aus, um 0x8024401c zu beheben
Befolgen Sie dazu die folgenden Schritte:
Schritt 1: Öffnen Sie das Ausführen-Dialogfeld (drücken Sie die Windows + R).
Schritt 2: Im Dialogfeld Ausführen müssen Sie msconfig eingeben und auf OK klicken.
Schritt 3: Klicken Sie auf die Registerkarte Dienste und aktivieren Sie das Kontrollkästchen neben Alle Microsoft-Dienste ausblenden.
Schritt 4: Klicken Sie auf Alle deaktivieren und speichern Sie diese Änderungen, indem Sie auf OK klicken.
Schritt 5: Starten Sie Ihren PC / Laptop neu und versuchen Sie das Update herunterzuladen.
Lesen Sie auch: Top 5 Lösungen zum Beheben von Watchdog Timeout Fehler in Windows 10
Lösung 6: Deaktivieren Sie iPv6 und gehen Sie zum iPv4-Netzwerk
Laut einigen Benutzern tritt dieser Fehler aufgrund einer fehlgeschlagenen Verbindung mit Servern auf, die zu einem Timeout führen.
Aus diesem Grund kann der Benutzer das verfügbare Update nicht herunterladen und sich der Fehlermeldung stellen.
Befolgen Sie die angegebenen Schritte, um das iPv6-Protokoll zu deaktivieren und mit dem iPv4-Netzwerk zu gehen:
Schritt 1: Öffnen Sie die Netzwerkverbindung, drücken Sie dazu gleichzeitig die Windows-Taste + X und wählen Sie Netzwerkverbindungen.
Schritt 2: Klicken Sie nun mit der rechten Maustaste auf das Verbindungs-LAN oder Wi-Fi, das Sie gerade verwenden, und wählen Sie Eigenschaften.
Schritt 3: Heben Sie die Markierung der iPv6-Box auf und löschen Sie die Auswahl.
Schritt 4: Navigieren Sie zu Windows Update und suchen Sie nach Updates.
Lösung 7: Führen Sie die Windows Update-Problembehandlung aus
Schritt 1: Gehen Sie zur Windows-Suchoption und suchen Sie nach der “Fehlerbehebung” und klicken Sie dann auf Fehlerbehebung.
Schritt 2: Wählen Sie die Option Ansicht im linken Fenster.
Schritt 3: Wählen Sie anschließend Windows Update aus der Liste der Fehlerbehebungscomputer aus.
Schritt 4: Befolgen Sie einfach die Anweisungen auf dem Bildschirm und lassen Sie die Windows Update-Problembehandlung ausführen.
Schritt 5: Zuletzt PC / Laptop neu starten, um nach dem Problem zu suchen.
Lösung 8: Führen Sie SFC aus
Schritt 1: Zuerst müssen Sie die Eingabeaufforderung mit Administratorrechten öffnen, dazu drücken Sie die Windows-Taste + X und dann auf die Eingabeaufforderung (Admin).
Schritt 2: Geben Sie anschließend die folgenden beiden Befehle nacheinander in die Eingabeaufforderung ein und drücken Sie die Eingabetaste.
Sfc / scannow
Schritt 3: Sobald die Ausführung der oben genannten Befehle abgeschlossen ist, starten Sie Ihren PC neu.
Lösung 9: Führen Sie CHKDSK aus
Schritt 1: Öffnen Sie die Eingabeaufforderung wie in der obigen Methode gezeigt.
Schritt 2: Geben Sie in der Eingabeaufforderung den angegebenen Befehl ein, und führen Sie ihn aus
CHKDSK C
Hinweis: Drücken Sie die Eingabetaste, um den Befehl auszuführen.
Schritt 3: Erlaube dem Befehl, deinen PC oder Laptop zu beenden und dann neu zu starten.
Lösung 10: Führen Sie DISM aus
Schritt 1: Öffnen Sie erneut die Eingabeaufforderung mit Admin-Berechtigung (Drücken Sie Windows-Taste + X und wählen Sie dann Eingabeaufforderung (Admin))
Schritt 2: Führen Sie dann die unten angegebenen Befehle mit einem Befehl aus (drücken Sie nach jedem Befehl die Eingabetaste)
Dism / Online / Aufräumen-Image / CheckHealth
Dism / Online / Aufräumen-Image / ScanHealth
Dism / Online / Aufräumen-Image / RestoreHealth
Schritt 3: Lassen Sie den Befehl DISM ausführen und beenden.
Wenn Sie Ihr Windows 10-System aufgrund des Fehlercodes immer noch nicht aktualisieren können, versuchen Sie es mit den folgenden Befehlen:
Dism /Image:C:\offline /Cleanup-Image /RestoreHealth /Source:c:\test\mount\windows
Dism /Online /Cleanup-Image /RestoreHealth /Source:c:\test\mount\windows /LimitAccess
Hinweis: Hier müssen Sie die C: \ RepairSource \ Windows mit dem Pfad ändern, in dem Sie die Reparaturquelle (Windows Installations- oder Wiederherstellungs-CD) haben.
Zuletzt müssen Sie Ihren Computer neu starten und prüfen, ob Ihr PC das Update herunterladen und installieren kann oder nicht.
Es besteht die Hoffnung, dass Ihr System nach Anwendung der oben genannten Methoden fehlerfrei und aktualisiert wird.
Wenn Sie irgendeine Frage oder Frage haben, können Sie direkt @ http://ask.pcerror-fix.com fragen

Always up to help others with their PC-related issues, Jack loves to write on subjects such as Windows 10, Xbox, and numerous technical things. In his free time, he loves to play with his dog “Bruno” and hang out with his friends.