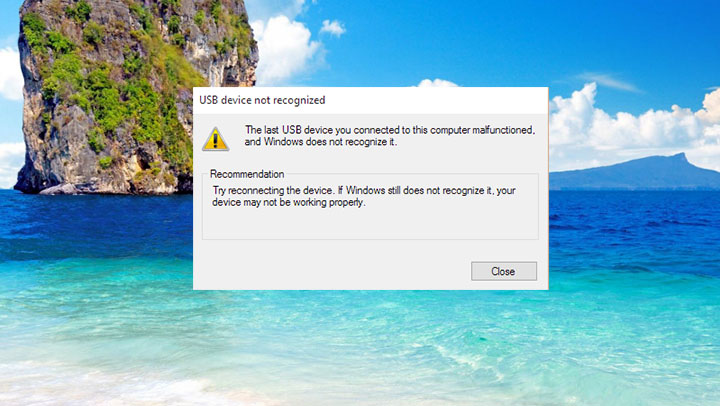Ist Ihr Windows 10 Computer oder Laptop USB \ DEVICE_DESCRIPTOR_FAILURE Fehler beim Anschließen eines USB-Gerät wie USB Stick, USB-Stick, USB-Maus, USB-Tastatur und mehr?
Wenn Ihre Antwort JA ist, dann sind Sie hier richtig, hier in diesem Blog werden wir auf “Wie man USB \ DEVICE_DESCRIPTOR_FAILURE Fehler beheben?” Diskutieren, ohne irgendeinen Profi anzurufen.
Wir sind alle mit verschiedenen Arten von USB-Geräten vertraut, da sie der wichtigste Teil eines jeden Computersystems sind.
Aber manchmal aufgrund einer internen Fehler Windows 10 starten Fehlermeldung “USB \ DEVICE_DESCRIPTOR_FAILURE”, dieses Problem verhindert, dass Sie USB-Geräte verwenden.
Dieser Fehler ist sehr irritierend und kann alle 30 Sekunden auftreten. Er ist daher ziemlich nervig und kann auch viele andere Probleme verursachen, besonders wenn Ihre USB-Geräte aus diesem Grund nicht mehr funktionieren. Wenn Sie unter dem oben beschriebenen Problem leiden, wenden Sie die unten angegebenen Lösungen an und machen Sie Ihren Windows 10 PC / Computer fehlerfrei.
Methoden zum Beheben von USB \ DEVICE_DESCRIPTOR_FAILURE Fehler in Windows 10
Methode 1: Deaktivieren Sie die Einstellung “USB Selective Suspend”
Durch Deaktivieren des selektiven USB-Suspendierens können wir verhindern, dass das System den USB-Port in den Energiesparmodus versetzt (der Hauptgrund für den Fehler USB-Gerät_descriptor_failure in Windows 10).
Befolgen Sie die folgenden Schritte, um die USB-Suspend-Einstellung zu deaktivieren:
Öffnen Sie das Dialogfeld “Ausführen” (drücken Sie Windows + R), geben Sie im Dialogfeld Ausführen den Befehl Systemsteuerung ein, und klicken Sie auf OK
Klicken Sie danach auf die Systemsteuerung und dann auf System und Sicherheit und anschließend auf Energieoptionen
Erweitern Sie die Option Zusätzliche Pläne anzeigen, indem Sie darauf klicken.
Klicken Sie dann auf die Einstellungen für den Änderungsplan und klicken Sie erneut auf Erweiterte Energieeinstellungen ändern
Jetzt müssen Sie die Einstellungen für USB-Einstellungen und USB-selektive Suspendierung erweitern, indem Sie darauf klicken.
Wählen Sie die Option “Deaktiviert” sowohl für “Akku” als auch für “Eingeschlossen”
Methode 2: Verwenden Sie die Problembehandlung für Hardware und Geräte
Bei dieser Methode führen wir eine Gerätefehlersuche aus, um den Fehler USB \ DEVICE_DESCRIPTOR_FAILURE zu beheben.
Wenden Sie die unten angegebenen Schritte an, um eine Geräteproblembehandlung in Windows 10 auszuführen:
#Trick 1
Schritt 1: Öffnen Sie das Suchfeld und geben Sie in der Suchleiste die Option Fehlerbehebung ein. Wählen Sie Fehlerbehebung aus der Liste.
Schritt 2: Wählen Sie Alle anzeigen in der oberen linken Ecke.
Schritt 3: Klicken Sie anschließend auf Hardware und Geräte und folgen Sie den Anweisungen, um die Fehlerbehebung abzuschließen.
#Trick 2
Verwenden Sie das neue Tool zur Fehlerbehebung, das von Microsoft gestartet wurde. Dieses universelle Tool zur Fehlerbehebung hilft Ihnen, eine Vielzahl von Windows 10-Problemen loszuwerden.
Befolgen Sie die folgenden Schritte, um die Windows 10-Problembehandlung auszuführen:
Öffnen Sie die App “Einstellungen” und navigieren Sie dann durch “Update & Sicherheit”> “Fehlerbehebung”.
Klicken Sie dann auf die Hardware und Geräte und klicken Sie auf den Fehlerbehebungsdienst.
Die Problembehebung dauert einige Minuten.
Starten Sie Ihren Computer nach Abschluss dieser Problembehandlung neu.
Methode 3: Aktualisieren Sie Ihr BIOS
Durch das Aktualisieren Ihres System-BIOS können Sie diesen Fehler beheben, dieser Prozess unterscheidet sich in verschiedenen BIOS. Laden Sie die neueste BIOS-Version von der offiziellen Website Ihres Motherboard-Herstellers herunter und folgen Sie den Anweisungen auf der Website.
Methode 4: Deaktivieren Sie Fast Startup
Laut einigen Profis bootet die schnelle Startoption das System sehr schnell und so dass externe Geräte nicht erkannt werden, bevor der Bootvorgang beendet ist und dies einen USB \ DEVICE_DESCRIPTOR_FAILURE Fehler generiert.
Um es zu beheben, wenden Sie die unten angegebenen Schritte an und deaktivieren Sie Fast Startup in Windows 10:
Schritt 1: Gehen Sie zur Systemsteuerung und klicken Sie auf das Symbol Energieoptionen.
Schritt 2: Auf der linken Seite klicken Sie auf Wählen Sie, was die Power-Buttons verbindet.
Schritt 3: Klicken Sie anschließend auf Einstellungen ändern, die derzeit nicht verfügbar sind.
Schritt 4: Navigieren Sie zum Abschnitt “Shutdown-Einstellungen” und deaktivieren Sie das Kontrollkästchen “Schneller Start”.
Schritt 5: Klicken Sie anschließend auf Änderungen speichern und starten Sie Ihren Computer neu, um die Änderungen zu übernehmen.
Lesen Sie auch: Top 5 Lösungen zwei Fix Windows 10 Update Fehler 0x800703F1 und Make System Fehler Kostenlos!
Methode 5: Ändern Sie die Energieverwaltungseinstellung für den USB-Root-Hub
Öffnen Sie das Dialogfeld “Ausführen”, indem Sie gleichzeitig die Windows-Logo-Taste und R drücken. Geben Sie im Feld Ausführen devmgmt.msc ein und drücken Sie die Eingabetaste.
Klicken Sie auf den Abwärtspfeil, um die USB-Controller zu erweitern. Klicken Sie mit der rechten Maustaste auf die Option USB Root Hub und klicken Sie auf Eigenschaften.
Navigieren Sie zur Registerkarte Energieverwaltung und deaktivieren Sie die Option Computer zum Ausschalten dieses Geräts ausschalten, um Energie zu sparen, und klicken Sie dann auf OK.
HINWEIS: Falls Sie mehr als einen USB Root Hub haben, müssen Sie die oben genannten Schritte einige Male wiederholen.
Methode 6: Versuchen Sie, den USB-Treiber zu aktualisieren
Ein veralteter oder beschädigter USB-Treiber kann den Fehler “USB wird nicht erkannt” erzeugen. Daher wird empfohlen, den USB-Treiber zu aktualisieren:
Öffnen Sie die Startbox, indem Sie gleichzeitig die Tasten Win + R drücken. Geben Sie im Feld “Ausführen” Folgendes ein: devmgmt.msc, und drücken Sie die Eingabetaste, um den Geräte-Manager zu öffnen.
Jetzt müssen Sie auf den Universal Serial Bus Controller klicken und das USB-Gerät mit oder ohne ein gelbes Ausrufezeichen finden.
Nachdem Sie das USB-Gerät gefunden haben, klicken Sie mit der rechten Maustaste darauf und wählen Sie die Treibersoftware aktualisieren
Wählen Sie den Computer nach Treibersoftware durchsuchen, und wählen Sie dann Generischer USB-Hub
Klicken Sie zuletzt auf Weiter und Windows 10 aktualisiert die USB-Treiber.
Starten Sie Ihren PC oder Laptop neu, um nach dem Problem zu suchen.
Fazit
Nach der Anwendung aller oben genannten Methoden hoffen wir, dass die USB-Ports Ihres Systems normal funktionieren.
Jetzt wird empfohlen, Ihren PC / Laptop mit einem professionellen Windows PC-Fehler-Scanner zu scannen.
Diese Software ist in der Lage, alle Arten von internen Fehlern zu behandeln. Wenn Sie Ihr System schnell und fehlerfrei machen wollen, sollten Sie ein professionell gestaltetes PC Repair Tool verwenden.
Diese Anwendung ist eine der besten und effektivsten Möglichkeiten, um Ihr Windows-System zu pflegen. Diese Software enthält eine einfach zu bedienende Benutzeroberfläche, so dass Sie dieses Werkzeug ohne die Notwendigkeit von professionellen Fähigkeiten leicht bedienen können.
Wenn Ihr Computer irgendwelche Arten von Fehlern in Bezug auf Registrierung, DLL, Anwendung, Spiele und mehr anzeigt, dann hilft Ihnen dieses Reparaturwerkzeug, sie zu reparieren.
Einfach herunterladen und installieren Sie dieses Tool, es wird automatisch Ihren PC / Laptop scannen und beheben Sie alle Fehler.
Diese App bietet auch die Möglichkeit, Treiberproblem zu beheben, kann es aktualisieren und beheben Sie alle Fehler im Zusammenhang mit dem Systemtreiber. Daher wird empfohlen, diese Software zu verwenden und die Leistung Ihres alten Computers zu verbessern.

Always up to help others with their PC-related issues, Jack loves to write on subjects such as Windows 10, Xbox, and numerous technical things. In his free time, he loves to play with his dog “Bruno” and hang out with his friends.