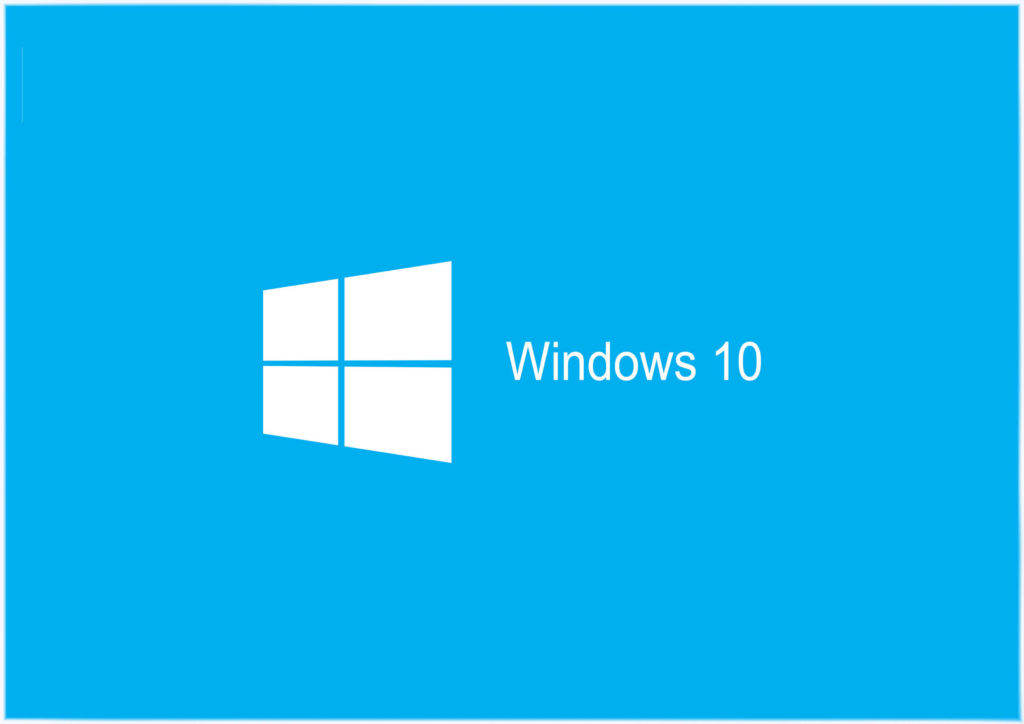Können Sie die kumulativen Updates für Windows 10 KB4043961 und KB4048955 nicht installieren?
Wenn Ihre Antwort JA lautet und Sie das verfügbare Update installieren möchten, sind Sie an der richtigen Stelle. In diesem Blog finden Sie alle Lösungen, mit denen Sie den Windows 10-Updatefehler 0x80070bc2 beheben können.
Der Windows Update-Verlauf zeigt, dass das kumulative Update KB4048955 “Erfordert einen Neustart, um die Installation zu beenden.” Es handelt sich jedoch um eine Art Schleife, da das Update beim Neustart des Systems den Fehler 0x80070bc2 zusammen mit der Fehlermeldung “Update konnte nicht installiert werden “.
Unabhängig davon, wie oft Sie Ihr System neu starten und versuchen, das Update zu installieren, treten Sie in die gleiche Reihenfolge von Ereignissen.
Es gibt viele Ursachen, die den Windows Update-Fehler 0x80070bc2 generieren können. Einige der häufigsten Ursachen sind: Beschädigung von Windows Update-Diensten, beschädigte Windows-Update-Dateien und mehr.
In diesem Fall ist klar, dass die Updates KB4043961 und KB4048955 OK sind, da Tausende von Windows 1- Benutzern erfolgreich installiert wurden. Der Fehler 0x80070bc2 ist also nicht durch das fehlerhafte Update verursacht.
Egal, was die Ursachen sind, wie Sie aus dieser Situation nach der Anwendung der unten angegebenen Fixes überwinden können. Wenden Sie sie nacheinander an und überprüfen Sie den Fehler nach jeder Anwendung.
Fix 1: Windows Update-Dienste auf Automatisch setzen
Zuerst müssen Sie die Eingabeaufforderung mit der Administratorberechtigung öffnen. Klicken Sie dazu mit der rechten Maustaste auf die Windows-Taste und wählen Sie die Eingabeaufforderung (Admin).
Nachdem Sie die Eingabeaufforderung geöffnet haben, müssen Sie die unten angegebenen Befehle einzeln ausführen. Um sie getrennt auszuführen, müssen Sie nach jeder Eingabe die Eingabetaste drücken.
SC config wuauserv start= auto
SC config bits start= auto
SC config cryptsvc start= auto
SC config trustedinstaller start= auto
Nachdem Sie alle Befehle ausgeführt haben, starten Sie Ihren PC neu und versuchen Sie, das verfügbare Update zu installieren. Wenn alles in Ordnung ist, dann genießen Sie Ihren aktualisierten PC / Laptop, aber wenn Sie das System aufgrund eines Fehlers immer noch nicht aktualisieren können, wenden Sie die zweite Lösung an.
Lesen Sie auch: Top 3 Lösungen zum Beheben von Windows 10 Update Fehler 0xc1900107
Fix 2: Führen Sie die Windows Update-Problembehandlung aus
Schritt 1: Zuerst müssen Sie das Update & Sicherheit öffnen, dazu Windows-Taste + I drücken und den Abschnitt Update & Sicherheit öffnen.
Schritt 2: Wählen Sie die Problembehandlung und suchen Sie nach dem Windows Update.
Schritt 3: Klicken Sie auf Windows Update und wählen Sie Troubleshooter starten.
Die Problembehandlung durchsucht Ihr System nach dem Problem und der gesamte Vorgang dauert bis zu 10 Minuten.
Wenn Windows die Probleme nach der Fehlerbehebung automatisch behebt, erhalten Sie ein Fenster mit Scan-Ergebnissen und Benachrichtigungen.
Fix 3: Windows Update-Komponenten zurücksetzen
Schritt 1: Öffnen Sie die Eingabeaufforderung mit den Administratorrechten. Klicken Sie mit der rechten Maustaste auf die Windows-Taste und wählen Sie Eingabeaufforderung (Admin).
Schritt 2: Wenn eine Benutzerkontensteuerung angezeigt wird, klicken Sie auf OK.
Schritt 3: Führen Sie die folgenden Befehle aus, um die BITS-, Windows Update-, Cryptographic- und MSI-Installationsdienste zu beenden. Drücken Sie die Eingabetaste nach jedem von ihnen:
net stop bits
net stop wuauserv
net stop appidsvc
Schritt 4: Geben Sie danach den folgenden Befehl ein
Del “%ALLUSERSPROFILE%\\Application Data\\Microsoft\\Network\\Downloader\\qmgr*.dat”
Dadurch werden qmgr * .dat Dateien gelöscht.
Schritt 5: Kopieren Sie nun den Befehl cd / d% windir% \\ system32 und fügen Sie ihn ein und drücken Sie die Eingabetaste, um den Befehl auszuführen.
Schritt 6: Um BITS- und Windows Update-Dateien erneut zu registrieren, müssen Sie alle unten angegebenen Befehle separat eingeben. Drücken Sie die Eingabetaste nach jedem von ihnen
regsvr32.exe atl.dll
regsvr32.exe urlmon.dll
regsvr32.exe mshtml.dll
regsvr32.exe shdocvw.dll
regsvr32.exe browseui.dll
regsvr32.exe jscript.dll
regsvr32.exe vbscript.dll
regsvr32.exe scrrun.dll
regsvr32.exe msxml.dll
regsvr32.exe msxml3.dll
regsvr32.exe msxml6.dll
regsvr32.exe actxprxy.dll
regsvr32.exe softpub.dll
regsvr32.exe wintrust.dll
regsvr32.exe dssenh.dll
regsvr32.exe rsaenh.dll
regsvr32.exe gpkcsp.dll
regsvr32.exe sccbase.dll
regsvr32.exe slbcsp.dll
regsvr32.exe cryptdlg.dll
regsvr32.exe oleaut32.dll
regsvr32.exe ole32.dll
regsvr32.exe shell32.dll
regsvr32.exe initpki.dll
regsvr32.exe wuapi.dll
regsvr32.exe wuaueng.dll
regsvr32.exe wuaueng1.dll
regsvr32.exe wucltui.dll
regsvr32.exe wups.dll
regsvr32.exe wups2.dll
regsvr32.exe wuweb.dll
regsvr32.exe qmgr.dll
regsvr32.exe qmgrprxy.dll
regsvr32.exe wucltux.dll
regsvr32.exe muweb.dll
regsvr32.exe wuwebv.dll
Schritt 7: Um Winsock zurückzusetzen, geben Sie unten angegebene Befehle ein und führen Sie sie aus (Drücken Sie nach jedem die Eingabetaste)
netsh winsock reset
netsh winhttp reset proxy
Schritt 8: Endlich, starten Sie BITS, Windows Update, Kryptographie, MSI Installer Dienste durch Ausführen der folgenden Befehle:
net start bits
net start wuauserv
net start appidsvc
net start cryptsvc
Fazit
Es besteht die Hoffnung, dass Ihr System nach der Anwendung der oben beschriebenen Lösung fehlerfrei wird und Sie die verfügbaren Updates einfach installieren können.
Es empfiehlt sich jedoch, Ihren PC/Laptop mit zu scannen PC Error Reparatur Software. Dies liegt daran, dass Ihr System nach der Anwendung der oben angegebenen Lösung langsam wird und viele Junk-Dateien vom System gesammelt werden.
Dieses Tool wird Ihr Windows 10-System gründlich durchsuchen und alle Arten von Fehlern beheben, ohne manuell etwas zu tun. Es wird auch die Leistung Ihres PCs steigern, so dass Sie Ihr System ohne Verzögerung genießen können.

Always up to help others with their PC-related issues, Jack loves to write on subjects such as Windows 10, Xbox, and numerous technical things. In his free time, he loves to play with his dog “Bruno” and hang out with his friends.