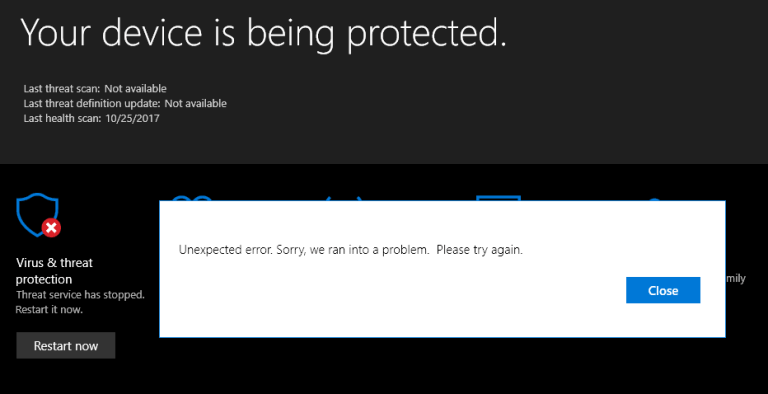
Wenn Sie Windows Defender verwenden, müssen Sie kein Antivirus-Tool von Drittanbietern installieren, da es eine vollständige Sicherheitslösung für Ihr Windows-System bietet. Dieses Tool muss täglich aktualisiert werden, damit es mit den neuesten Bedrohungen kämpfen kann.
Aber manchmal startet dieses Sicherheitswerkzeug die Fehlermeldung ohne einen spezifischen Fehlercode. Einige der Microsoft Defender-Fehler sind:
- Microsoft Defender Threat Service wurde beendet
- Windows Defender-Fehler “Unerwarteter Fehler. Entschuldigung, wir sind auf ein Problem gestoßen. Bitte versuche es erneut”
Diese Probleme können auftreten, wenn der Benutzer versucht, Windows Defender zu aktualisieren, und eine Fehlermeldung wie “Microsoft Defender Threat Service wurde beendet” angezeigt wird.
Daher können Sie das neueste Update nicht installieren und Windows Defender wird veraltet, ohne diesen Fehler zu beheben.
Wenn Sie beim Zugriff oder bei der Verwendung von Windows Defender auf Ihrem Windows 10, 8.1, 8 & 7 PC / Laptop unter einer der oben angegebenen Fehlermeldungen leiden, machen Sie sich keine Sorgen und wenden Sie einfach die angegebenen Lösungen nacheinander an Probleme.
Schritte zum Beheben von “Microsoft Defender Threat Service wurde gestoppt” Fehler
Wenn Sie erhalten, dass Microsoft Defender Threat Service die Fehlermeldung bei der Verwendung von Windows Defender beendet hat, wenden Sie die unten angegebenen Schritte sorgfältig an, um dieses Problem zu beheben.
Schritt 1: Zuerst müssen Sie das Dialogfeld Ausführen öffnen, um Win + R zu drücken
Schritt 2: Geben Sie im Dialogfeld Ausführen den Befehl gpedit.msc ein und drücken Sie die Eingabetaste.
Schritt 3: Wählen Sie die administrativen Komponenten und navigieren Sie dann zu den Windows-Komponenten.
Schritt 4: Suchen Sie danach Windows Defender Antivirus und doppelklicken Sie darauf.
Schritt 5: Deaktivieren Sie Windows Antivirus> Wählen Sie “Nicht konfiguriert”.
Schritt 6: Endlich, starten Sie Ihren PC neu und prüfen Sie den Fehler. Dies wird sicherlich den Fehler “Microsoft Defender Threat Service wurde gestoppt” beheben.
Tricks, um Windows Defender Fehler zu beheben “Unerwarteter Fehler. Entschuldigung, wir sind auf ein Problem gestoßen. Bitte versuchen Sie es erneut
Fix 1: Versuchen Sie nach dem Neustart des Security Center Service
Manchmal kann es aufgrund bestimmter Dienste zu einem “unerwarteten Problem” kommen. Diese Probleme können leicht behoben werden. Um dieses vorübergehende Problem zu beheben, müssen Sie den problematischen Dienst zurücksetzen.
Mach es nicht komplizierter und einfacher
Befolge die folgenden Schritte:
- Öffnen Sie das Ausführen-Dialogfeld, indem Sie die Windows-Taste + R drücken
- Geben Sie services.msc in das Feld Ausführen ein und drücken Sie die Eingabetaste.
- Dies öffnet die Services Windows, hier müssen Sie das Security Center finden.
- Klicken Sie mit der rechten Maustaste auf das Sicherheitscenter und klicken Sie auf Neu starten.
Stellen Sie nach dem Zurücksetzen der widersprüchlichen Dienste sicher, ob das Problem weiterhin besteht oder nicht.
Fix 2: Reinigen Sie Ihren Computer
Ein sauberer Start wird empfohlen, um zu beheben, dass die Anwendungen von Dritt-Anbieter Windows Defender stören.
Dies ist das häufigste Problem, das zu einem unerwarteten Fehler führen kann, wenn eine Fehlermeldung angezeigt wird.
Führen Sie die folgenden Schritte aus, um einen sauberen Neustart durchzuführen:
Schritt 1: Zuerst müssen Sie das msconfig Fenster öffnen. Um dies zu tun, müssen Sie das Feld Ausführen (Windows-Taste + R) öffnen, dann msconfig eingeben und die Eingabetaste drücken, um das msconfig-Fenster zu öffnen.
Schritt 2: Sobald Sie das Systemkonfigurationsfenster geöffnet haben. Navigieren Sie zur Registerkarte Dienste und aktivieren Sie die Option Alle Microsoft-Dienste ausblenden. Klicken Sie danach auf Alle deaktivieren.
Schritt 3: Jetzt müssen Sie den Task-Manager öffnen. Wechseln Sie zur Registerkarte Start, und klicken Sie auf Task-Manager öffnen.
Schritt 4: Nach dem Öffnen des Task-Managers, gehen Sie zur Liste der Start-Anwendungen. Klicken Sie mit der rechten Maustaste auf den ersten Eintrag in der Liste und wählen Sie Deaktivieren aus dem Menü. Wiederholen Sie diesen Schritt für alle Startanwendungen, die in der Liste vorhanden sind.
Schritt 5: Deaktivieren Sie alle Startanwendungen, schließen Sie den Task-Manager und kehren Sie zum Fenster Systemkonfiguration zurück.
Schritt 6: Klicken Sie auf Übernehmen und OK, um die Änderungen zu speichern, starten Sie Ihren PC neu.
Fix 3: Führen Sie den SFC-Befehl aus
Manchmal, wenn Systemdateien beschädigt oder von ihrem tatsächlichen Standort verlegt werden, zeigt der Defender eine Fehlermeldung an.
Um dieses Problem zu beheben, müssen Sie das Tool System File Checker ausführen. Dieses eingebaute Tool wird Ihnen helfen, die beschädigten Systemdateien zu reparieren.
Folgen Sie den unten angegebenen Schritten, um einen SFC-Scan auszuführen:
Schritt 1: um den SFC-Scan auf Ihrem System auszuführen. Zuerst müssen Sie die Eingabeaufforderung mit Administratorrechten öffnen. Drücken Sie dazu Windows-Taste + X und wählen Sie im Menü die Option Eingabeaufforderung (Admin) oder PowerShell (Admin).
Schritt 2: Geben Sie im Befehlsfenster sfc / scannow ein und drücken Sie die EINGABETASTE
Dieser Vorgang dauert einige Minuten.
Lesen Sie auch: Oben 5 Geprüft Korrekturen für Realtek High Definition Audio Treiberproblem für Windows 10
Fix 4: DISM-Scan ausführen
Schritt 1: Öffnen Sie erneut die Eingabeaufforderung mit Administratorrechten.
Schritt 2: Geben Sie nun DISM / Online / Cleanup-Image / RestoreHealth ein und drücken Sie die Eingabetaste, um diesen Befehl auszuführen.
DISM-Befehl zal uw systembestanden scannen. Das dauert etwa 30 Minuten.
Efter afslutningen af DISM Scan, Verifiser dit System für Fejlene.
Fix 5: Aktivieren Sie die Windows-Firewall
Wenden Sie die folgenden Schritte an, um die Windows-Firewall zu aktivieren:
Schritt 1: Öffnen Sie die Systemsteuerung, indem Sie Windows-Taste + I drücken
Schritt 2: Klicken Sie auf System und Windows-Firewall.
Schritt 3: In diesem Windows finden Sie die Option im linken Fensterbereich – klicken Sie auf die Windows Firewall ein- oder ausschalten.
Schritt 4: Nu, kies de Schalten Sie Windows Firewall ein und booten Sie Ihren PC / Laptop neu.
Fix 6: Registrierung Fix zu Windows Defender Fehler
Hinweis: Bitte registrieren Sie sich, damit Sie sich für die Sicherung in der Registrierungsdatenbank anmelden können.
Schritt 1: Öffnen Sie das Ausführen-Dialogfeld, indem Sie Win + R drücken, nachdem Sie das Dialogfeld “Ausführen” geöffnet haben, geben Sie regedit ein und drücken Sie die Eingabetaste. Öffnen Sie das Registrierungseditor-Fenster.
Schritt 2: Navigieren Sie nun zum unten angegebenen Registrierungsschlüssel:
HKEY_LOCAL_MACHINE \ SOFTWARE \ Richtlinien \ Microsoft \ Windows Defender
Schritt 3: Markieren Sie den Windows Defender im linken Fensterbereich und doppelklicken Sie dann auf DisableAntiSpyware DWORD im rechten Fensterbereich.
Hinweis: Sie können Windows Defender und DisableAntiSpyware DWORD verwenden.
Schritt 4: Jetzt müssen Sie in der Wertdatenbox von DisableAntiSpyware DWORD den Wert von 1 auf 0 ändern.
1 dient zum Deaktivieren von Windows Defender und 0 zum Aktivieren des Windows Defender.
Starten Sie Ihren PC oder Laptop neu, um Änderungen zu speichern und den Fehler zu überprüfen.
Fix 7: Starten Sie Windows Defender Services
Schritt 1: Öffnen Sie die Dienste Windows, um dies zuerst zu tun, müssen Sie das Ausführen-Dialogfeld öffnen (Drücken Sie Windows + R) und in der Ausführen-Box dienstins.msc und drücken Sie die Eingabetaste.
Schritt 2: Nu, du skalierst die nedenfor givne tjenester i Services vinduet:
Windows Defender Antivirus-Netzwerkinspektionsdienst
Windows Defender Antivirusdienst
Windows Defender Sicherheitscenter-Dienst
Schritt 3: Nå, dobbeltklikk på hver av tjenesteen og sett opp denes Startup-Typ zu: Automatisk og klikk på Start hvis tjenestene ikke allerede i gang.
Schritt 4: Klicken Sie auf Übernehmen und dann auf OK.
Schritt 5: Starten Sie Ihren PC neu, um die Änderungen zu speichern.
Schlussfolgerung
Dus, het is hopelijk dat je Windows Defender nu goed werkt. Alle Probleme wurden mit allen Problemen, die mit Windows Defender zusammenhängen, behoben.
Nach der Reparatur von Windows Defender-fejl und problemer, nu er det anbefålt skanne din PC eller Laptop mit professionellen fejlreparationsværktøj. Das Tool hilft Ihnen, Ihre Probleme zu lösen und Probleme zu beheben.
Hvis din pic er kørende, så vær så snill und vær så snill, sided dente verktøyet også vil hjelpe degå gård din PC rås uten at måtte trenge noen manuelle tricks. Einfach herunterladen -> installieren und starten Sie dieses Tool auf Ihrem System oder Laptop. Dadurch wird Ihr gesamter PC automatisch auf Fehler überprüft und fehlerfrei und schnell gemacht.

Always up to help others with their PC-related issues, Jack loves to write on subjects such as Windows 10, Xbox, and numerous technical things. In his free time, he loves to play with his dog “Bruno” and hang out with his friends.