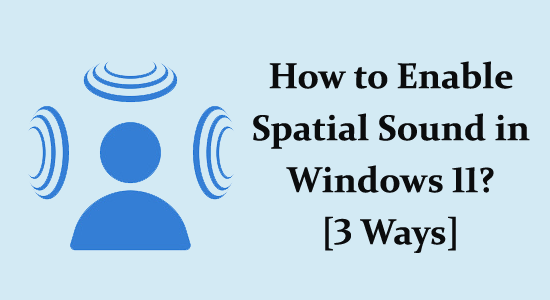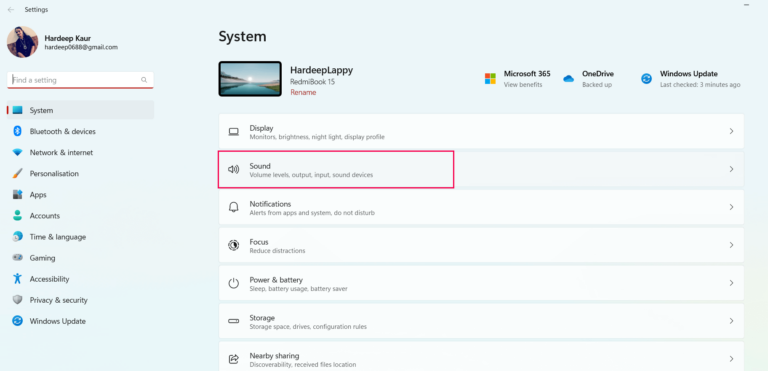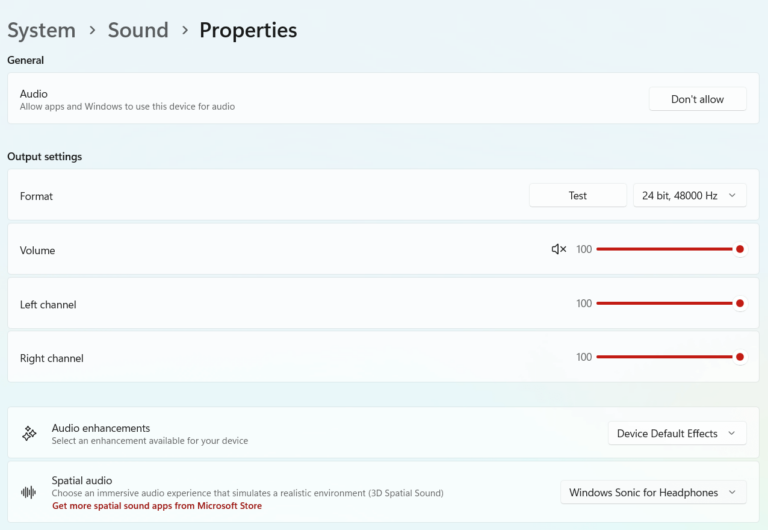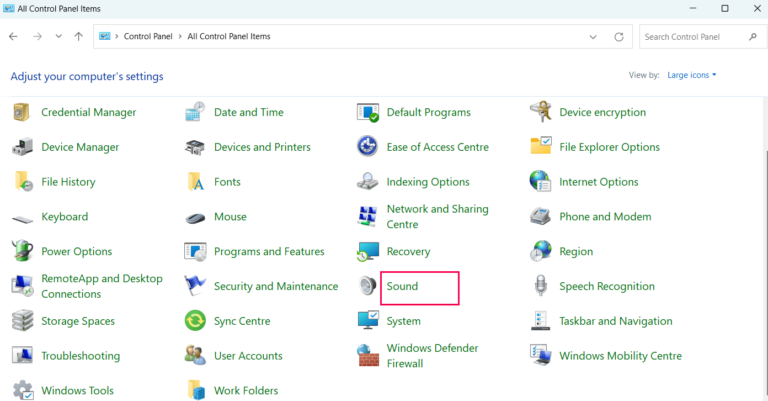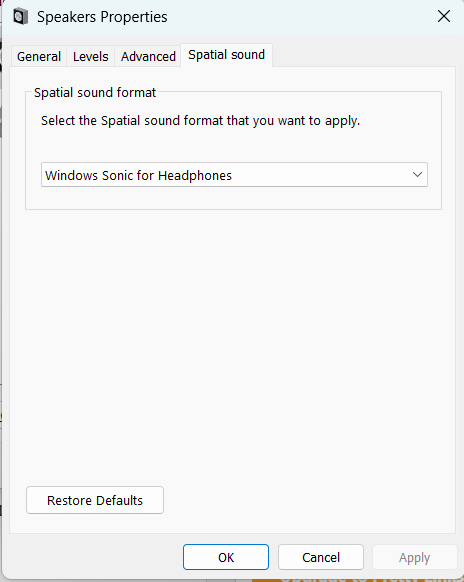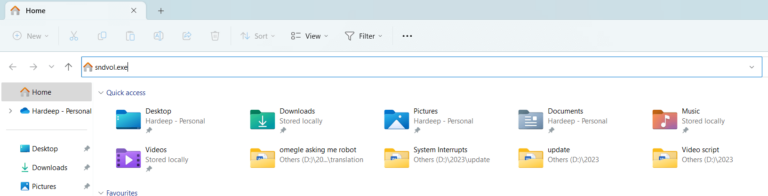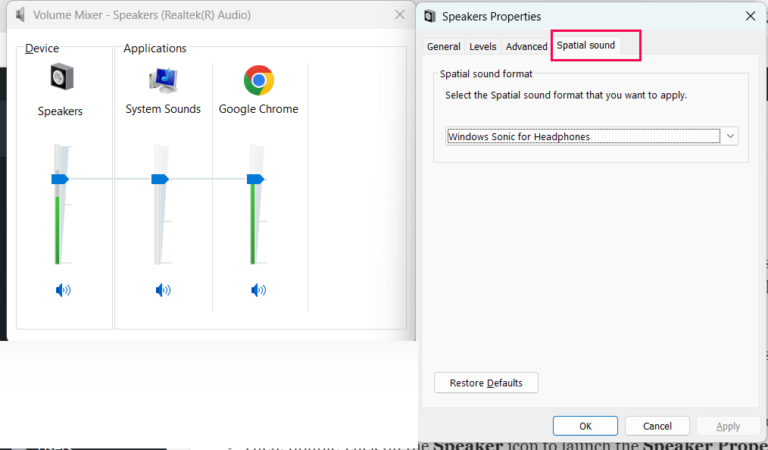Wenn Sie gerne fantastische Audioerlebnisse auf Ihrem System genießen, müssen Sie möglicherweise etwas über die räumliche Klangfunktion von Windows 11 wissen.
Mit dieser Funktion können Sie realistisches 3D-Audio erstellen, indem Sie die Umgebungsgeräusche von Stereolautsprechern, Kopfhörern usw. Modifizieren.
Wenn Sie mehr darüber erfahren möchten, wie Sie räumlichen Klang in Windows 11 aktivieren, lesen Sie diese Anleitung weiter.
Was ist räumlicher Klang in Windows 11?
Raumklang ist ein aufregendes Klangerlebnis, bei dem Audio in einem dreidimensionalen virtuellen Raum um Ihren Kopf fließt und schwebt. Mit dieser Funktion können Sie mit nur einem Tastendruck einen interessanten Musikclip genießen.
Dieser räumliche Klang bietet Ihnen ein fortschrittliches Klangerlebnis, das kein herkömmlicher Klang bieten kann. Sie können diesen räumlichen Klang für beliebige Filme oder Spiele auf Ihrem Windows 11-Computer verwenden.
Welche Spatial-Sound-Formate unterstützt Windows 11?
Unter Windows können Sie verschiedene räumliche Klangoptionen von Windows 11 genießen, z. B. Dolby Atmos für Heimkino, DTS Headphone:X und mehr. Das von Microsoft entwickelte Windows Sonic ist für alle Ohrhörer und Kopfhörer verfügbar. Allerdings ist der Kauf von Dolby Atmos- und DTS:X-Unterstützung erforderlich.
So aktivieren Sie Spatial Sound in Windows 11?
Um räumlichen Klang zu aktivieren, können Benutzer zwischen drei Ansätzen wählen. Die erste Methode umfasst die Verwendung des Windows-Einstellungsfensters, während die zweite Option die Systemsteuerung verwendet. Schließlich können Benutzer auch über den Lautstärkemixer räumlichen Klang aktivieren. Nachfolgend finden Sie Erläuterungen zu allen drei Methoden.
#1: So aktivieren Sie den räumlichen Klang über die Einstellungen
Es ist nicht notwendig, zusätzliches Geld für Audiogeräte auszugeben, da räumliche Klangfunktionen bei Windows-PCs zum Standard gehören. Um räumlichen Klang zu aktivieren, ist das Windows-Einstellungsfenster der einfachste Weg.
Wenn Sie möchten, können Sie diese Einstellung auch über die Systemsteuerung aktivieren.
- Klicken Sie auf die Tasten Windows + I, um das Menü Einstellungen zu öffnen.
- Klicken Sie nun auf System und anschließend auf Sound.
- Klicken Sie dann auf das Lautsprechersymbol.
- Erweitern Sie das Dropdown-Menü von Spatial Audio.
- Wählen Sie aus der Liste das Raumklangformat aus, das Sie verwenden möchten (Windows Sonic für Kopfhörer, Dolby Atmos für Kopfhörer).
#2: So aktivieren Sie Spatial Sound über die Systemsteuerung
Dies ist eine weitere Möglichkeit, die Ihnen helfen könnte, den räumlichen Klang in Windows 11 einzuschalten. Wenn Sie es vorziehen, tun Sie dies wie unten beschrieben über die Systemsteuerung.
- Drücken Sie die Tasten Windows + R, um das Dialogfeld Ausführen zu öffnen.
- Geben Sie nun Systemsteuerung in das Ausführungsfenster ein und drücken Sie die Eingabetaste, um es zu starten.
- Wählen Sie dann die Optionen Ansicht nach bis Große Symbole und klicken Sie auf Ton.
- Gehen Sie zur Registerkarte Wiedergabe und wählen Sie das Standardwiedergabegerät aus (normalerweise sind es Lautsprecher).
- Wählen Sie als Nächstes die Eigenschaften aus.
- Wechseln Sie im Fenster Lautsprechereigenschaften zur Registerkarte „Räumlicher Klang“ und dort zum Bereich Räumlicher Klang.
- Wählen Sie aus der Liste das Raumklangformat aus, das Sie verwenden möchten (Windows Sonic für Kopfhörer, Dolby Atmos für Kopfhörer).
- Klicken Sie abschließend auf Übernehmen, um die letzten Änderungen zu speichern, und klicken Sie dann auf die Schaltfläche OK.
Sobald Sie diese Änderungen vornehmen, übernimmt Ihr Standard-Wiedergabegerät den räumlichen Klang.
#3: So aktivieren Sie den räumlichen Klang über den Lautstärkemixer
Wenn Sie einen einfacheren Ansatz bevorzugen, kann der Lautstärkemischer auch räumlichen Klang ermöglichen, sodass Sie die Audiolautstärke unabhängig an Ihre gewünschten Pegel anpassen können. Dies ist die erste Wahl für alle, die maximale Kontrolle über ihre Audiopräferenzen wünschen.
Die Verwendung des Lautstärkemixers zum Aktivieren von Spatial Sound erfordert ein paar einfache Schritte, wie unten beschrieben.
- Klicken Sie auf die Tasten Windows + E, um den Windows-Datei-Explorer zu starten.
- Gehen Sie zur Adressleiste und geben Sie sndvol.exe ein. Drücken Sie dann die – Enter Taste. Nun öffnet sich das Fenster Lautstärkemixer.
- Doppelklicken Sie dann auf das Lautsprechersymbol, um die Lautsprechereigenschaften zu öffnen
- Gehen Sie im Fenster Lautsprechereigenschaften zur Registerkarte „Spatial Sound“.
- Erweitern Sie das Dropdown-Menü von Spatial Audio. Wählen Sie aus der Liste das Raumklangformat aus, das Sie verwenden möchten (Windows Sonic für Kopfhörer, Dolby Atmos für Kopfhörer).
- Speichern Sie die Änderungen, indem Sie auf Übernehmen und dann auf OK klicken
- Schließlich nutzt Ihr Standardgerät räumlichen Klang.
Empfohlene Lösung – Zur Optimierung der Windows-PC-Leistung
Wenn Ihr Windows-Computer langsam läuft oder verschiedene Fehler auftreten, wird hier empfohlen, Ihr System mit zu scannen PC Reparatur Werkzeug.
Dabei handelt es sich um ein multifunktionales Tool, das alle Arten von Windows-PC-Problemen und -Fehlern lösen kann. Damit können Sie DLL-Fehler, BSOD-Fehler, Registrierungsfehler und vieles mehr beheben.
Es schützt Ihr System außerdem vor Viren oder Malware-Infektionen, repariert beschädigte Systemdateien, verhindert Dateiverlust und vieles mehr, um Ihren Computer so schnell wie einen neuen zu machen.
Holen Sie sich PC Reparatur Werkzeug, um PC-Fehler zu beheben und Windows für eine bessere Leistung zu optimieren
Abschluss
Hier geht es also darum, wie man räumlichen Klang in Windows 11 aktiviert.
Hier habe ich mein Bestes gegeben, um die einfachen Schritte zum Aktivieren von Spatial Sound in Windows 11 aufzulisten. Befolgen Sie dazu die Schritt-für-Schritt-Anleitung.
Wenn Sie dennoch Fragen zu diesem Artikel oder diesem speziellen Fehler haben, schreiben Sie uns auf unserer Facebook-Seite.
Viel Glück…!
Hardeep has always been a Windows lover ever since she got her hands on her first Windows XP PC. She has always been enthusiastic about technological stuff, especially Artificial Intelligence (AI) computing. Before joining PC Error Fix, she worked as a freelancer and worked on numerous technical projects.