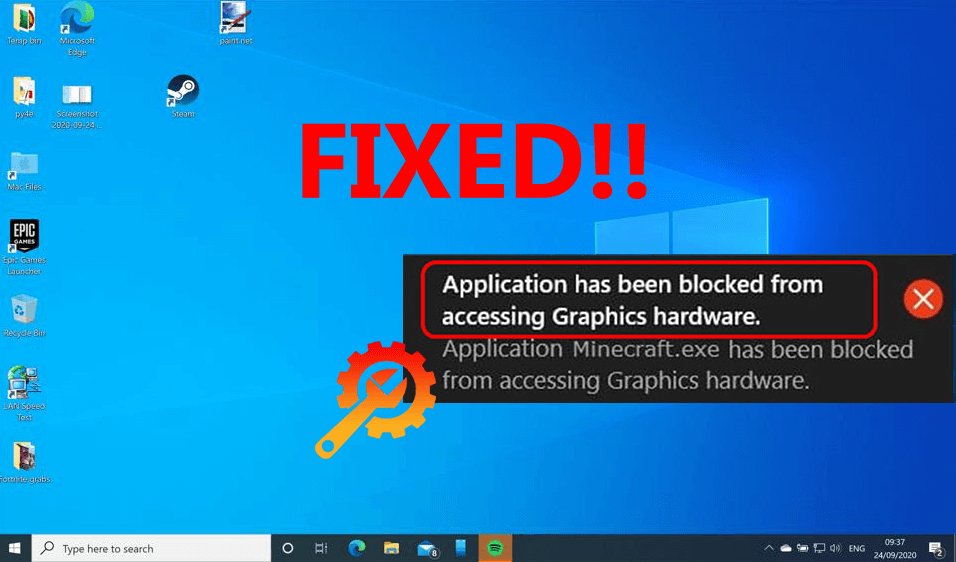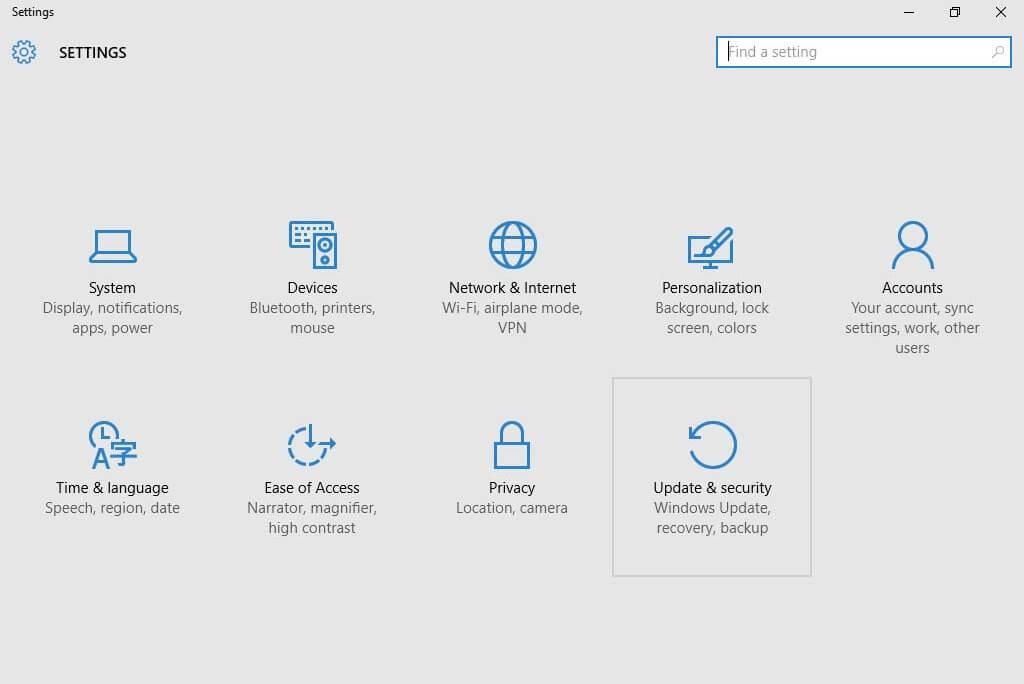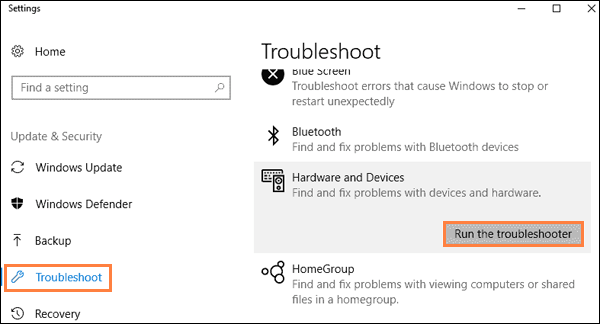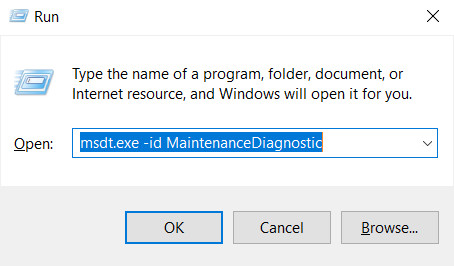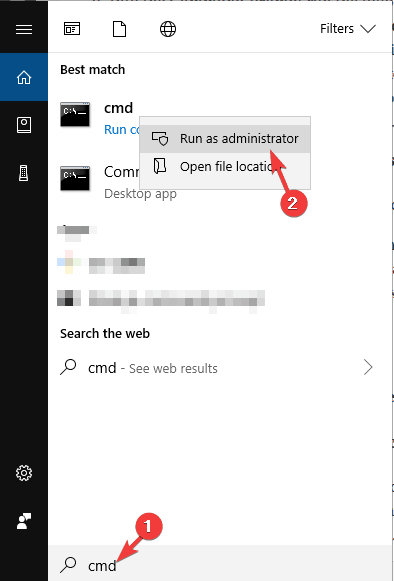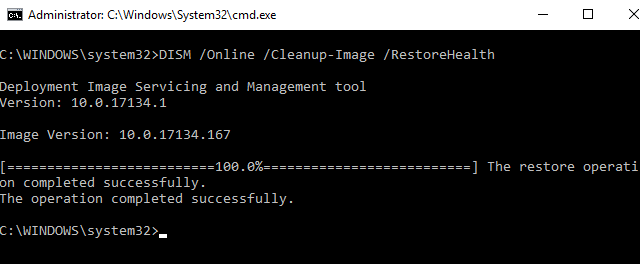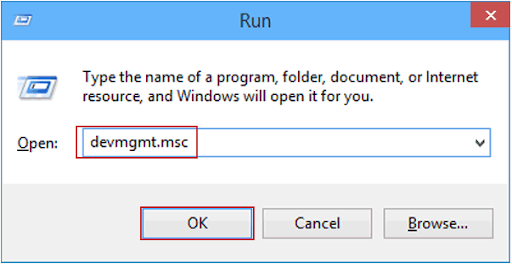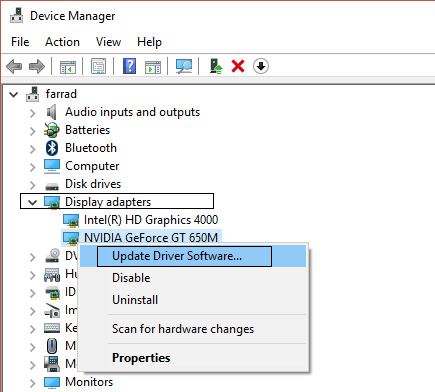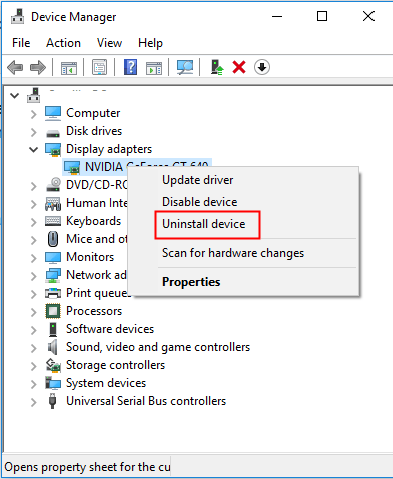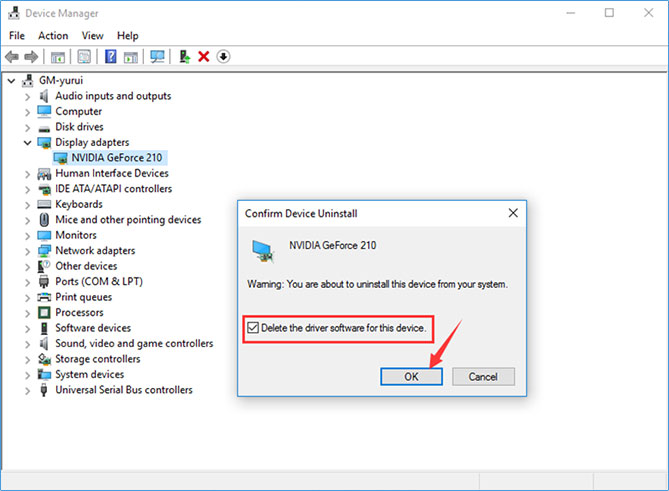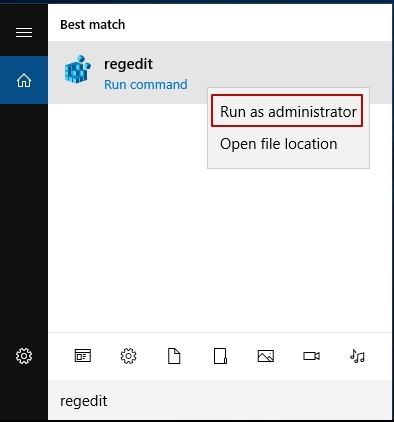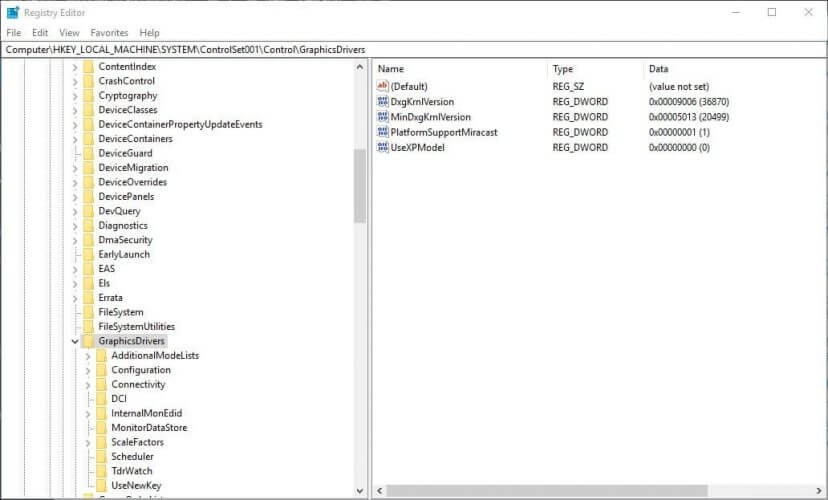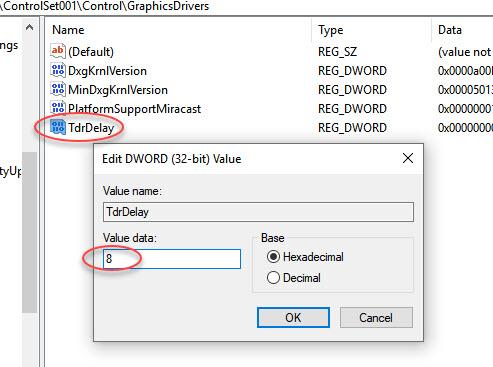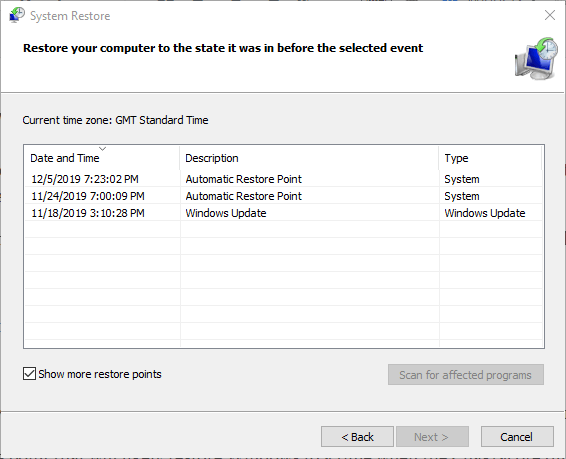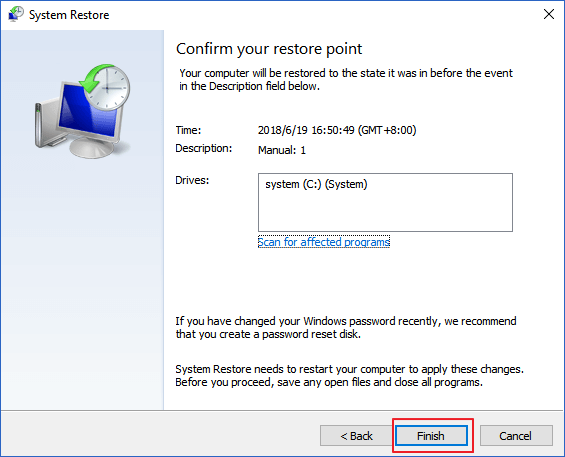Wenn Sie diesen Artikel lesen, müssen Sie den Fehler “Anwendung wurde für den Zugriff auf Grafikhardware gesperrt” auf Ihrem Windows 10-Computer durchlaufen haben. Obwohl dies kein sehr häufiger Fehler ist, haben sich einige Benutzer über diesen Fehler beschwert.
Als Spieler oder Benutzer von Grafiksoftware kann dieser Fehler für Sie frustrierend sein. Dieser Fehler hängt mit dem Windows- oder Browsergame zusammen und wird beim Starten der Videospiele oder des Browsers ausgelöst.
Der Hauptgrund, der diesen Fehler auf Windows 10-Computern verursacht, ist Ihr fehlerhafter / veralteter Grafikkartentreiber. Gerätetreiber sind wichtig, damit die Hardware Ihres Computers ordnungsgemäß funktioniert. Ein kleiner Fehler mit den Gerätetreibern kann jedoch zu schwerwiegenden Problemen auf Ihrem Computer führen.
Die Anwendung, die für den Zugriff auf Grafikhardwarefehler gesperrt ist, ist auf einen solchen Grafiktreiberfehler zurückzuführen. Sie können diesen Fehler jedoch mithilfe der unten aufgeführten Korrekturen leicht beheben.
Befolgen Sie also die angegebenen Lösungen nacheinander und beheben Sie diesen Fehler mit nur wenigen Klicks.
Wie repariert man Anwendung für den Zugriff Grafikhardware gesperrt
Table of Contents
Fixieren 1: Führen Sie die Fehlerbehebung für Hardware und Geräte aus
Sie können den Hardware- und Geräte-Troubleshooter als primäre Lösung ausführen, um den Fehler “Anwendung wurde für den Zugriff auf Grafikhardware blockiert” zu beheben.
Da dieser Fehler mit dem Hardwareproblem zusammenhängt, können Sie diesen Fehler möglicherweise beheben, indem Sie dieses in Windows integrierte Dienstprogramm zur Fehlerbehebung ausführen. Hier sind die Schritte, die Sie ausführen müssen, um dieses Dienstprogramm auszuführen:
- Drücken Sie die Tasten Windows + I, um die Windows-Einstellungen zu öffnen.
- Wählen Sie nun Aktualisieren & Sicherheit.
- Wechseln Sie zur Registerkarte Fehlerbehebung im linken Bereich des Fensters.
- Gehen Sie als Nächstes zum Abschnitt Hardware und Geräte und klicken Sie auf die Schaltfläche „Problembehandlung ausführen“.
- Warten Sie, bis der Vorgang abgeschlossen ist.
Starten Sie nach Abschluss des Vorgangs Ihren Computer neu und prüfen Sie, ob der Fehler behoben ist oder nicht.
Fixieren 2: Führen Sie den System Maintenance Troubleshooter aus
Es gibt ein weiteres integriertes Windows-Dienstprogramm, mit dem der Fehler “Anwendung für den Zugriff auf Grafikhardware gesperrt” auf einem Windows 10-Computer behoben werden kann. System Maintenance Troubleshooter ist ein Windows-Dienstprogramm, das Probleme im Zusammenhang mit Wartungsaufgaben behebt.
Gehen Sie folgendermaßen vor, um dieses Tool auszuführen:
- Drücken Sie die Tasten Windows + R, um das Dialogfeld Ausführen zu öffnen.
- Geben Sie im Textfeld Ausführen msdt.exe -id MaintenanceDiagnostic ein und drücken Sie die Eingabetaste.
- Stellen Sie vor dem Ausführen dieses Tools sicher, dass Sie sich als Administrator bei Ihrem Computer angemeldet haben.
- Klicken Sie im Fenster Systemwartung auf Erweitert.
- Klicken Sie auf Als Administrator ausführen und dann auf Weiter.
- Befolgen Sie nun die Anweisungen auf dem Bildschirm, um die Fehlerbehebung abzuschließen.
Fixieren 3: Führen Sie SFC und DISM Scan aus
Der Fehler “Anwendung wurde für den Zugriff auf Grafikhardware gesperrt” kann auch aufgrund der beschädigten / beschädigten Grafikkartendateien auftreten. Wenn auf Ihrem Computer beschädigte Systemdateien der Grafikkarte vorhanden sind, wird dieser Fehler wahrscheinlich angezeigt.
Windows verfügt jedoch über Dienstprogramme zum Beheben beschädigter Systemdateien – SFC und DISM. Beide sind ein in Windows integriertes Tool, das beschädigte / beschädigte Windows-Systemdateien erkennt und repariert.
Führen Sie zuerst den SFC-Scan und dann den DISM-Scan aus. Befolgen Sie daher die angegebenen Schritte, um den SFC-Scan auszuführen:
- Gehen Sie zum Windows-Suchfeld und geben Sie cmd ein.
- Klicken Sie mit der rechten Maustaste auf die Eingabeaufforderung und wählen Sie Als Administrator ausführen.
- Geben Sie in der Eingabeaufforderung diesen Befehl ein und drücken Sie die Eingabetaste:
sfc / scannow
- Jetzt beginnt der System File Checker mit dem Scannen Ihres Computers. Dies kann bis zu 15 Minuten dauern. Warten Sie also, bis der Vorgang abgeschlossen ist.
- Starten Sie Ihren Computer nach Abschluss des Vorgangs neu.
Überprüfen Sie nun, ob der Fehler behoben ist. Wenn SFC den Fehler nicht beheben konnte, führen Sie den DISM-Scan aus. Befolgen Sie die unten angegebenen Anweisungen, um das DISM-Tool auszuführen:
- Öffnen Sie die Eingabeaufforderung mit Administratorrechten.
- Geben Sie den angegebenen Befehl in das Eingabeaufforderungs fenster ein und drücken Sie die Eingabetaste:
DISM /Online /Cleanup-Image /RestoreHealth
- Warten Sie, bis der Vorgang abgeschlossen ist, und starten Sie den Computer neu.
Fixieren 4: Aktualisieren Sie den Grafikkartentreiber
Die Anwendung wurde blockiert Fehler tritt als Folge einer Beschädigung oder Inkompatibilität des Grafiktreibers auf. Daher kann das Aktualisieren des Grafikkartentreibers diesen Fehler auf Ihrem Windows 10-Computer beheben.
Führen Sie die folgenden Schritte aus, um den Treiber zu aktualisieren:
- Drücken Sie die Tasten Windows + R.
- Geben Sie devmgmt.msc in das Dialogfeld Ausführen ein und klicken Sie auf die Schaltfläche OK.
- Klicken Sie im Geräte-Manager-Fenster auf die Anzeigeadapter und klicken Sie mit der rechten Maustaste auf den Namen des Grafikkartentreibers.
- Wählen Sie die Option Treiber aktualisieren aus der Kontextmenüliste.
- Klicken Sie auf Automatisch nach aktualisierter Treibersoftware suchen.
Sie können die oben angegebene Methode anwenden, um den Treiber zu aktualisieren. Es ist jedoch recht schwierig, alle Gerätetreiber zu überprüfen und zu aktualisieren. Daher werde ich vorschlagen, dass Sie Driver Updater verwenden. Dieses Werkzeug behält die Treiber im Auge und aktualisiert sie von Zeit zu Zeit.
Holen Driver Updater um Gerätetreiber automatisch zu aktualisieren
Fixieren 5: Installieren Sie den Grafikkartentreiber neu
Wenn das Aktualisieren des Grafikkartentreibers den Fehler nicht behoben hat, deinstallieren Sie den Grafikkartentreiber und installieren Sie ihn erneut. Dadurch wird der beschädigte Grafiktreiber behoben, der möglicherweise den Fehler “Anwendung wurde für den Zugriff auf Grafikhardware blockiert” auf einem Windows 10-PC verursacht.
Dazu müssen Sie Folgendes tun:
- Drücken Sie die Tasten Windows + X und wählen Sie die Option Geräte-Manager aus der Liste aus.
- Klicken Sie auf die Anzeigeadapter, um die Kategorie zu erweitern.
- Klicken Sie mit der rechten Maustaste auf den Namen der Grafikkarte und wählen Sie das Gerät deinstallieren.
- Klicken Sie auf die Option Treibersoftware für dieses Gerät löschen.
- Klicken Sie anschließend auf die Schaltfläche Deinstallieren.
- Klicken Sie auf die Schaltfläche Nach Hardwareänderungen suchen, um den Grafikkartentreiber neu zu installieren.

Fixieren 6: Bearbeiten Sie die Windows-Registrierung
Um den Fehler “Anwendung wurde für den Zugriff auf Grafikhardware blockiert” zu beheben, können Sie die TDR-Zeit mit dem Windows-Registrierungseditor ändern.
Durch Erhöhen des TDR-Werts der Verarbeitungszeit der Grafikkarte kann dieser Fehler auf Ihrem Computer behoben werden. Bearbeiten Sie dazu die Windows-Registrierung wie folgt:
- Geben Sie regedit in das Windows-Suchfeld ein.
- Klicken Sie mit der rechten Maustaste auf den Regedit und wählen Sie Als Administrator ausführen.
- Öffnen Sie im Registrierungseditor den folgenden Pfad:
HKEY_LOCAL_MACHINE\SYSTEM\ControlSet001\Control\GraphicsDrivers
- Wählen Sie im linken Bereich des Fensters die Taste Grafiktreiber.
- Klicken Sie nun mit der rechten Maustaste auf den leeren Bereich im rechten Fensterbereich und wählen Sie QWORD-Wert (64-Bit) oder DWORD-Wert (32-Bit), wenn Sie die Windows 32-Bit-Version verwenden.
- Geben Sie im Textfeld Wertname QWORD / DWORD ein.
- Doppelklicken Sie nun auf das TdrDelay und legen Sie die Wertdaten fest: 8.
- Starte deinen Computer neu.
Fixieren 7: Systemwiederherstellung durchführen
Die Systemwiederherstellung ist der beste Weg, um solche Probleme auf dem Computer zu beheben. Es behebt mehrere Fehler auf Windows 10-Computern, da Windows bis zu dem Punkt zurückgesetzt wird, an dem der Fehler nicht auf dem Computer angezeigt wurde.
Führen Sie die folgenden Schritte aus, um die Systemwiederherstellung auf Ihrem Windows 10-Computer durchzuführen:
- Öffnen Sie das Dialogfeld Ausführen (drücken Sie die Tasten Windows + R).
- Geben Sie rstrui.exe in das Feld Ausführen ein und klicken Sie auf die Schaltfläche OK.
- Klicken Sie im Fenster Systemwiederherstellung auf die Schaltfläche Weiter.
- Aktivieren Sie im nächsten Bildschirm das Kontrollkästchen Weitere Wiederherstellung anzeigen und wählen Sie den Wiederherstellungspunkt aus, an dem dieser Fehler nicht aufgetreten ist.
- Klicken Sie auf die Schaltfläche Weiter und Fertig stellen.
Beste Lösung zur Behebung von Windows-PC-Fehlern
Wenn Sie mit Fehlern oder Problemen auf dem Windows 10-Computer zu kämpfen haben und keine der manuellen Methoden für Sie funktioniert hat, ist hier die ultimative Lösung für Sie. Probieren Sie das PC Reparatur Werkzeug aus.
Dieses erweiterte Reparaturdienstprogramm wurde von Experten entwickelt, um Windows-Fehler und -Probleme wie BSOD, DLL, Anwendung, Registrierung, Spielfehler, Reparaturen beschädigter Systemdateien usw zu beheben.
Es schützt den PC auch vor Viren- oder Malware-Angriffen und optimiert diesen PC, um seine Leistung zu steigern und die maximale Leistung zu erzielen.
Holen PC Reparatur Werkzeug um Fehler auf Windows 10-PCs zu beheben
Fazit
Alle oben genannten Lösungen helfen Ihnen dabei, Ihre Spiele zu starten, ohne den Fehler “Anwendung wurde für den Zugriff auf Grafikhardware blockiert” zu erhalten.
Ich hoffe, dieser Leitfaden hat Ihnen geholfen und mindestens eine der bereitgestellten Lösungen hat den Fehler auf Ihrem Computer behoben. Wenn Sie eine andere Möglichkeit haben, dieses Problem auf Ihrem Computer zu beheben, zögern Sie nicht, es uns mitzuteilen.
Darüber hinaus können Sie Ihre Fragen und Vorschläge auch auf Facebook oder Twitter teilen.