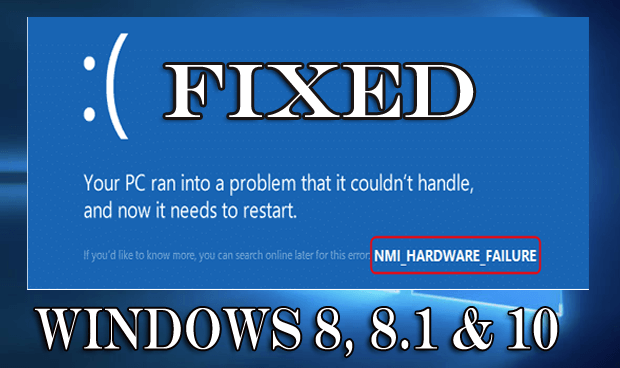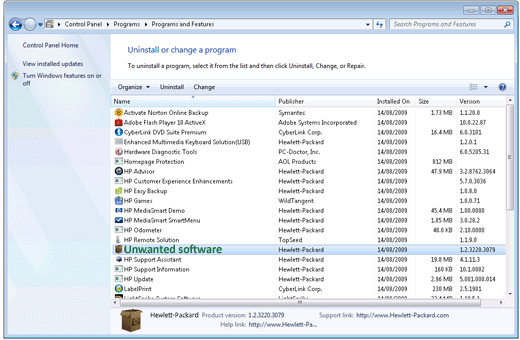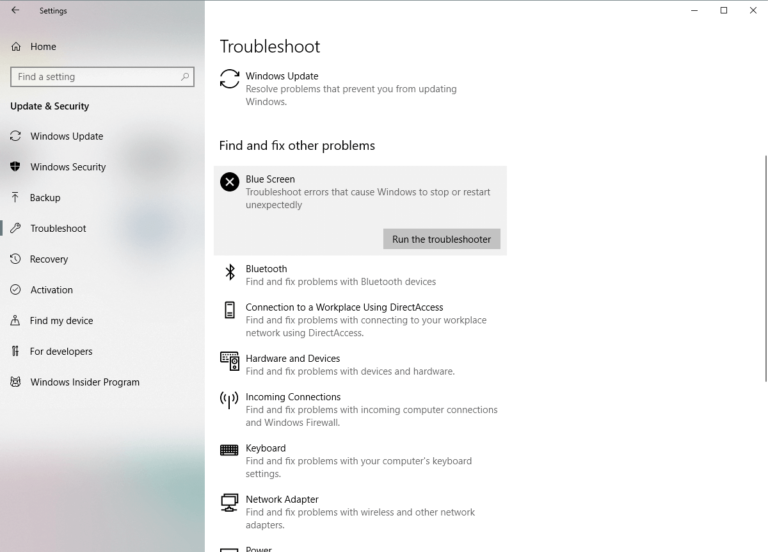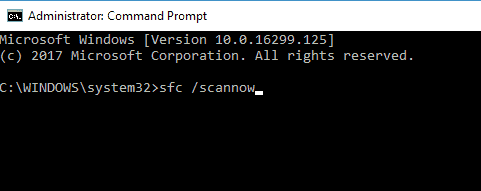Unter Windows 8 kann NMI (Non-Maskable Interrupt) vom Benutzer manuell durch Drücken des auf Ihrem Computer vorhandenen NMI-Schalters oder nur aufgrund eines Hardwarefehlers generiert werden.
Wenn Sie diesen Fehler auf Ihrem Computer gefunden haben, wird Ihr Windows nicht mehr ausgeführt und zeigt den Bluescreen des Todes oder einen BSOD-Fehler an, der besagt: “Ihr PC ist auf ein Problem gestoßen, das neu gestartet werden muss” und den folgenden Fehlercode enthält: NMI_HARDWARE_FAILURE oder NMI Hardware Ausfall Error.
Ihr Computer speichert die Speicherauszugsdatei und startet automatisch neu. Dies hängt von der Einstellung ab, insbesondere unter “Start und Wiederherstellung” in den “Erweiterten Systemeinstellungen” unter Systemsteuerung Ihres Computers.
Das Verhalten von NMI hat sich im Vergleich zur früheren Version von Windows geändert. In Windows 7 oder Windows Server 2008 R2 und seiner früheren Version war die Antwort, wenn ein Computer auf NMI stößt, von der Konfiguration des Registrierungswerts “NMICrashDump” abhängig.
Was ist NMI? Wie wird es generiert?
Es ist sehr einfach zu beantworten, da es viel Licht auf die Definition von NMI wirft. Das NMI (“Non-Maskable Interrupt”) ist eine Art Hardwarefehler. Dieses Hardwarefehlerproblem ist dasselbe wie die PIC-Interrupts, aber das NMI-Problem geht direkt an die CPU oder einen anderen Controller, der der ISP ist.
Jedes Gerät kann die NMI-Leitung ziehen und erzeugt eine nicht maskierbare Unterbrechung. Das Gerät, das NMI generiert, ist der Speichercontroller, der ansteigt, wenn ein Paritätsfehler gefunden wird. Der Paritätsfehler liegt vor, wenn sich Ihre Speicherkarte wie ein Flakey verhält.
Es wird ein unerwarteter Fehler “Hardware-Fehlfunktion” angezeigt.
Möglicherweise generiert Ihr Gerät versehentlich NMI. In vielen Fällen entsteht es durch Überhitzung oder durch Beschädigung.
Das NMI tritt aufgrund eines RAM-Fehlers oder aufgrund nicht behebbarer Hardwareprobleme auf. Für das neue Betriebssystem kann dies mithilfe von Maschinenprüfungsausnahmen oder SMI behandelt werden. Es gibt zwei Gründe für NMI. Die erste Ursache ist das Hardwarefehlerproblem und die zweite ist der „Watchdog-Timer“. Nachdem dieser Fehler aufgetreten ist, stürzt Ihr System ab.
Der Hardwarefehler verursacht NMI, dann finden Sie keine andere Möglichkeit, die Hardware herauszufinden, die das NMI verursacht. Wenn Sie NMI aufgrund des Watchdog-Timers erhalten, muss dies am Setup des Betriebssystems liegen.
Dies geschieht, wenn der Chipsatz keinen Watchdog-Timer hat. Beispiel: Setzen Sie den IRQ-, PIT-, RTC / CMOS- oder HPET-IRQ auf “NMI” und senden Sie ihn in I / O APIC an die CPU. In einer solchen Situation muss der Watchdog-Timer sehr schnell sein, d. H. Kein langsames Leeren des Cache oder Umschalten der Hardwareaufgabe, und Sie möchten, dass alle CPUs dieselbe Zeit angeben, was bedeutet, dass alle CPUs gleichzeitig denselben IRQ empfangen sollen.
Nun, die Benutzer berichten über den NMI Hardware Ausfall fehler unter Windows 8 und 8.1, und einige stoßen auch auf den Fehler NMI Hardware Ausfall unter Windows 10.
In diesem Artikel finden Sie auch die vollständigen Korrekturen für Windows 8, 8.1 und 10.
So beheben Sie den NMI_HARDWARE_FAILURE-Fehler Windows 8.1 & 8
Lösung 1: Führen Sie eine automatische Reparatur durch
Wenn Sie Ihr System nicht im normalen Modus starten können, führen Sie die folgenden Schritte aus, um Ihre Windows 8-Installations-CD zu starten:
- Legen Sie einfach die Installations-DVD oder USB ein und starten Sie Windows 8 von dort aus.
- Wählen Sie auf der Seite “Windows-Setup” die “zu installierende Sprache“. “Zeit- und Währungsformat” und die “Tastatur oder Eingabemethode” und klicken Sie einfach auf “Weiter”.
- Klicken Sie auf “Computer reparieren” und wählen Sie “Fehlerbehebung”.
- Klicken Sie nun auf “Erweiterte Optionen” und wählen Sie “Automatische Reparatur” und wählen Sie das Betriebssystem.
Sie können auch das Booten der Festplattenprüfung von Ihrer Festplatte aus durchführen.
- Legen Sie einfach die Installations-DVD oder USB ein und starten Sie Windows 8.
- Wählen Sie auf der Seite “Windows-Setup” die “zu installierende Sprache / *“. Klicken Sie auf “Zeit- und Währungsformat” und “Tastatur oder Eingabemethode” und klicken Sie einfach auf “Weiter”.
- Klicken Sie auf “Computer reparieren” und wählen Sie “Fehlerbehebung“.
- Klicken Sie nun auf “Erweiterte Optionen” und dann auf die Eingabeaufforderung.
- Geben Sie den folgenden Befehl an der Eingabeaufforderung ein und drücken Sie die Eingabetaste.
- chkdsk / f / r X: ( Laufwerksbuchstabe)
- Drücken Sie Y, wenn Sie das nächste Mal aufgefordert werden, die Festplatte zu überprüfen, und Ihr System wird neu gestartet.
- Starte deinen Computer neu.
Hinweis: Wenn während der Überprüfung der Festplatte auf der Festplatte ein fehlerhafter Sektor gefunden wird, während der chkdsk versucht, ihn zu reparieren, können alle verfügbaren Daten verloren gehen.
In Windows 8 und Windows Server 2012 ist NMI jedoch nicht von der Konfiguration abhängig. NMI führt zur Fehlerprüfung 0x80 (NMI_HARDWARE_FAILURE).
Lösung 2: Überprüfen Sie, ob die RAM-Module vom gleichen Typ sind
Der NMI Hardware Ausfall kann auch verursacht werden, wenn die Benutzer zwei verschiedene RAM-Module verwenden, die nicht ähnlich sind. Sie sollten nicht mehrere RAM-Module verschiedener Hersteller verwenden, bis sie dieselbe MHz-Frequenz haben.
Beispiel: Wenn Sie ein 4-GB-RAM-Modul mit 800 MHz haben und ein weiteres 4-GB-RAM-Modul mit 1600 MHz kaufen, kann Ihr System instabil werden und mit dem Bluescreen des Todesfehlers bei NMI-Hardwarefehler abstürzen.
Wenn Sie also kürzlich ein RAM-Modul hinzugefügt haben, überprüfen Sie es. und wenn es anders ist, entfernen Sie es und prüfen Sie, ob der NMI-Fehler behoben ist.
HINWEIS: Diese Lösung ist für Windows 8, 8.1 und 10 Benutzer gut.
So beheben Sie einen NMI-Hardwarefehler Windows 10-Fehler
# 1: Rollback der kürzlich installierten Apps
Wenn die Fehlermeldung NMI_HARDWARE_FAILURE direkt nach der Installation einer neuen Anwendung auf Ihrem Computer angezeigt wird, sollten Sie die kürzlich installierten Apps zurücksetzen.
Im Allgemeinen tritt dieses Problem auf, wenn Benutzer geknackte, raubkopierte und schädliche Anwendungen installieren.
Um die App zu entfernen, gehen Sie einfach zur Systemsteuerung -> Hinzufügen oder Entfernen und deinstallieren Sie die zuletzt hinzugefügte App aus Programmen und Funktionen.
Wenn Sie die Apps manuell entfernen, werden die Apps meistens nicht vollständig entfernt. Einige der Traces und Registrierungsschlüssel bleiben zurück, was in Zukunft zu Problemen führen kann. Es wird daher empfohlen, das Deinstallationsprogramm von Drittanbietern zu verwenden, um die App vollständig zu entfernen, ohne etwas zurückzulassen.
Holen Sie sich Revo Uninstaller, um die Apps vollständig zu entfernen
# 2: Deaktivieren Sie neu angeschlossene Hardware
Dieser Fehler kann auch auftreten, nachdem Sie Ihrem Computer eine Hardwarekomponente hinzugefügt haben. Wenn Sie ein Hardwaregerät wie Soundkarte, Festplatte und Grafikkarte hinzugefügt haben, sollten Sie es entfernen und nach dem Problem suchen.
# 3: Überprüfen Sie, ob alle Windows-Treiber aktualisiert wurden
Der BSOD NMI-Hardwarefehler kann auch aufgrund veralteter oder inkompatibler Treiber in Windows 10 auftreten. Daher wird hier empfohlen, die veralteten Treiber mit den neuesten Updates zu aktualisieren.
Um sie zu aktualisieren, besuchen Sie die Hersteller-Website oder die offizielle Microsoft-Website und suchen Sie nach den neuesten Updates, die mit Ihrem Windows 10-Betriebssystem kompatibel sind.
Wenn Sie nicht in der Lage sind, manuell nach kompatiblen Treibern zu suchen, oder Probleme beim Aktualisieren der Treiber auftreten, verwenden Sie den automatischen Driver Updater. Dies ist am besten, um die Treiber automatisch zu aktualisieren und Fehler im Zusammenhang mit Treibern zu beheben.
Get Driver Updater zu aktualisieren und verschiedene Treiberprobleme zu beheben
# 3: Führen Sie BSOD Troubleshooter aus
Wenn die oben angegebenen Lösungen für Sie nicht funktionieren, führen Sie die integrierte BSOD-Fehlerbehebung in Windows 10 aus. Dies kann für Sie hilfreich sein, um den NMI-Hardwarefehler zu beheben.
Befolgen Sie die Schritte, um es auszuführen:
- Öffnen Sie zunächst den Abschnitt Einstellungen App> Update & Sicherheit.
- Wählen Sie nun Fehlerbehebung
- Und auf der rechten Seite> wählen Sie BSOD> klicken Sie auf Problembehandlung ausführen.
- Folgen Sie nun den Anweisungen auf dem Bildschirm
Überprüfen Sie nun, ob der NMI-Fehler Hardwarefehler behoben ist oder nicht.
# 4: Führen Sie den SFC-Scan aus
Wenn die Fehlerbehebung den NMI HARDWARE FAILURE-Fehler nicht beheben konnte, führen Sie den SFC-Scan auf Ihrem Windows 10-Computer aus.
Führen Sie die folgenden Schritte aus, um den SFC-Scan in Windows 10 auszuführen:
- Klicken Sie mit der rechten Maustaste in das Startmenü und öffnen Sie die Eingabeaufforderung (Admin).
- Geben Sie nun sfc / scannow ein und drücken Sie die Eingabetaste
- Warten Sie, bis der gesamte Vorgang abgeschlossen ist (ca. 15 Minuten).
Und nach Abschluss starten Sie Ihren Computer neu und prüfen Sie, ob die NMI-Hardwarefehler BSOD-Fehler in Windows 10 ist behoben oder nicht.
Machen Sie Ihren Windows PC / Laptop Fehlerfrei
Sie können auch versuchen, das PC Reparatur Werkzeug auszuführen, um die BSOD-Fehler zu beheben, ohne eine manuelle Lösung zu befolgen. Dies ist ein fortschrittliches, leistungsstarkes Reparaturprogramm, mit dem Sie durch einmaliges Scannen verschiedene Windows-Probleme und -Fehler erkennen und beheben können.
Auf diese Weise können Sie auch verschiedene andere PC-Probleme und -Fehler wie Hardwarefehler, Viren / Malware, Beschädigung von Windows-Dateien, DLL-Fehler, Beschädigung der Registrierung usw. effektiv beheben. Dies behebt nicht nur Fehler, sondern optimiert auch die Leistung des Windows-PCs.
Holen Sie sich PC Reparatur Werkzeug, um Ihren PC / Laptop zu machen fehlerfrei mit Leichtigkeit.
Fazit
Auf diese Weise wurde der BSOD-Fehler NMI Hardware Ausfall unter Windows 10, 8 und 8.1 behoben.
Ich habe mein Bestes versucht, um die Lösungen auch für die Benutzer von Windows 8, 8.1 und Windows 10 zusammenzustellen.
Nun, die Benutzer von Windows 8 und 8.1 können auch die anderen Korrekturen befolgen, die in Ihrem Fall möglicherweise funktionieren, aber einige der Schritte können abweichen.
Befolgen Sie außerdem die manuellen Schritte sorgfältig, um weitere Probleme zu vermeiden, oder führen Sie das automatische Tool aus, um den NMI-Fehler zu beheben.
Hardeep has always been a Windows lover ever since she got her hands on her first Windows XP PC. She has always been enthusiastic about technological stuff, especially Artificial Intelligence (AI) computing. Before joining PC Error Fix, she worked as a freelancer and worked on numerous technical projects.