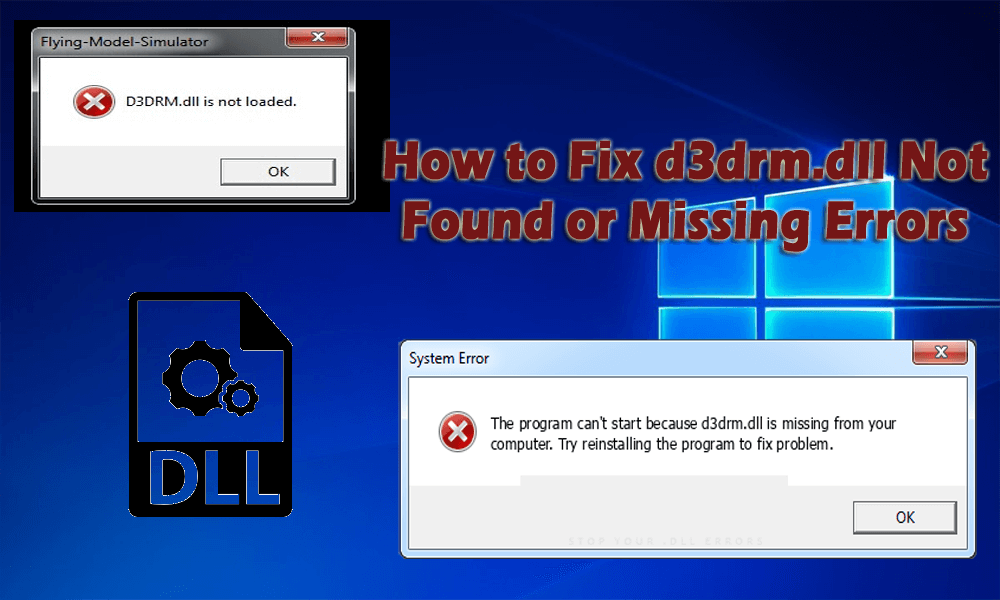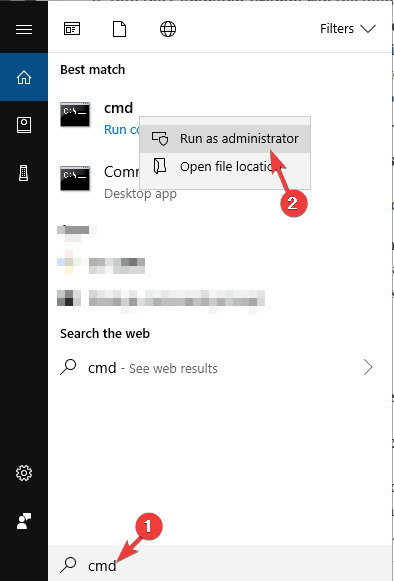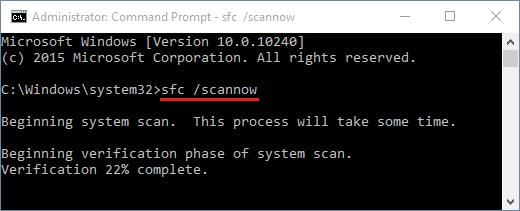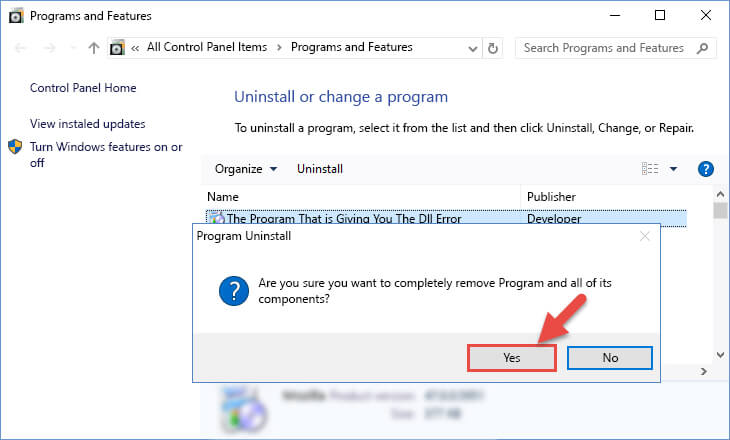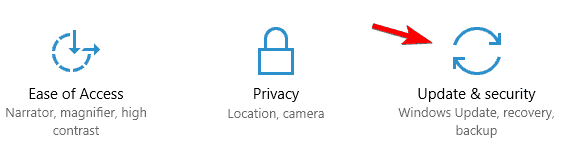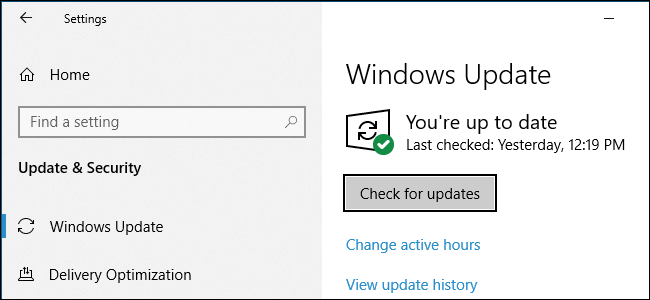Erhalten Sie weiterhin d3drm.dll-Fehlermeldungen, während Sie PC-Spiele spielen oder andere Aktivitäten auf Ihrem Computer ausführen?
Wenn JA, suchen Sie möglicherweise nach einer Lösung, um diesen Fehler zu beheben.
Wenn Sie diesen Artikel lesen, ist Ihre Suche beendet. Hier erhalten Sie die richtigen Lösungen, um d3drm.dll nicht gefunden oder d3drm.dll fehlenden Fehler zu beheben.
Also, worauf warten Sie noch? Gehen Sie die Korrekturen durch und beseitigen Sie diesen d3drm.dll-Fehler.
Bevor Sie sich jedoch den Lösungen zuwenden, sollten Sie sich die Gründe für den Fehler d3drm.dll ansehen und auch den Fehler d3drm.dll und einige häufig auftretende Fehlermeldungen kennenlernen.
Was ist ein D3drm.dll-Fehler?
Eine DirectX-Komponente, die als DirectDraw-Anwendung verwendet wird, ist d3drm.dll. Dies wird in Spielen verwendet, um die 3D-Funktionen zu verbessern.
Ein d3drm.dll-Fehler tritt auf, wenn entweder mit dem PC oder mit den Dateien, die zum Ausführen der Anwendung mit DirectX erforderlich sind, ein Fehler vorliegt.
Was sind die Gründe für D3drm.dll Windows 10?
Es gibt viele Gründe, die einen d3drm dll-Fehler verursachen. Einige häufige Gründe sind nachstehend aufgeführt:
- Fehlerhaftes Löschen der Datei
- Die Datei ist möglicherweise beschädigt oder beschädigt
- Virusinfektionen
- Unsachgemäße Installation von Programmen
- Konfigurationseinträge der Datei d3drm.dll sind in der Systemregistrierung inaktiv
- Mit der Hardware Ihres Computers stimmt etwas nicht
Häufige D3DRM.dll-Fehlermeldungen
- “D3drm.dll kann nicht gefunden werden.”
- “D3drm.dll fehlt.”
- “Problem beim Starten von [Pfad] \ d3drm.dll. Das ausgewählte Module kann nicht gefunden werden.”
- “Laufzeit Fehler. reiner virtueller Funktionsaufruf d3drm.dll. “
- “Zugriffsverletzungsdatei [Pfad] \ d3drm.dll”
- “Die Software kann nicht unter Pfad gestartet werden: [Pfad] \ d3drm.dll”
- “Diese Anwendung benötigt die Datei d3drm.dll, die auf diesem System nicht gefunden wurde.”
Wie behebe ich den fehlenden Fehler D3drm.dll?
Hier sind die Lösungen, die Ihnen helfen können, von d3drm.dll nicht gefundenen Fehler zu überwinden. Wenden Sie die Lösungen sorgfältig nacheinander an.
Table of Contents
Lösung 1: Führen Sie den Systemdateiprüfung aus (sfc scan)
Das Durchführen der Systemdateiprüfung unter Windows kann bei der Fehlerbehebung bei d3drm.dll-Fehlern sehr hilfreich sein. Befolgen Sie die Schritte, um einen SFC-Scan durchzuführen:
- Drücken Sie auf das Windows-Symbol und geben Sie cmd ein
- Klicken Sie mit der rechten Maustaste auf die Eingabeaufforderung und wählen Sie Als Administrator ausführen
- Geben Sie sfc / scannow ein und drücken Sie die Eingabetaste
Der Scanvorgang dauert je nach Hardware einige Zeit. Versuchen Sie nach Abschluss des Scanvorgangs, die Software zu öffnen, die den Fehler d3drm.dll anzeigt.
Lösung 2: Deinstallieren Sie die Software, die einen D3drm-DLL-Fehler anzeigt, und installieren Sie sie erneut
Versuchen Sie, die Software zu deinstallieren, die den fehlenden Fehler d3drm.dll verursacht, und installieren Sie sie erneut. Befolgen Sie dazu die folgenden Schritte:
- Drücken Sie die Windows + R-Taste
- Geben Sie appwiz.cpl ein und klicken Sie auf OK
- Dadurch wird die Option Programme und Funktionen geöffnet, in der die Liste der Software auf Ihrem Computer angezeigt wird.
- Wählen Sie die Software aus, die den Fehler d3drm.dll verursacht, klicken Sie mit der rechten Maustaste darauf und wählen Sie Deinstallieren
- Sie sehen eine Bestätigung, dass Windows Sie auffordert, die Software vollständig zu löschen
- Klicken Sie auf JA und starten Sie Ihr System neu
- Installieren Sie nun die Software neu und führen Sie sie aus
Der Windows 10-Fehler d3drm.dll wird behoben.
Das manuelle Deinstallieren der Programme kann etwas schwierig sein. Es wird daher empfohlen, ein automatisches Tool zu verwenden, mit dem die Programme deinstalliert und die verbleibenden Dateien gelöschter Programme ohne Fehler entfernt werden.
Lassen Sie Revo Uninstaller die Programme vollständig deinstallieren
Lösung 3: Windows manuell aktualisieren
Durch manuelles Aktualisieren Ihres Windows können Fehler verschwinden und die Leistung Ihres PCs verbessert werden. Führen Sie die folgenden Schritte aus, um Windows zu aktualisieren:
- Drücken Sie auf das Windows-Symbol
- Gehe zu den Einstellungen
- Klicken Sie auf Update und Sicherheit
- Wählen Sie die Registerkarte Windows Update
- Klicken Sie auf Nach Updates suchen
Wenn Updates verfügbar sind, werden diese automatisch heruntergeladen. Versuchen Sie nach der Aktualisierung von Windows, die Software auszuführen, die den fehlenden Fehler d3drm.dll anzeigt. Ihr Problem ist gelöst.
Lösung 4: Ersetzen Sie D3drm.dll manuell
Das manuelle Ersetzen von d3drm.dll-Dateien ist eine einfache Möglichkeit, diesen Fehler zu beheben. Sie müssen eine neue Kopie der DLL-Dateien erhalten und diese in Ihrem Windows registrieren. Befolgen Sie nun die Schritte zum Lösen von d3drm.dll Windows 10:
- Laden Sie die Datei d3drm.dll aus dem Internet herunter
- Speichern Sie die DLL-Datei auf der Festplatte Ihres Computers
- Durchsuchen Sie c: \ Windows \ System32
- Suchen Sie die vorhandene Datei d3drm.dll in Ihrem System
- Benennen Sie die aktuelle Datei d3drm.dll in d3drmBACKUP.dll um
- Kopieren Sie die neue Datei d3drm.dll und fügen Sie sie in C:\Windows\System32 ein
- Klicken Sie auf die Schaltfläche Start
- Geben Sie “cmd” ein und klicken Sie auf “OK”
- Geben Sie “regsvr32 d3drm.dll” ein und drücken Sie die Eingabetaste
Das Ersetzen der Datei d3drm.dll hilft bei der Lösung der fehlenden oder in Windows 10 nicht gefundenen Datei d3drm.dll.
Lösung 5: Bereinigen Sie die Registrierung
Oft hilft das Reparieren der Registrierung bei der Lösung von DLL-Fehlern. DirectX-Dateien werden in der Registrierung gespeichert. Wenn Sie Ihre Registrierung bereinigen, können Sie beschädigte Dateien reparieren, die dazu führen, dass der Fehler d3drm.dll nicht gefunden wurde.
Holen Sie sich CCleaner zu unnötigen Junk-Dateien und zum Browserverlauf
Beste und einfachste Lösung zur Behebung des D3drm.dll-Fehlers
Die oben genannten manuellen Lösungen sind einfach durchzuführen und lösen die d3drm.dll nicht gefunden einen Fehler. Wenn Sie die Lösungen jedoch schwierig finden und nicht ausführen können, finden Sie hier eine einfache Lösung für Sie.
Versuchen Sie, das DLL Reparatur Werkzeug auszuführen. Dieses Reparaturwerkzeug ist eine Benutzeroberfläche und erfordert keine professionellen Kenntnisse. Es scannt Ihr System, erkennt das Problem und löst es, ohne Ihren PC / Laptop zu beschädigen.
Dieses Tool behebt nicht nur alle Arten von PC-bezogenen Problemen und Fehlern wie DLL-Fehler, Registrierungsfehler, Spielfehler, BSOD-Fehler und andere, sondern repariert auch beschädigte und unzugängliche Dateien.
Es verbessert auch Ihre Windows-Leistung und beschleunigt Ihren PC.
Holen Sie sich DLL Reparatur Werkzeug um den Fehler d3drm.dll zu beheben
Fazit
Das ist alles über d3drm.dll Windows 10.
Hier habe ich die Lösungen zur Behebung von d3drm.dll nicht gefunden oder d3drm.dll ist ein fehlender Fehler sowie die Ursachen für diesen Fehler angegeben. Führen Sie die Lösungen nacheinander sorgfältig durch, um diesen DLL-Fehler zu beheben.
Hoffe, dieser Artikel ist nützlich für Sie und hilft Ihnen bei der Lösung Ihres Problems.
Abgesehen davon, wenn Sie Fragen oder Anregungen zu diesem Artikel haben, schreiben Sie uns.
Hardeep has always been a Windows lover ever since she got her hands on her first Windows XP PC. She has always been enthusiastic about technological stuff, especially Artificial Intelligence (AI) computing. Before joining PC Error Fix, she worked as a freelancer and worked on numerous technical projects.