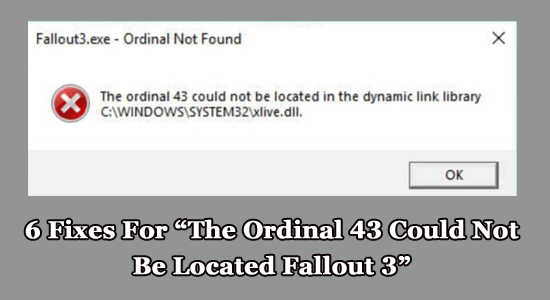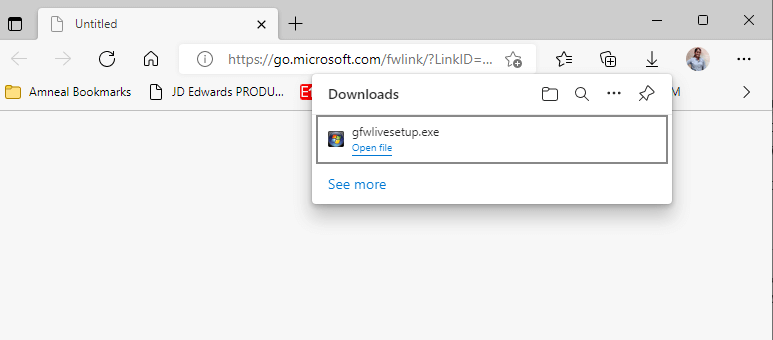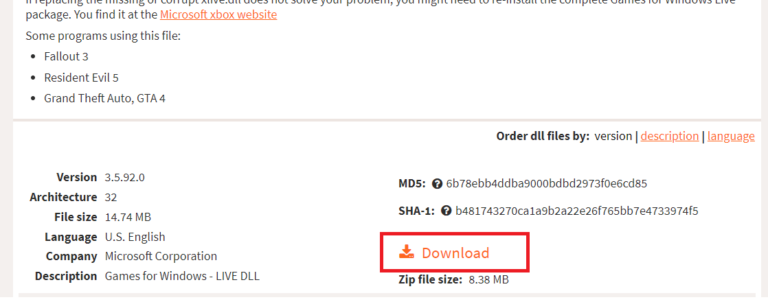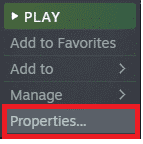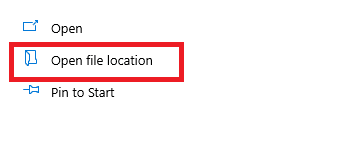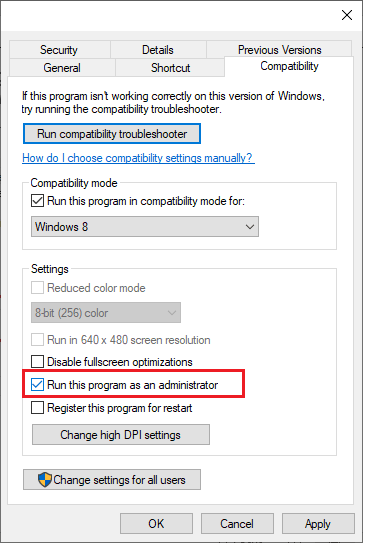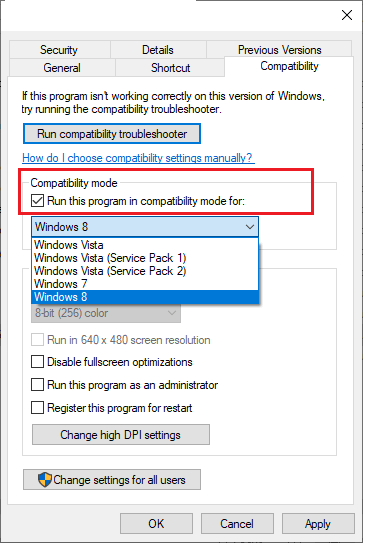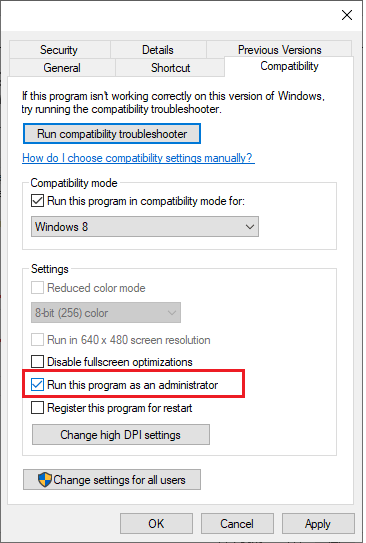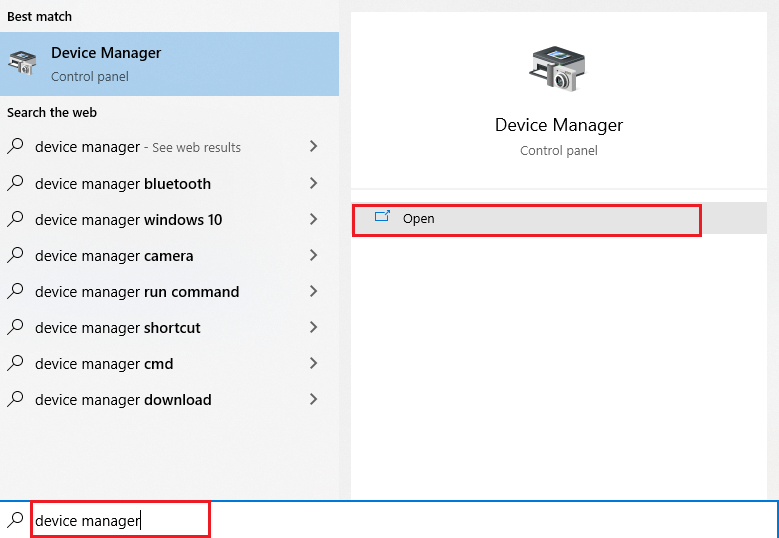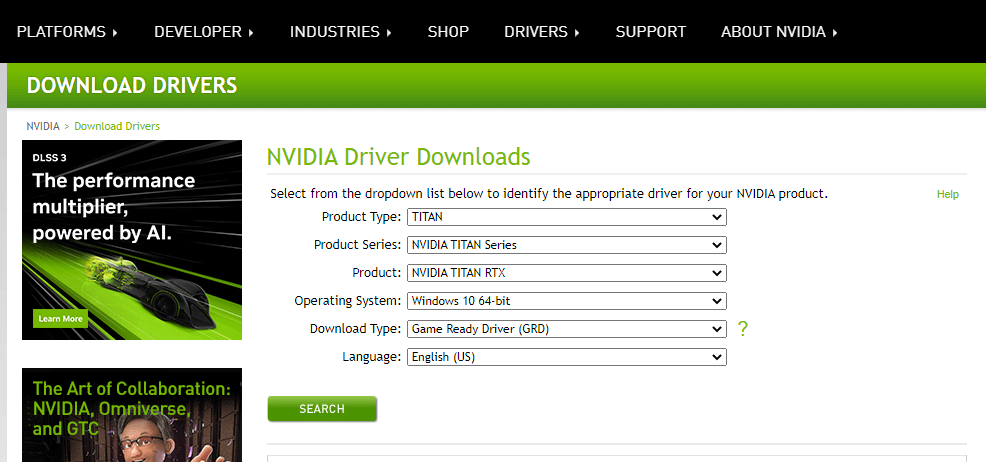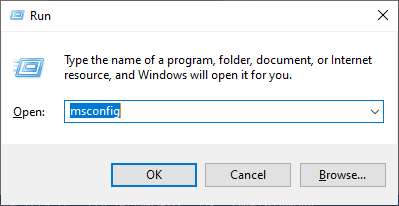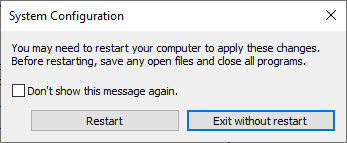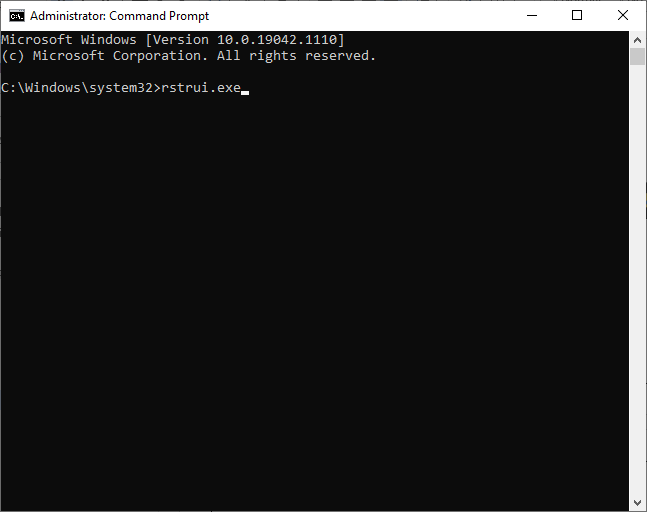Nach dem Aktualisieren des Windows-PCs auf die neueste Version oder dem Upgrade auf die neueste Version berichteten viele Benutzer, dass sie die Fehlermeldung sehen.
Fallout3.exe – Ordnungszahl nicht gefunden
Die Ordnungszahl 43 konnte in der Dynamic Link Library C:\\WINDOWS\\SYSTEM32\\xlive.dll nicht gefunden werden
Das ist ziemlich entmutigend, da die Spieler das Spiel nicht spielen können. Daher haben wir die funktionierenden Lösungen recherchiert und in die engere Wahl gezogen, die für mehrere Benutzer funktionieren, um den Fehler zu umgehen.
Wir Windows-PC-Leistung optimieren, empfehlen Advanced System Repair:
Diese Software ist Ihre One-Stop-Losung, um Windows-Fehler zu beheben, Sie vor Malware zu schutzen, Datenmull zu bereinigen und Ihren PC fur maximale Leistung in 3 einfachen Schritten zu optimieren:
- Laden Sie das Advanaced System Repair herunter das auf Trustpilot mit Ausgezeichnet bewertet wurde.
- Klicken Sie auf Install & Scan Now um Probleme zu scannen, die PC-Probleme verursachen.
- Klicken Sie anschlieBend auf Click Here to Fix All Issues Now um Ihren PC zu reparieren, zu bereinigen, zu schutzen und zu optimieren.
Was bedeutet “Die Ordnungszahl 43 konnte nicht gefunden werden“?
Der Fallout 3 Ordinal 43-Fehler bedeutet, dass Ihr PC die xlive.dll-Datei nicht finden kann, die für Fallout 3 für seine Spielprozesse erforderlich ist. Dies passiert normalerweise, wenn das Programm Games for Windows Live nicht auf Ihrem Computer installiert ist.
Was verursacht den Fehler “Die Ordnungszahl 43 konnte in Fallout 3 nicht gefunden werden“?
Die Liste anderer Gründe, die den Ordinal 43-Fehler auf Ihrem Computer verursacht haben, ist unten aufgeführt.
- Die häufigste Ursache für diesen Fehler ist, dass Ihr PC nicht über die aktualisierten Grafiktreiber verfügt. Daher sind sie mit dem Spiel nicht kompatibel.
- In seltenen Fällen löst ein kürzlich aktualisierter Treiber den Fehler aus. Wenn Sie also kürzlich Treiber auf Ihrem PC aktualisiert/installiert haben, sollten Sie ein Rollback in Betracht ziehen
- Sie erhalten diese Fehlermeldung, wenn beschädigte Komponenten in Windows Live oder die Spiele für Windows Live nicht auf Ihrem PC installiert sind.
- Außerdem können Sie das Spiel nicht normal ausführen, wenn DLL-Dateien fehlen. Wie der Name schon sagt, wenn Ihr PC nicht über die xlive.dll-Datei verfügt, müssen Sie sie herunterladen und im Installationsordner des Spiels ablegen.
- Da es sich bei Fallout 3 um ein altes Spiel (entwickelt für Windows XP) auf Ihrem PC handelt, läuft die aktualisierte Version von Windows möglicherweise nicht normal. Die Systemwiederherstellung und das Ausführen des Spiels im Kompatibilitätsmodus könnten das Problem beheben.
Wie behebt man den Fehler “Die Ordnungszahl 43 konnte in Fallout 3 nicht gefunden werden“?
Table of Contents
Lösung 1: Spiele für Windows Live herunterladen und installieren
Überprüfen Sie als ersten Hack, ob Ihr PC über Games for Windows Live-Software verfügt oder nicht. Diese Software befindet sich nicht standardmäßig auf Ihrem Computer, Sie müssen sie jedoch herunterladen, um das Spiel auszuführen. Hier sind einige Anweisungen zum Herunterladen und Installieren der Software.
- Laden Sie die Games for Windows Live-Software auf Ihren Windows-Computer herunter.
- Doppelklicken Sie nun auf die Setup-Datei gfwlivesetup.exe, oder Sie können auch auf Datei öffnen
- Warten Sie, bis die Installation des Spiels abgeschlossen ist.
- Beachten Sie, dass Sie das Tool nicht ausführen müssen; Starten Sie das Spiel und prüfen Sie, ob der Fehler behoben ist.
Lösung 2: Laden Sie die fehlende DLL-Datei herunter
Wenn Sie nach der Installation der gfwlivesetup.exe-Setup–Datei auf Ihrem PC keine Lösung für Ihr Problem haben, laden Sie die fehlende xlive.dll-Datei herunter. Befolgen Sie diese Schritte wie angewiesen.
- Öffnen Sie eine neue Registerkarte in Ihrem Browser und navigieren Sie zur offiziellen Website um DLL herunterzuladen
- Laden Sie dann die neueste Version 5.92.0-Datei auf Ihren Computer herunter. Drücken Sie die Download-Taste und warten Sie, bis die Zip-Datei heruntergeladen wurde.
- Gehen Sie nun zum Ordner Downloads und extrahieren Sie die Dateien aus der xlive-Zip-Datei.
- Kopieren Sie dann die xlive.dll-Datei in den Ordner und fügen Sie diese Datei in den Installationsordner des Spiels ein, wie in den folgenden Schritten beschrieben.
Option 1: Wenn Fallout 3 über Steam installiert wird
- Öffnen Sie Steam und gehen Sie zu BIBLIOTHEK.
- Wählen Sie dann die Schaltfläche HOME und suchen Sie Fallout 3
- Klicken Sie nun mit der rechten Maustaste auf Fallout 3 und drücken Sie die Option Eigenschaften aus der Dropdown-Liste.
- Gehen Sie dann zur Registerkarte LOKALE DATEIEN und drücken Sie dann die Schaltfläche Durchsuchen
- Der unten stehende Standardspeicherort des Spielinstallationsordners wird jetzt geöffnet. Fügen Sie die kopierte Datei hier ein.
C:\Program Files (x86)\Steam\steamapps\common
Option 2: Wenn Fallout 3 mithilfe einer DVD installiert wird
- Drücken Sie die Windows-Taste und geben Sie Fallout 3
- Klicken Sie dann im linken Bereich in den Suchergebnissen mit der rechten Maustaste auf Fallout 3 und wählen Sie die Option Dateispeicherort öffnen, wie gezeigt.
- Fügen Sie nun die Datei xlive.dll in den sich nun öffnenden Installationsordner ein.
- Starten Sie das Spiel neu und prüfen Sie, ob dieser Hack Ihnen geholfen hat oder nicht.
Lösung 3: Stellen Sie Administratorrechte für Fallout 3 bereit
In mehreren Fällen Sie kann nicht Starten Sie Fallout 3 Spiel aufgrund von Berechtigungsproblemen ordnungsgemäß.. Es ist eine gute Idee, Administratorrechte für das Spiel bereitzustellen, wie unten angegeben. Wenn Sie keine Lösung erhalten haben, indem Sie das Spiel im Kompatibilitätsmodus ausgeführt haben, versuchen Sie es hier:
- Suchen Sie erneut die Datei Fallout3.exe auf Ihrem Computer und klicken Sie mit der rechten Maustaste darauf.
- Klicken Sie dann in der Liste der Optionen auf Eigenschaften
- Wechseln Sie im Eigenschaftenfenster zur Registerkarte Kompatibilität.
- Aktivieren Sie dann das Kontrollkästchen neben Dieses Programm als Administrator ausführen.
- Speichern Sie die letzten Änderungen, indem Sie Übernehmen und OK auswählen
Lösung 4: Führen Sie Fallout 3 im Kompatibilitätsmodus aus
Viele Technologieplattformen haben vorgeschlagen, dass beim Start von Fallout 3 im Kompatibilitätsmodus der Fehler The Ordinal 43 konnte nicht gefunden oder nicht gefunden werden behoben wurde. Die folgenden Schritte helfen Ihnen, das Spiel im Kompatibilitätsmodus auszuführen.
- Suchen Sie die Datei Fallout3.exe auf Ihrem Computer und klicken Sie mit der rechten Maustaste darauf.
- Klicken Sie dann in der Liste der Optionen auf Eigenschaften.
- Wechseln Sie im Eigenschaftenfenster zur Registerkarte Kompatibilität.
- Klicken Sie auf das Kästchen neben Dieses Spiel im Kompatibilitätsmodus ausführen für und klicken Sie dann in der Liste auf Windows XP SP3 oder Windows 8.
- Aktivieren Sie außerdem das Kontrollkästchen neben Dieses Programm als Administrator ausführen.
- Speichern Sie die letzten Änderungen, indem Sie Übernehmen und OK auswählen
Lösung 5: Installieren Sie ältere Grafikkartentreiber
Wenn Sie Ihre Grafikkarte aktualisiert haben und Fallout 3 plötzlich nicht mehr richtig funktioniert, weist dies manchmal darauf hin, dass Ihre neueren Versionen des Treibers nicht vom Spiel unterstützt werden. Wir empfehlen Ihnen, die Treiber zu installieren, die vor 2018 veröffentlicht wurden. Befolgen Sie die unten aufgeführten Anweisungen, um ältere Grafikkartentreiber zu installieren.
- Drücken Sie die Starttaste und geben Sie Geräte-Manager Klicken Sie dann auf Öffnen.
- Erweitern Sie nun den Abschnitt Grafikkarten, indem Sie darauf doppelklicken. Klicken Sie nun mit der rechten Maustaste auf Ihre Grafikkarte und wählen Sie das Gerät deinstallieren
- Wenn eine Eingabeaufforderung angezeigt wird, bestätigen Sie diese, um mit der Deinstallation der Grafikkarte fortzufahren.
- Suchen Sie dann auf den Webseiten von NVIDIA oder AMD nach einem geeigneten Grafikkartentreiber.
- Stellen Sie sicher, dass Sie den älteren Eintrag auswählen und klicken Sie auf Herunterladen. Befolgen Sie die Anweisungen auf dem Bildschirm, um die Installation der Treiber abzuschließen. Überprüfen Sie, ob diese Lösung Ihnen hilft.
Wenn Sie außerdem den Systemtreiber auf die neueste Version aktualisieren möchten, laden Sie das Tool Driver Updater herunter. Dies ist ein fortschrittliches Tool, das durch einmaliges Scannen alle Systemtreiber erkennt und aktualisiert.
Holen Sie sich das Driver Updater-Tool, um den Treiber automatisch zu aktualisieren
Lösung 6: Führen Sie eine Systemwiederherstellung durch
Wenn das aktuelle Windows-Betriebssystem nicht mit der neuesten Version des Spiels kompatibel ist, führt dies zum Fehler The Ordinal 43 konnte nicht gefunden oder nicht gefunden werden. Hier sind einige Anweisungen, um eine Systemwiederherstellung auf Ihrem Windows-Computer durchzuführen.
Hinweis: Bevor Sie diese Schritte ausführen, ziehen Sie in Betracht, Ihren Computer im abgesicherten Modus zu starten. Dies kann aufgrund fehlerhafter Fehler und Treiber auftreten. Befolgen Sie die Anweisungen, um Ihren PC im abgesicherten Modus zu starten und Ihren PC wiederherzustellen.
- Starten Sie das Dialogfeld Ausführen, indem Sie die Tasten Windows und R drücken
- Geben Sie nun msconfig in das Fenster ein und drücken Sie die Eingabetaste
- Wechseln Sie nun in der Systemkonfiguration auf die Registerkarte Boot
- Wählen Sie dann das Feld Sicherer Start im Menü Startoptionen und klicken Sie auf OK.
- Fahren Sie mit der Eingabeaufforderung fort: „Möglicherweise müssen Sie Ihren Computer neu starten, um diese Änderungen zu übernehmen. Speichern Sie vor dem Neustart alle geöffneten Dateien und schließen Sie alle Programme“, indem Sie entweder auf Neu starten oder auf Beenden ohne Neustart klicken.
- Als nächstes starten Sie die Eingabeaufforderung mit Administratorrechten.
- Geben Sie nun den Befehl rstrui.exe ein und drücken Sie die Eingabetaste.
- Klicken Sie im Fenster Systemwiederherstellung auf die Schaltfläche Weiter.
- Wählen Sie abschließend einen beliebigen Wiederherstellungspunkt und dann Fertig stellen aus
Es wird geschätzt, dass der Fallout 3 Ordinal 43 Error jetzt behoben ist.
Beste Weg, um Ihre Spielleistung auf einem Windows-PC zu optimieren
Viele Spieler stoßen beim Spielen auf Probleme wie Spielabstürze, Verzögerungen oder Stottern. Optimieren Sie dann Ihre Spielleistung, indem Sie Game Booster ausführen.
Dies steigert das Spiel durch Optimierung der Systemressourcen und bietet ein besseres Gameplay. Nicht nur das, es behebt auch häufige Spielprobleme wie Verzögerungen und Probleme mit niedrigen FPS.
Holen Sie sich Game Booster, um Ihre Spielleistung zu optimieren
Fazit:
Das ist es!
In diesem Handbuch habe ich alle möglichen Lösungen zur Behebung des Fehlers „Ordinal 43 konnte nicht im Fallout 3 gefunden werden“ behandelt. Probieren Sie die genannten Korrekturen einmal aus, bis Sie diejenige gefunden haben, die für Sie funktioniert.
Wenn es andere Hacks gibt, die Ihnen bei der Behebung dieses Problems geholfen haben, können Sie diese gerne auf unserer Facebook-Seite mit uns teilen.
Vergessen Sie auch nicht, uns auf unseren Social-Media-Adressen zu folgen, um weitere interessante Anleitungen und hilfreiche Tipps zu erhalten, um Ihren Computer vor Fehlern und Problemen zu schützen.
Hardeep has always been a Windows lover ever since she got her hands on her first Windows XP PC. She has always been enthusiastic about technological stuff, especially Artificial Intelligence (AI) computing. Before joining PC Error Fix, she worked as a freelancer and worked on numerous technical projects.