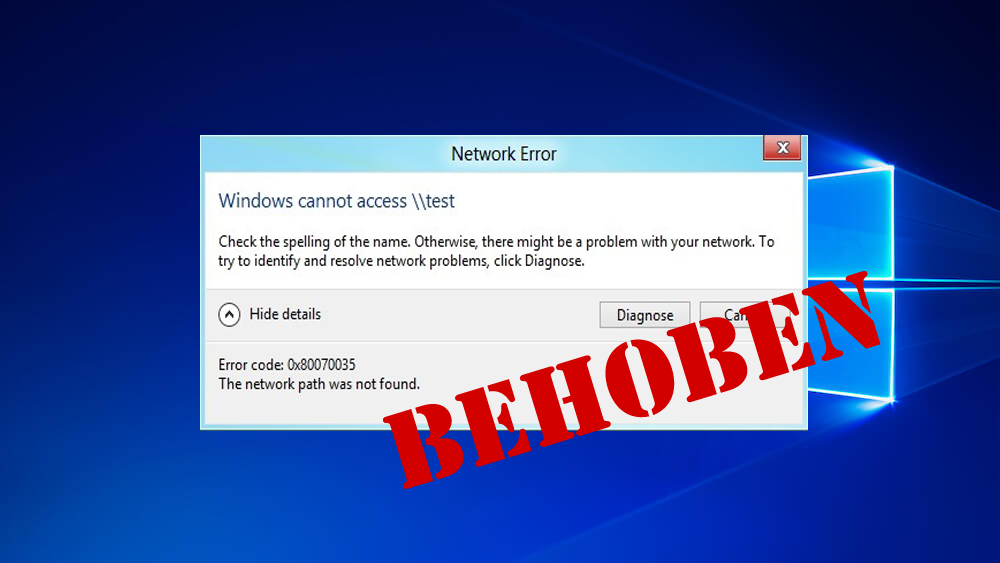Erhalten Sie den Fehlercode 0x80070035, während Sie Ihr Windows 10-System an einen anderen Computer anschließen? Auf der Suche nach den Korrekturen, um das loszuwerden Fehlercode 0x80070035 zu entfernen. Der Netzwerkpfad wurde nicht gefunden. Lesen Sie dann den Artikel, um die vollständigen behebt zu befolgen.
Microsoft ermöglicht dem Windows-Computer die gemeinsame Nutzung von Dateien zwischen zwei Systemen, die mit demselben Netzwerk verbunden sind. Bei einigen Benutzern tritt jedoch der Fehler auf, wenn sie versuchen, die Dateien und Daten miteinander zu teilen.
Netzwerkfehler
Windows kann nicht auf \\ sharedNAS
Überprüfen Sie die Schreibweise des Namens. Andernfalls liegt möglicherweise ein Problem mit Ihrem Netzwerk vor. Um Netzwerkprobleme zu identifizieren und zu beheben, klicken Sie auf Diagnostizieren.
Fehlercode 0x80070035 Der Netzwerkpfad wurde nicht gefunden.
Nun, der Windows 10-Fehler 0x80070035 ist sehr irritierend und wird geschätzt, dass die Benutzer aufgrund von Antivirus oder Windows Defender Firewall die Systemressourcen blockieren. Wenden Sie daher die unten angegebenen Lösungen einzeln an, um den Fehlercode 0x80070035 zu beheben Der Netzwerkpfad wurde nicht gefunden.
Wie behebe ich den Fehlercode 0x80070035 in Windows 10?
Lösung 1: Schalten Sie Antivirus und Firewall aus
Führen Sie die folgenden Schritte aus, um die Windows Defender-Firewall zu deaktivieren:
- Zuerst müssen Sie das Bedienfeld öffnen. Drücken Sie dazu Windows + R, und Typ Sie im Feld Ausführen das Bedienfeld, und drücken Sie die Eingabetaste.
- Aus der Liste, klicken Sie auf der Windows Defender Firewall dann von der linken Seite, Klicken Sie auf Windows Defender Firewall ein- oder ausschalten.
- Jetzt müssen Sie das Optionsfeld zusammen mit der Windows Defender-Firewall deaktivieren auswählen(nicht empfohlen). Sie müssen diese Aufgabe sowohl für die privaten als auch für die öffentlichen Netzwerkeinstellungen ausführen.
- Klicken Sie zuletzt auf OK, um die Einstellungen zu speichern und Ihren Computer neu zu starten.
Lösung 2: Überprüfen Sie, ob Ihr Laufwerk freigegeben ist
- Klicken Sie mit der rechten Maustaste auf das Laufwerk, auf das Sie zugreifen möchten, und rufen Sie dessen Eigenschaften auf.
- Navigieren Sie jetzt zur Registerkarte Freigabe und überprüfen Sie, ob im Netzwerkpfad Nicht geteilt angezeigt wird. Danach müssen Sie auf die Option “fortgeschritten Sharing” klicken.
- Aktivieren Sie im Fenster “Erweiterte Freigabe” das Kontrollkästchen “Diesen Ordner freigeben”. Stellen Sie sicher, dass Sie den richtigen Laufwerksnamen eingegeben haben. Wählen Sie zuletzt Übernehmen und dann OK, um die Änderungen zu speichern.
- Drücken Sie anschließend die Windows-Taste + R>, um die Eingabeaufforderung zu öffnen, geben Sie den Namen des Ordners ein und drücken Sie die Eingabetaste. und Sie können ohne Fehler auf den Ordner zugreifen.
Lösung 3: Versuchen Sie, die Netzwerkadapter sowie die versteckten Adapter neu zu installieren
- Öffnen Sie erneut das Dialogfeld Ausführen (Drücken Sie Windows + R), geben Sie devmgmt.msc ein und drücken Sie die Eingabetaste. Dadurch wird der Geräte-Manager geöffnet.
- Klicken Sie nun auf die Registerkarte Ansicht im Geräte-Manager-Fenster und aktivieren Sie das Kontrollkästchen Versteckte Geräte anzeigen.
- Sie sehen die versteckten Adapter, klicken Sie mit der rechten Maustaste auf alle Treiber und deinstallieren Sie sie.
- Starten Sie Ihren Computer neu und suchen Sie nach dem Problem.
Lösung 4: Aktivieren Sie NetBIOS über TCP / IP
Diese Lösung funktionierte für viele Benutzer, um den Windows 10 Explorer-Netzwerkfehler 0x80070035 zu beheben Der Netzwerkpfad wurde nicht gefunden. Befolgen Sie daher die Schritte, um NetBIOS über TCP / IP zu aktivieren.
- Öffnen Sie die Lauf Kasten durch Drücken der Windows + R-Tasten. Typ Sie in die Lauf Kasten die Datei ncpa.cpl ein und drücken Sie die Eingabetaste. Dies öffnet die Eigenschaften von WiFi.
- Klicken Sie mit der rechten Maustaste auf das WLAN-Netzwerk und wählen Sie die Eigenschaften.
- Doppelklicken Sie nun auf das Internetprotokoll Version 4, um die Eigenschaften zu öffnen.
Klicken Sie dann auf Erweitert und navigieren Sie zur Registerkarte WINS.
Zuletzt müssen Sie in der NetBIOS-Einstellung das Optionsfeld unter “NetBIOS über TCP / IP aktivieren” Ermöglichen. Klicken Sie dann auf OK, um die Änderungen zu speichern.
Lösung 5: Löschen Sie alle Windows-Anmeldeinformationen
- Gehen Sie zur Systemsteuerung Ihres Systems und wählen Sie den Credential Manager.
- Löschen Sie im Abschnitt Windows-Anmeldeinformationen alle Anmeldeinformationen und starten Sie Ihr System neu.
- Wenn das System zur Eingabe aller Windows-Anmeldeinformationen auffordert, geben Sie die Anmeldeinformationen erneut ein.
Ich hoffe, dies funktioniert für Sie, um den Fehlercode 0x80070035 in Windows 10 zu beheben. Wenn Sie jedoch immer noch Probleme mit dem Windows 10-Problem haben, fahren Sie mit der nächsten Lösung fort.
Lösung 6: Ändern Sie die Netzwerksicherheitseinstellungen
Befolgen Sie die Schritte, um die Netzwerksicherheitseinstellungen sorgfältig zu ändern.
- Öffnen Sie die Ausführungsbox (drücken Sie Windows + R) und geben Sie secpol.msc ein. Drücken Sie dann die Eingabetaste. Dies öffnet das Fenster Lokale Sicherheitsrichtlinie.
- Gehen Sie zu Lokale Richtlinien >> Sicherheitsoptionen.
- Im rechten Bereich müssen Sie doppelklicken und die Eigenschaften für die Netzwerksicherheit öffnen: LAN Manager-Authentifizierungsstufe.
- Wählen Sie schließlich im Dropdown-Menü die Option “LM & NTLM-verwenden NTLMv2-Sitzungssicherheit senden”, wenn dies ausgehandelt wurde.
Lösung 7: Verwenden Sie die Windows-Eingabeaufforderung
- Drücken Sie Win + X und wählen Sie die Eingabeaufforderung (Admin).
- Führen Sie danach einfach die angegebenen Befehle einzeln aus und drücken Sie nach jedem die Eingabetaste
ipconfig /release
ipconfig /flushdns
ipconfig /renew
- Starten Sie das System neu und suchen Sie nach dem Problem. Wenn Sie den Fehlercode 0x80070035 immer noch nicht lösen können, führen Sie den folgenden Befehl aus:
ipconfig / flushdns
nbtstat –r
netsh int ip reset
Netsh Winsock Reset
Starten Sie schließlich Ihre Systemprüfung neu, damit Windows nicht auf die Rechtschreibung des Namensfehlers zugreifen kann.
Lösung 8: Aktivieren Sie die Netzwerkerkennung
Viele Benutzer haben bestätigt, dass das Aktivieren der Netzwerkerkennung für sie funktioniert, um den Fehler 0x80070035 Windows 10 zu beheben.
Befolgen Sie dazu die folgenden Schritte:
- Drücken Sie Win + R> und geben Sie im Dialogfeld Ausführen> das Befehlsbedienfeld ein und öffnen Sie es
- Klicken Sie anschließend auf und öffnen Sie das Netzwerk- und Freigabecenter.
- Und auf der linken Seite im Menü> wählen Sie Erweiterte Freigabeeinstellungen ändern.
- Optionsfeld “Nächste Verschiebung” zur Option “Netzwerkerkennung aktivieren”> Aktivieren Sie das Kontrollkästchen “Automatische Einrichtung von Geräten mit Netzwerkverbindung aktivieren”.
- Starten Sie zuletzt Ihr System neu
Lösung 9: Fügen Sie das IPv4-Protokoll über TCP / IP hinzu
- Öffnen Sie das Dialogfeld “Ausführen” (drücken Sie die Tasten Windows + R), geben Sie im Feld “Ausführen” ncpa.cpl ein und drücken Sie die Eingabetaste.
- Wählen Sie nun Ihre Verbindung aus, klicken Sie mit der rechten Maustaste darauf und wählen Sie Eigenschaften.
- Suchen Sie das Feld für “Die Verbindung verwendet die folgenden Elemente” und klicken Sie dann im Feld auf “Internetprotokoll (TCP / IP) Version 4”.
- Klicken Sie auf die Schaltfläche Installieren.
- Wählen Sie dann „Protokoll“ und klicken Sie im Assistenten zum Auswählen des Netzwerkfunktionstyps auf Hinzufügen.
- Wenn das Popup-Fenster Netzwerkprotokoll angezeigt wird, wählen Sie das zuverlässige Multicast-Protokoll und dann OK.
Es wird geschätzt, dass Sie nach Befolgung der oben angegebenen Korrekturen den Fehler “Überprüfen Sie die Schreibweise des Namens, da sonst ein Problem mit Ihrem Netzwerk auftreten kann” beheben können.
Machen Sie Ihren Windows PC / Laptop fehlerfrei
Wenn Ihr System nach den oben genannten Korrekturen langsam läuft, abstürzt oder einfriert, wird empfohlen, Ihr System mit dem PC Reparatur Werkzeug zu scannen.
Dies ist ein erweitertes Reparaturdienstprogramm, das verschiedene Computerprobleme wie hartnäckige Windows-Fehler behebt, Sie vor Viren / Malware, DLL-Fehlern schützt, beschädigte Registrierungseinträge repariert und viele andere Fehler und Probleme im Windows-System verursacht.
Dies behebt nicht nur Fehler, sondern optimiert auch die Leistung des Windows-PCs.
Holen Sie sich das PC Reparatur Werkzeug, um die Leistung von Windows PCs / Laptops zu verbessern
Fazit
Es wird geschätzt, dass der Artikel für Sie funktioniert hat, um den Fehlercode 0x80070035, Der Netzwerkpfad wurde nicht gefunden, in Windows 10 zu beheben.
Stellen Sie sicher, dass Sie die Befehle eingeben und die angegebenen Lösungen sorgfältig befolgen, um weitere Probleme zu vermeiden.
Wenn Sie Kommentare, Vorschläge oder Fragen zu dem geplanten Projekt haben, können Sie diese gerne an uns weitergeben.
Viel Glück..!
Hardeep has always been a Windows lover ever since she got her hands on her first Windows XP PC. She has always been enthusiastic about technological stuff, especially Artificial Intelligence (AI) computing. Before joining PC Error Fix, she worked as a freelancer and worked on numerous technical projects.