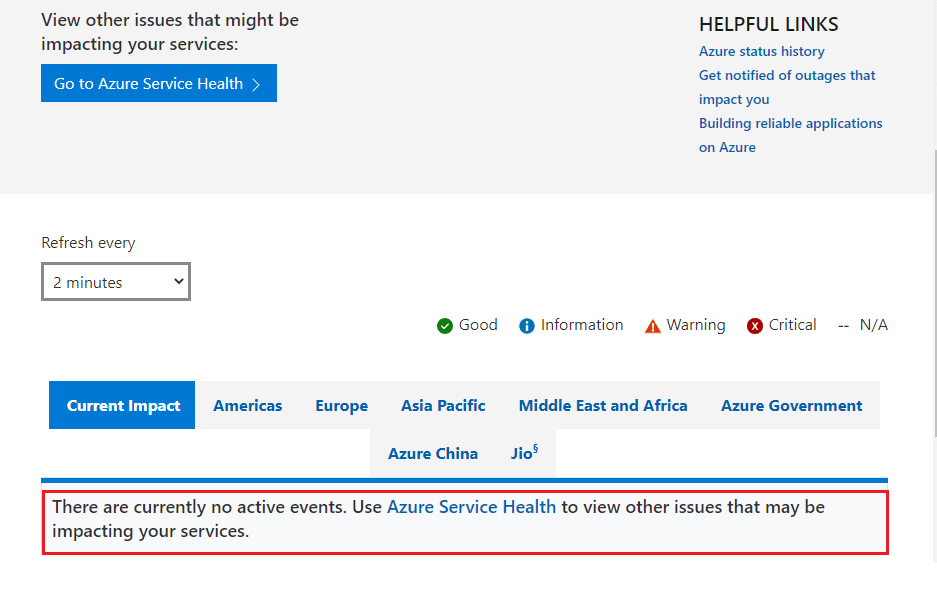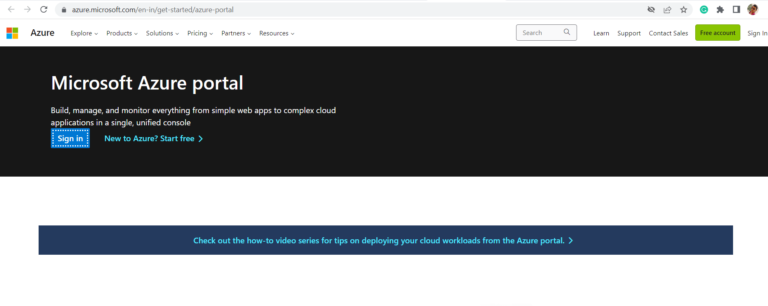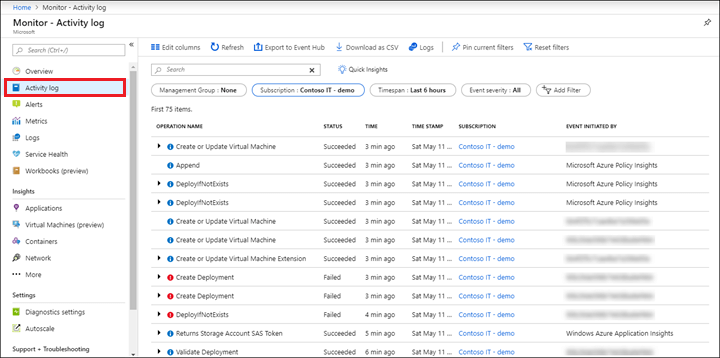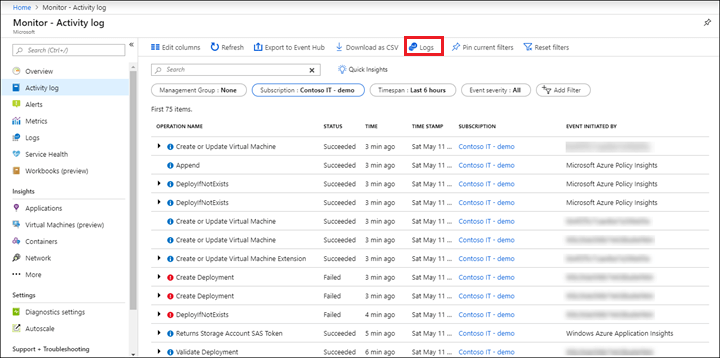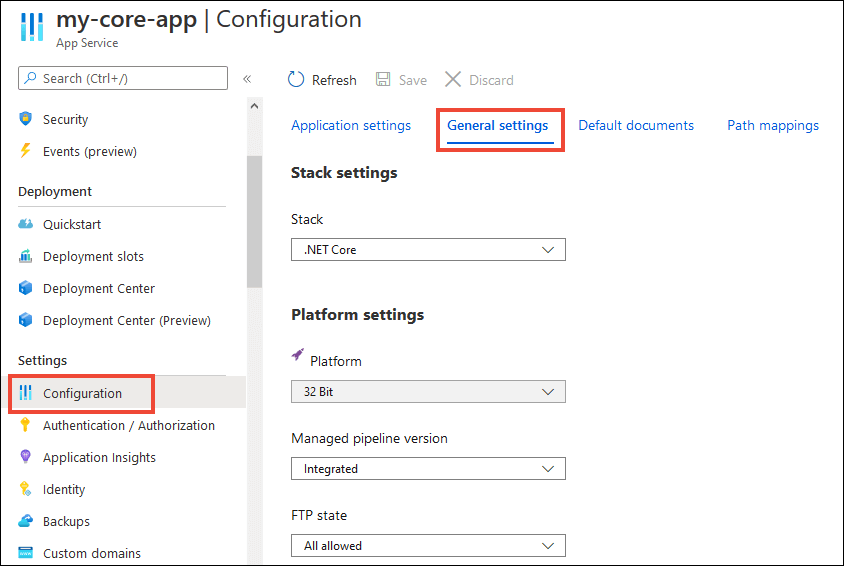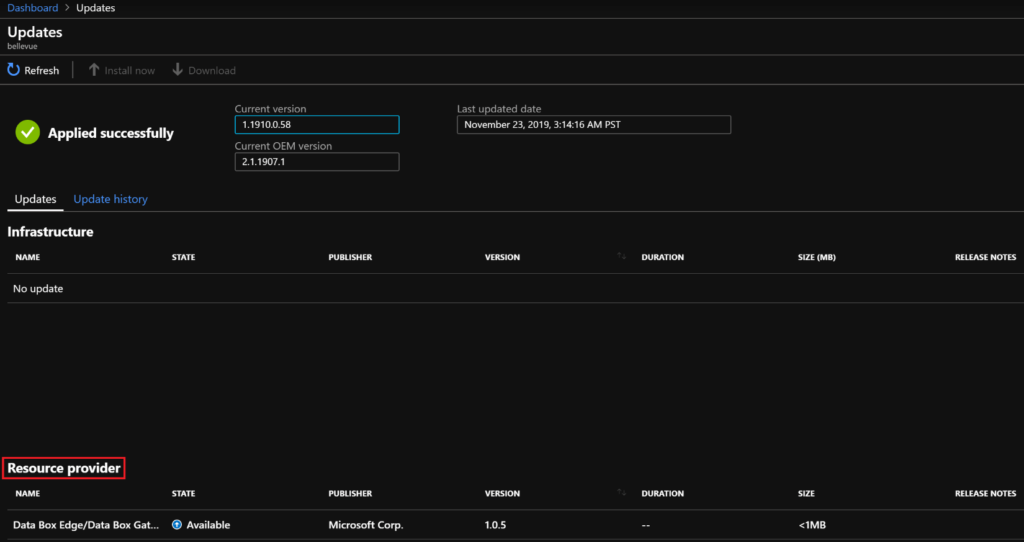Beim Verwenden des Azure-Portals wird ein Fehler beim Anzeigen Ihres Inhalts in einem technischen Fehler angezeigt, der die Benutzer daran hindert, Aufgaben auszuführen. Jedes Mal, wenn Sie versuchen, Windows Azure zu verwenden, werden die ErrorLoadingExtensionAndDefinition-Ursachencode–Popups angezeigt.
Eine schlechte Internetverbindung, falsche Anwendungskonfigurationen oder Azure-Serverausfälle können die Ursache für den Azure-Fehler sein, der Ihren Inhaltsfehler [system_application_force_next_0007] anzeigt.
Das ist ziemlich frustrierend, aber zum Glück gibt es Lösungen, mit denen Sie den Fehler mit wenigen Klicks beheben können. Befolgen Sie die Schritt-für-Schritt-Anleitung, um den Fehler zu beheben, und beginnen Sie erneut mit der Verwendung von Azure.
Wir beschädigte Windows-Systemdateien reparieren , empfehlen Advanced System Repair:
Diese Software ist Ihre One-Stop-Losung, um Windows-Fehler zu beheben, Sie vor Malware zu schutzen, Datenmull zu bereinigen und Ihren PC fur maximale Leistung in 3 einfachen Schritten zu optimieren:
- Laden Sie das Advanaced System Repair herunter das auf Trustpilot mit Ausgezeichnet bewertet wurde.
- Klicken Sie auf Install & Scan Now um Probleme zu scannen, die PC-Probleme verursachen.
- Klicken Sie anschlieBend auf Click Here to Fix All Issues Now um Ihren PC zu reparieren, zu bereinigen, zu schutzen und zu optimieren.
Wie behebt man einen Fehler bei der Anzeige Ihrer Inhalte im Azure-Portal?
Bevor Sie mit der Fehlerbehebung beginnen, starten Sie Ihr Gerät neu, oder wenn Sie eine Browserversion von Azure verwenden, versuchen Sie, den Cache und die Cookies zu löschen, um das Problem zu beheben. Wenn dies nicht hilft, fahren Sie mit den folgenden Lösungen fort.
Table of Contents
Lösung 1: Überprüfen Sie den Azure-Status
Durch Überprüfen des Azure-Serverstatus können Sie feststellen, ob das Problem mit einem Ausfall oder anderen Problemen mit dem Azure-Server zusammenhängt. Wenn das Problem mit einem Ausfall zusammenhängt, können Sie sich an den Azure-Support wenden, um das Problem schnell zu beheben. Wenn das Problem nicht mit einem Ausfall zusammenhängt, können Sie das Problem weiter beheben, um die Grundursache zu finden und zu beheben.
- Navigieren Sie zu Ihrem bevorzugten Browser und besuchen Sie die offizielle Azure-Statusseite.
- Überprüfen Sie nun, ob ein Problem mit dem Plattformstatus vorliegt, z. B. ein Ausfall oder Wartungsaktivitäten. Wenn ja, müssen Sie warten, bis es behoben ist.
- Wenn keine Serverprobleme gemeldet werden, können Sie versuchen, die folgenden Lösungen zu befolgen.
Lösung 2: Netzwerkprobleme beheben
Die Behebung von Netzwerkproblemen hilft bei der Identifizierung der Grundursache und der genauen Lokalisierung des Fehlers, der Ihr Azure-Inhaltsproblem anzeigt.
Dazu gehören das Identifizieren und Beheben technischer Probleme wie Firewall- oder DNS-Konfigurationen, das Bewerten und Verbessern der Netzwerkleistung und das Sicherstellen, dass Sicherheitsmaßnahmen vorhanden sind.
- Das geht am besten mit einem Speedtest, den Sie im Internet oder bei Ihrem Internetanbieter finden. Dies hilft Ihnen zu erkennen, wie schnell Ihre Verbindung ist und ob sie ausreichend ist oder nicht.
- Überwachen Sie außerdem immer Ihre Signalstärke, da dies auch Ihre Verbindung beeinträchtigen und zu Fehlern beitragen kann.
- Versuchen Sie, Ihren Router und Ihr Modem neu zu starten, und prüfen Sie, ob dies für Sie funktioniert.
- Wechseln Sie zu einer Ethernet-Verbindung, um eine unterbrechungsfreie Internetverbindung zu erhalten.
- Wechseln Sie nach Möglichkeit zu einer anderen Internetverbindung oder einem anderen mobilen Hotspot.
Lösung 3: Verwenden Sie Azure in einem anderen Browser
Die Verwendung eines anderen Browsers kann helfen, Fehler beim Anzeigen von Inhalten in Azure zu beheben, da verschiedene Browser Webseiten unterschiedlich darstellen können.
Verschiedene Browser verwenden möglicherweise unterschiedliche Versionen von JavaScript, HTML und anderen Webtechnologien, um Inhalte anzuzeigen. Wenn also ein Fehler in einem Browser auftritt, tritt er möglicherweise nicht in einem anderen auf. Darüber hinaus können verschiedene Browser unterschiedliche Einstellungen haben, die sich auf die Anzeige von Inhalten auswirken können.
- Öffnen Sie eine neue Browserregisterkarte wie Internet Explorer, Firefox, Chrome und Safari, gehen Sie zur Startseite des Azure-Portals und geben Sie Ihre Anmeldeinformationen ein, um sich anzumelden.
- Nach der Anmeldung können Sie die Dienste und Ressourcen auswählen, die Sie im Azure-Portal verwenden möchten.
- Sobald Sie die Dienste und Ressourcen ausgewählt haben, können Sie mit der Verwendung von Azure beginnen.
Lösung 4: Überprüfen Sie die Protokolle der Anwendung oder des Dienstes
Das Überprüfen der Protokolle für eine Anwendung oder einen Dienst, die bzw. der auf Azure ausgeführt wird, kann sehr hilfreich bei der Behebung von Fehlern beim Anzeigen Ihres Inhalts system_application_force_next_0007 im Azure-Portal sein, der möglicherweise verhindert, dass Ihr Inhalt ordnungsgemäß angezeigt wird.
Indem Sie sich die Protokolle ansehen, können Sie feststellen, welche Art von Fehler auftritt und wo der Fehler im Code auftritt. Dies kann Ihnen dabei helfen, die Ursache des Problems zu lokalisieren und die beste Lösung zu finden.
- Melden Sie sich beim Azure-Portal an und navigieren Sie zur Seite der App.
- Gehen Sie zum linken Menü und wechseln Sie zum Monitor
- Wechseln Sie dann zur Option Protokolle.
- Und gehen Sie zum Menü Protokolle.
- Sie können auch Filter für einen Ressourcentyp, eine Gruppe oder einen Zeitraum für die Protokolle verwenden, für die Sie die Protokollseite anzeigen müssen. Über das Suchfeld kann auch nach bestimmten Einträgen gesucht werden.
- Löschen Sie alle großen Protokolle, die die Warteschlange blockieren, was Ihnen hilft, das Problem zu beheben.
Lösung 5: Überprüfen Sie die Konfiguration der Anwendung oder des Dienstes
Das Überprüfen der Verbindungszeichenfolgen, Umgebungsvariablen und anderer Einstellungen in Azure hilft beim Identifizieren und Beheben von Konfigurationsproblemen, die Fehler beim Laden von Erweiterungen und Definitionen verursachen können.
Wenn beispielsweise eine Webanwendung Probleme beim Herstellen einer Verbindung mit einer Datenbank hat, hilft das Überprüfen der Verbindungszeichenfolgen in Azure dabei, potenzielle Probleme mit der Konfiguration zu identifizieren.
- Melden Sie sich beim Azure-Portal an und wählen Sie im linken Menü die App oder den Dienst aus, deren Konfiguration Sie überprüfen möchten.
- Wechseln Sie auf der Ressourcenseite zur Registerkarte Konfiguration, und jetzt werden die aktuellen Konfigurationseinstellungen für die Web-App oder den Dienst angezeigt.
- Stellen Sie sicher, dass die Verbindungszeichenfolgen, Umgebungsvariablen und andere zugehörige Einstellungen korrekt sind, und nehmen Sie bei Bedarf Änderungen vor.
Lösung 6: Installieren Sie Updates oder Patches für die App oder den Dienst
Durch das Installieren von Updates oder Patches für eine App oder einen Dienst im Azure-Portal können Sie sicherstellen, dass die App oder der Dienst auf der neuesten Version ausgeführt wird und mit den neuesten Sicherheitsupdates auf dem neuesten Stand ist. Dies hilft, Schwachstellen oder Fehler zu vermeiden, die aufgrund veralteter Versionen der App oder des Dienstes auftreten können. Es hilft auch sicherzustellen, dass Ihre Inhalte richtig angezeigt werden und dass alle neuen Funktionen verfügbar sind.
- Melden Sie sich beim Azure-Portal und bei Ihrem Konto an.
- Gehen Sie dann im linken Menü auf die Registerkarte Alle Dienste und wechseln Sie in den Abschnitt Verwaltung.
- Klicken Sie dann auf Updates.
- Wechseln Sie auf der Seite Updates zum Ressourcenanbieter. Hier sehen Sie die Updates der Ressourcenanbieter mit dem Status Verfügbar.
- Wenn ein Update verfügbar ist, fahren Sie mit der Benachrichtigung fort und klicken Sie im oberen Menü auf die Schaltfläche Nach Updates
- Befolgen Sie die Anweisungen auf dem Bildschirm, um die neuesten Patches in Ihrem Azure-Portal zu aktualisieren.
Lösung 7: Wenden Sie sich an den Azure-Support
Der Azure-Support kann Ihnen bei der Problembehandlung und Behebung von Fehlern helfen, die möglicherweise mit Ihren Inhalten in Azure auftreten. Sie können Ihnen dabei helfen, die Ursache des Problems zu identifizieren, und Ihnen Anleitungen zur Behebung des Problems geben. Sie können auch bei allen Konfigurationsänderungen behilflich sein, die erforderlich sind, um sicherzustellen, dass Ihre Inhalte korrekt angezeigt werden.
Letzte Worte:
Zusammenfassend lässt sich sagen, dass die Behebung des Fehlers system_application_force_next_0007 eine gründliche Überprüfung der Anwendung und des zugrunde liegenden Codes erfordert.
Hier haben wir die vollständigen Korrekturen besprochen, um Fehler bei der Anzeige Ihrer Inhalte in Azure zu beheben. Befolgen Sie die angegebenen Lösungen, um den Fehler vollständig zu beheben.
Ich hoffe, dieser Artikel hat Ihnen geholfen, den besprochenen Fehler mit ein paar einfachen Klicks zu beheben. Für weitere Fragen oder Anregungen kontaktieren Sie uns gerne auf unserer Facebook-Seite!
Viel Glück..!
Hardeep has always been a Windows lover ever since she got her hands on her first Windows XP PC. She has always been enthusiastic about technological stuff, especially Artificial Intelligence (AI) computing. Before joining PC Error Fix, she worked as a freelancer and worked on numerous technical projects.