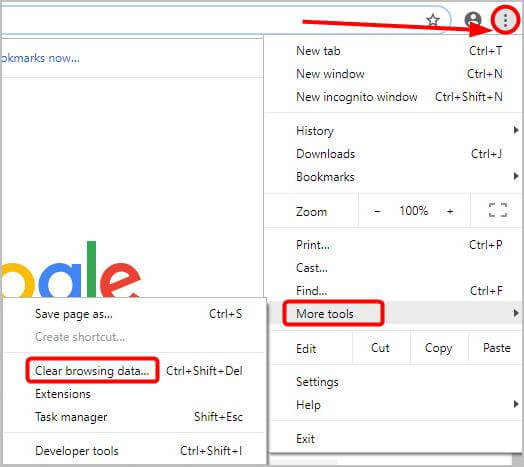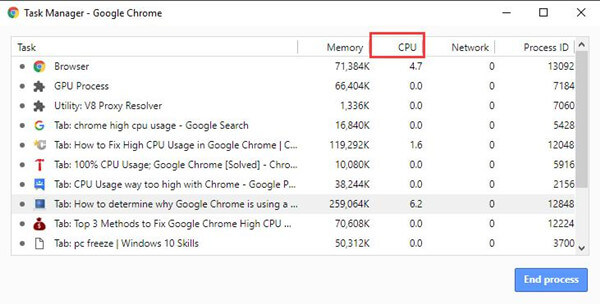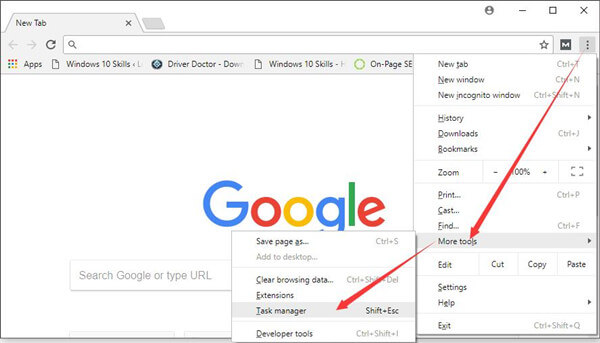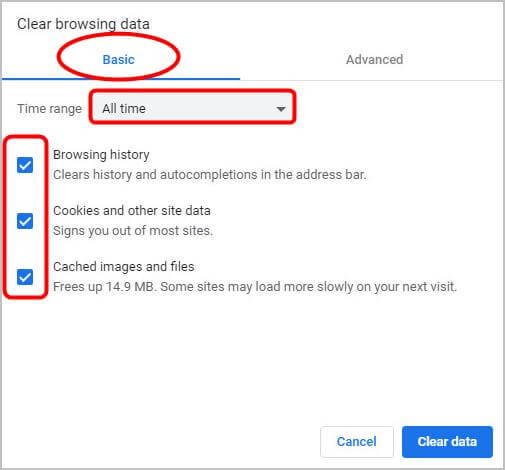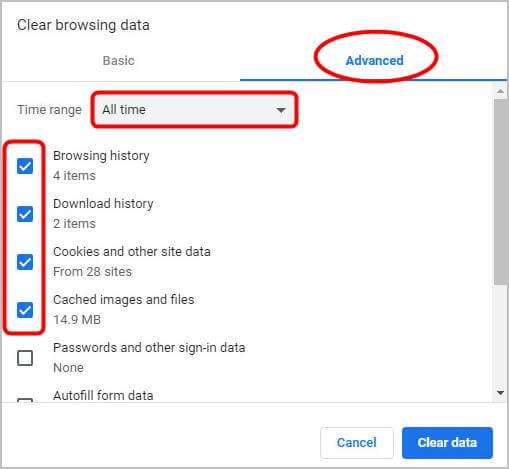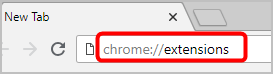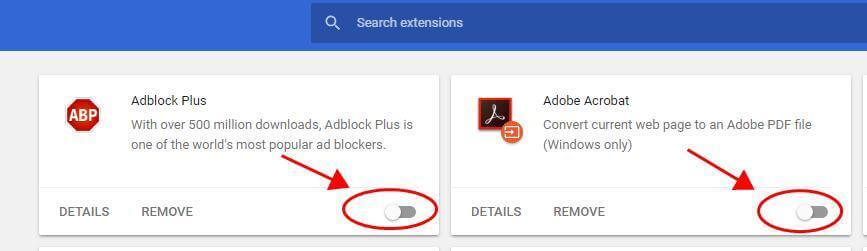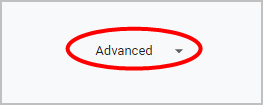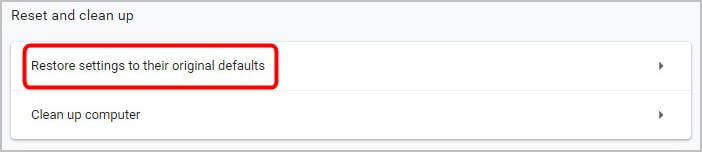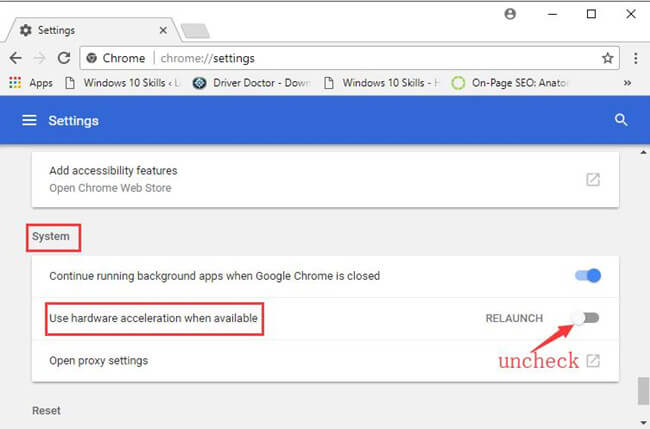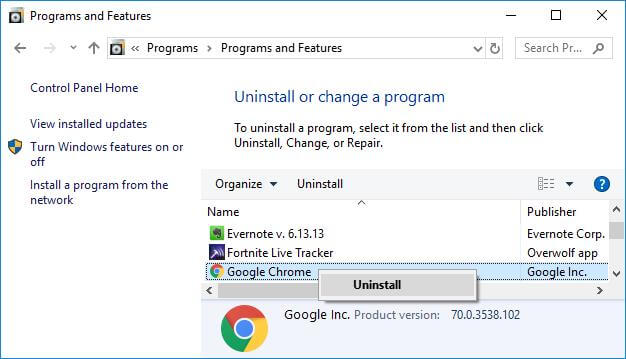Während Sie im Web surfen, fängt Ihr System manchmal an zu frieren, wird fortgesetzt und friert dann wieder ein. Dann müssen Sie die CPU-Auslastung im Task-Manager überprüfen.
Wenn Sie den Task-Manager öffnen, wird Google Chrome mit einem hohen CPU-Prozentsatz angezeigt. Nun, das ist wirklich sehr irritierend, aber im gegenwärtigen Stand der Online-Multimedia-Präsentation ist das nichts Ungewöhnliches.
Wenn Sie eine eintönige Konfiguration haben, besteht eine gute Chance, dass die CPU die hohen Level erreicht. Einige der integrierten Funktionen von Chrome, darunter auch Windows 10-Computer zum Abrufen vor dem Abruf.
Nun, das ist nichts, was nicht behoben werden kann. Hier in diesem Artikel finden Sie die möglichen Korrekturen, Fehlerbehebung Probleme mit der hohen CPU-Auslastung von Google Chrome für Windows 10 zu beheben.
So wie beheben Sie den Google Chrome-Fehler “Hohe CPU-Auslastung”.
m Normalfall, Google Chrome ist der schnellere und leistungsfähigste Browser. Aufgrund von Google-Erweiterungen und Benutzer sind Zugewandt das Problem mit hoher CPU-Auslastung von Chrome.
Versuchen Sie die angegebenen Lösungen nacheinander, um das Problem der 100% igen CPU-Nutzung von Google Chrome zu beheben. Dies sind die funktionierenden Lösungen, die vielen Benutzern geholfen haben, das Problem der hohen CPU-Auslastung in Windows 10 zu beheben.
Lösung 1: Überprüfen Sie den Google Chrome Aufgabe Manager::
Überprüfen Sie den integrierten Google Chrome Aufgabe Manager:, um zu sehen, welche Erweiterung oder Aktivität wie viel CPU in Chrome verwendet.
Folgen Sie den angegebenen Schritten:
- Öffnen Sie auf dem Desktop Google Chrome
- Öffnen Sie die Einstellung, indem Sie auf die drei Punkte klicken> Weitere Werkzeuge auswählen> darunter. klicken Sie Aufgabe Manager aus der Liste.
- Überprüfen Sie im Google Chrom Aufgabe Manager die Erweiterungen, Registerkarten und Prozesse sowie deren CPU, Speichernutzung, Netzwerkaktivitäten und Prozessor-ID.
Überprüfen Sie von hier aus die Tabs oder Erweiterungen mit oder Ausstellenden zu viel CPU. Überprüfen Sie auch die problematischen Aktivitäten, die dazu führen, dass Ihr PC langsamer wird oder abstürzt. und versuchen Sie, sie zu reparieren oder versuchen Sie die angegebenen Lösungen.
Lösung 2: Chrome-Cache und Cookies löschen
Löschen Sie den Google Chrome-Cache und die Cookies, da einige der alten Cache-Dateien und Cookies das Problem verursachen können.
Führen Sie die folgenden Schritte aus, um den Cache und die Cookies in Chrome zu löschen:
- Klicken Sie in Chrome oben rechts auf drei Punkte> klicken Sie auf Weitere Tools> Browserdaten löschen.
- Jetzt auf der Registerkarte Allgemein>Stellen Sie den Zeitbereich auf Alle Zeit>und markieren Sie alle Kontrollkästchen
- Dann auf der Registerkarte Erweitert>Stellen Sie den Zeitbereich auf Alle Zeit> und wählen Sie die Arten von Informationen aus, die Sie entfernen möchten (z. B. Cookies und andere Websitedaten, Bilder und Dateien zwischenspeichern).
- Klicken Klar Daten.
- Da werden die Daten gelöscht> Geben Sie chrome: // restart in der URL-Leiste ein> Drücken Sie die Eingabetaste, um Chrome neu zu starten.
Prüfen Sie nun, ob das Problem behoben ist, bei dem die hohe CPU-Auslastung behoben wurde.
Lesen Sie auch: 11 Schnelle Anpassungen zum Beheben von Windows 10 Sehr langsames und nicht reagierendes Problem
Lösung 3: Deaktivieren Sie unnötige Chrome-Erweiterungen
Dies ist eine funktionierende Lösung, die vielen Benutzern geholfen hat, das Problem der hohen CPU-Auslastung von Chrome oder des 100% igen CPU-, Speicher- oder Festplattenverbrauchs in Windows 10 zu beheben.
Wenn Sie viele Chrome-Erweiterungen installiert haben, sind diese vor allem für die 100% -CPU-Nutzung von Google Chrome verantwortlich. Hier wird empfohlen, sie nacheinander zu deaktivieren oder zu löschen und danach das Google Chrome neu zu starten.
Folgen Sie den Schritten, um dies zu tun:
- Geben Sie in der URL-Leiste Folgendes ein: chrome: // Erweiterungen > drücken Sie die Eingabetaste, um den Chrome-Erweiterungsmanager zu öffnen, in dem die Erweiterungen installiert sind.
- und toggle aus Sie alle Erweiterungen, um sie zu deaktivieren.
- Starten Sie Chrome neu
Ich hoffe, dies funktioniert für Sie, um die Probleme mit Windows 10 mit hoher CPU-Auslastung in Google Chrome zu beheben.wenn nicht, dann weiter zu einer anderen Lösung.
Lösung 4: Setzen Sie die Chrome-Einstellungen auf die Standardeinstellungen zurück
Das Zurücksetzen von Google Chrome auf die Standardeinstellungen ist eine weitere hilfreiche Lösung, um das Problem der hohen CPU-Auslastung von Chrome zu beheben.
Folgen Sie den Schritten, um dies zu tun:
- Klicken Sie in Chrome oben rechts auf drei Punkte> gehen Sie zu Einstellungen.
- Dann unten> klicken Sie auf Erweitert.
- Klicken Sie anschließend unter Zurücksetzen und Bereinigen auf Einstellungen zurücksetzen auf die ursprünglichen Standardeinstellungen> Einstellungen zurücksetzen.
- Starten Sie Chrome neu.
Lösung 5: Entfernen Sie die Google Chrome-Hardwarebeschleunigung
Um die Browsing-Geschwindigkeit zu erhöhen, ermöglicht Google Chrome den Benutzern, die Hardwarebeschleunigung unter Windows 10 zu nutzen.Und das ist, was für viele Anwender die hohe CPU in Google Chrome führt.
Es wird daher empfohlen, die Google Chrome-Hardwarebeschleunigung zu deaktivieren:
- In Google Chrome> gehen Sie zu Einstellungen> und klicken Sie auf Erweitert.
- Und unter Erweiterte Einstellungen> System suchen> deaktivieren Sie die Option Hardware-Beschleunigung verwenden, falls verfügbar
Ich hoffe, nach dem Deaktivieren der Hardwarebeschleunigung ist die hohe CPU-Auslastung von Google Chrome Windows 10 behoben.
Lesen Sie auch: Zu behebende Tricks Kann Verbindung zu dem Proxy-Server-Fehler in Edge und Chrome nicht herstellen
Lösung 6: Installieren Sie Chrome neu
Wenn keine der oben genannten Lösungen für Sie funktioniert hat, installieren Sie Chrome neu.
- Gehen Sie zu Systemsteuerung> und löschen Sie den Ordner, um Chrome vollständig zu entfernen:
C: \ Benutzer \ <Benutzername> \ AppData \ Local \ Google \ Chrome \
- Laden Sie die neueste Version von Chrome von der offiziellen Website herunter.
Es wird geschätzt, dass nun das Problem von Windows 10 mit hoher CPU-Auslastung von Google Chrome behoben ist. Jetzt wird empfohlen, Ihr System vollständig zu scannen, indem Sie das von PC empfohlene PC Fehler Reparatur Werkzeug herunterladen.
Auf diese Weise können Sie alle Arten von Problemen im Zusammenhang mit dem Windows-System beheben, ohne manuell etwas tun zu müssen. Dies scannt Ihren PC und behebt alle Bugs oder Fehler in Ihrem Computer / Laptop und optimieren Sie auch die Leistung Ihres PCs / Laptops.
Sie enthält eine einfach zu verstehende Benutzeroberfläche, die Sie einfach herunterladen und installieren müssen. Die restliche Aufgabe wird automatisch von dieser ausgeführt.
Nützlich Tipps zur Vermeidung von Chrome durch hohe Systemressourcennutzung:
Öffnen Sie weniger Registerkarten: In Chrome verwendet jede Registerkarte einen anderen Prozess im System. Dies bedeutet, dass jede Registerkarte die CPU belastet. Vor allem die Registerkarten, die starke JavaScript- oder Flash-Elemente enthalten, sind schlecht. Schließen Sie daher die nicht verwendeten Registerkarten.
Vermeiden Sie die Installation unnötiger Erweiterungen: Wie bereits erwähnt, können Chrome aufgrund der nicht benötigten Erweiterungen zu Problemen bei der CPU-Auslastung in Windows 10 führen. Installieren Sie also die wirklich benötigten Erweiterungen.
Aktualisierung Chrome: Es ist sehr wichtig, Google Chrome mit den neuesten Updates zu aktualisieren. Dies hilft Ihnen dabei, Ihren Browser schnell, sicher zu machen und gelegentlich auftretende Probleme zu beheben.

Always up to help others with their PC-related issues, Jack loves to write on subjects such as Windows 10, Xbox, and numerous technical things. In his free time, he loves to play with his dog “Bruno” and hang out with his friends.