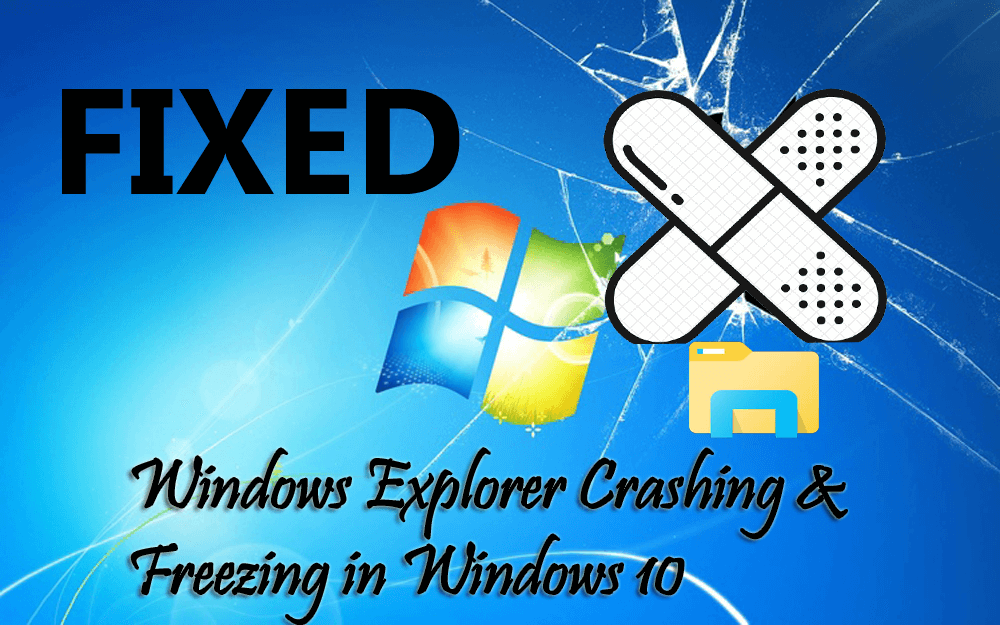Wenn Sie Opfer eines Absturzes und Einfrierens von Windows Explorer in Windows 10 sind, kann es für Sie eine irritierende Situation sein, Ihre täglichen Aufgaben unter Windows 10 auszuführen.
Windows Explorer friert ein und versucht, Dinge anzuzeigen, aber Sie können nicht darauf klicken oder müssen es beenden und neu starten, um die Aufgabe erneut zu laden.
Normalerweise stürzt der Windows Explorer ab, wenn überschüssige Add-Ons aktiviert sind. Windows öffnet einen neuen Ordner in einem einzigen Prozess, Miniaturansichten und andere.
Nun, dieses Problem kann gelöst werden, wenn Sie die in diesem Artikel angegebenen Korrekturen nacheinander ausführen.
Die Lösungen sind einfach und leicht durchzuführen und helfen Ihnen, Probleme mit dem Absturz oder dem Einfrieren des Windows Explorer problemlos zu lösen.
Wie kann ich das Problem mit dem Absturz und dem Einfrieren von Windows Explorer beheben?
Table of Contents
Fixieren 1. Löschen Sie den Windows Explorer-Verlauf
Löschen Sie den Windows Explorer-Verlauf, um das Windows 10-Problem mit Windows Explorer zu beheben. Dies ist die einfachste Lösung, mit der Sie dieses Problem beheben können.
Hier sind die Schritte dazu:
- Drücken Sie die Windows + E-Taste, um den Datei-Explorer zu öffnen
- Klicken Sie auf die Registerkarte Ansicht und dann auf Optionen
- Wählen Sie Ordner ändern und Suchoptionen
- Klicken Sie in den Ordneroptionen auf die Schaltfläche Löschen
Dadurch wird die gesamte Geschichte gelöscht
Wenn Sie die zuletzt verwendeten Dateien nicht speichern möchten, deaktivieren Sie die Kontrollkästchen im Datenschutzbereich und klicken Sie auf “OK”.
Fixieren 2. Führen Sie die Systemdateiprüfung aus
Windows Explorer stürzt immer wieder ab Windows 10-Problem kann Ihr System auch auslösen, wenn eine der Systemdateien beschädigt oder beschädigt ist.
Um dieses Problem zu beheben, müssen Sie Systemdateien mithilfe eines SFC-Scans reparieren. Hier sind die Schritte dazu:
- Drücken Sie die Windows + X-Taste
- Wählen Sie Eingabeaufforderung (admin)
- Geben Sie im Eingabeaufforderungsfenster den folgenden Befehl ein und drücken Sie die Eingabetaste
sfc/ scannow
Dieser Scanvorgang dauert einige Minuten, sodass Sie geduldig sein müssen.
Starten Sie Ihren PC neu, sobald der Befehl ausgeführt und das Scannen beendet ist, und prüfen Sie, ob der Windows Explorer abstürzt oder nicht.
Fixieren 3. Führen Sie den CHKDSK-Befehl aus
Wenn Ihre Festplatte zu einem Absturz oder Einfrieren des Windows Explorer führt, müssen Sie Ihre Festplatte auf das Problem überprüfen. Durch Ausführen des Befehls CHKDSK wird das Problem auf der Festplatte überprüft und behoben.
Schritte zum Ausführen des CHKDSK-Befehls:
- Öffnen Sie die Eingabeaufforderung (admin) durch Drücken der Windows + X-Taste
- Geben Sie im Eingabeaufforderungsfenster den folgenden Befehl ein und drücken Sie die Eingabetaste
chkdsk c: / f
Warten Sie, bis der Befehl ausgeführt wird, und überprüfen Sie die Festplatte
Starten Sie Ihren PC nach Abschluss des Vorgangs neu und überprüfen Sie, ob der Windows Explorer in Windows 10 abstürzt und einfriert.
Fixieren 4. Deaktivieren Sie die Add-Ons von Drittanbietern
Es gibt viele Anwendungen im Windows Explorer, die Add-Ons wie die Einträge im Kontextmenü installieren. Dies kann zum Absturz oder zur Verlangsamung des Windows Explorers führen.
Um das Abstürzen und Einfrieren von Windows Explorer in Windows 10 zu beheben, müssen Sie die Add-Ons deaktivieren. Später können Sie sie aktivieren, nachdem das Problem behoben wurde.
Führen Sie die folgenden Schritte aus, um die Add-Ons zu deaktivieren:
- Öffnen Sie zunächst den Internet Explorer
- Klicken Sie auf Extras und wählen Sie dann Internetoptionen
- Klicken Sie in den Fenstern Internetoptionen auf die Registerkarte Erweitert und deaktivieren Sie das Kontrollkästchen Browsererweiterungen von Drittanbietern aktivieren
- Klicken Sie auf OK
Jetzt sind die Add-Ons von Drittanbietern deaktiviert. Sie können Ihren Explorer neu starten und prüfen, ob das Absturzproblem behoben wurde oder nicht.
Fixieren 5. Deaktivieren Sie die Miniaturansichten
Miniaturansichten können auch zu einem Absturz oder Einfrieren des Windows Explorers führen, insbesondere wenn sich zu viele Bilder im Ordner befinden. Deaktivieren Sie die Miniaturansichten, um zu verhindern, dass Windows Explorer abstürzt.
Hier sind die Schritte, um sie zu deaktivieren:
- Drücken Sie die Windows + E-Taste, um den Datei-Explorer zu öffnen
- Klicken Sie auf die Registerkarte Ansicht und dann auf Optionen
- Wählen Sie Ordner ändern und Suchoptionen
- Klicken Sie im Fenster mit den Ordneroptionen auf die Registerkarte Ansicht
- Wählen Sie Immer Symbole anzeigen, niemals Miniaturansichten
- Klicken Sie auf OK, um die Änderungen zu speichern
Diese Schritte deaktivieren die Miniaturansichten und beheben, dass der Windows Explorer das Windows 10-Problem weiterhin zum Absturz bringt.
Fixieren 6. Starten Sie das Ordnerfenster in einem separaten Prozess
Windows öffnet den Ordner in einem Solo-Prozess. Dies kann zu Konflikten führen, die zum Absturz oder Einfrieren von Windows Explorer führen können.
Windows kann gezwungen werden, jedes Mal einen neuen Ordner mit einem neuen Prozess zu öffnen. Führen Sie dazu die folgenden Schritte aus:
- Drücken Sie die Windows + E-Taste, um den Datei-Explorer zu öffnen
- Klicken Sie auf die Registerkarte Ansicht und dann auf Optionen
- Wählen Sie Ordner ändern und Suchoptionen
- Klicken Sie im Fenster mit den Ordneroptionen auf die Registerkarte Ansicht
- Aktivieren Sie das Kontrollkästchen Ordnerfenster in einem separaten Prozessfeld starten
- Klicken Sie auf OK, um die Änderungen zu speichern
Jedes Mal, wenn Windows einen Ordner mit einem neuen Prozess öffnet, wird verhindert, dass der Windows Explorer in Windows 10 abstürzt und einfriert.
Fixieren 7. Überprüfen Sie die Windows-Ereignisanzeige
Windows Explorer stürzt immer wieder ab Das Windows 10-Problem kann auch aufgrund einer Anwendung oder des Windows-Prozesses ausgelöst werden, der in der Ereignisanzeige aufgezeichnet werden muss.
Überprüfen Sie daher die Windows-Ereignisanzeige, um den Fehler herauszufinden, der den Windows Explorer zum Absturz bringt. Im Folgenden finden Sie die Schritte zum Überprüfen der Ereignisanzeige:
- Drücken Sie die Windows + R-Taste
- Geben Sie eventvwr ein und klicken Sie auf OK, um die Ereignisanzeige zu öffnen
- Doppelklicken Sie im linken Bereich auf das Windows-Logo und wählen Sie Anwendung
- Eine Liste verschiedener Ereignisprotokolle wird angezeigt. Klicken Sie auf die Ebene, die nach Fehlern sortiert ist
- Suchen Sie nun nach dem Fehler, der zum Absturz des Windows Explorers führt
- Wenn Sie den Fehler gefunden haben, klicken Sie darauf und sehen Sie die Beschreibung auf der Registerkarte Allgemein unten.
Der Fehler weist auch auf den Speicherort der Anwendung hin, der das Problem verursacht. Möglicherweise müssen Sie es deinstallieren oder neu installieren, um das Problem zu beheben.
Fixieren 8. Verschieben Sie die Datei explorer.exe in den System32-Ordner
Um das Abstürzen und Einfrieren von Windows Explorer in Windows 10 zu beheben, müssen Sie explorer.exe in den Ordner system32 verschieben. Im Folgenden finden Sie die Schritte, die Sie dazu führen:
- Öffnen Sie den Datei-Explorer
- Klicken Sie auf das Systemlaufwerk (lokales C 🙂
- Wechseln Sie in den Windows-Ordner und suchen Sie nach der Datei explorer.exe
- Kopieren Sie die Datei explorer.exe, suchen Sie den Ordner system32 und fügen Sie die Datei ein
Hinweis: Kopieren Sie die Datei. Schneiden Sie es nicht aus, da die Datei auch im Windows-Ordner verbleiben sollte.
- Schließen Sie den Ordner
- Starten Sie Ihren PC neu.
Sobald die Datei verschoben wurde, wird erwartet, dass das Windows Explorer-Absturzproblem mit Windows 10 behoben wird.
Fixieren 9. Deaktivieren Sie das Vorschaufenster
Hier ist eine weitere Lösung, mit der Sie den Windows Explorer überwinden können. Windows 10 stürzt immer wieder ab. Versuchen Sie, das Vorschaufenster zu deaktivieren und anschließend neu zu starten, um zu überprüfen, ob das Problem behoben wurde oder nicht.
Hier sind die Schritte dazu:
- Drücken Sie die Windows-Taste
- Geben Sie File Explorer ein und drücken Sie die Eingabetaste
- Klicken Sie auf die Registerkarte Ansicht
- Wenn das Vorschaufenster einen blauen Hintergrund hat und dann aktiviert ist, klicken Sie darauf, um es zu deaktivieren.
Damit ist das Vorschaufenster deaktiviert.
FAQ
1: Warum stürzt der Windows Explorer immer wieder ab, wenn ich mit der rechten Maustaste klicke?
Abstürze des Windows-Explorers beim Klicken mit der rechten Maustaste sind hauptsächlich auf viele Elemente zurückzuführen, die im Kontextmenü von rechtsklickenden, nicht ordnungsgemäß codierten Elementen hinzugefügt wurden, die Drittanbietern und anderen hinzugefügt wurden.
Abstürze des Windows-Explorers beim Klicken mit der rechten Maustaste sind hauptsächlich auf viele Elemente zurückzuführen, die im Kontextmenü von rechtsklickenden, nicht ordnungsgemäß codierten Elementen hinzugefügt wurden, die Drittanbietern und anderen hinzugefügt wurden.
Wenn Ihr Windows Explorer weiterhin einfriert, kann das Problem mit den Dateizuordnungen zusammenhängen. Dieses Problem kann jedoch leicht behoben werden, indem die Dateizuordnungen auf die Standardeinstellungen zurückgesetzt werden.
Beschleunigen Sie die Leistung von Windows-PCs / Laptops
Wenn Ihr Windows-Betriebssystem langsam arbeitet oder zwischen den Aufgaben einfriert, sollten Sie Ihren PC mit dem PC Reparatur Werkzeug scannen, um die Leistung zu beschleunigen.
Dieses Reparatur-Werkzeug ist wirklich erstaunlich. Sie müssen es nur in Ihr System herunterladen. Es scannt Ihr gesamtes System, erkennt alle internen Probleme und löst sie mühelos.
Hartnäckige Windows-Fehler wie BSOD, Registrierung, DLL, Anwendung, Browser und andere lassen sich leicht beheben und zusammen mit diesem beschädigten System werden auch Dateien repariert und vieles mehr.
Holen PC Reparatur Werkzeug, um die Leistung von Windows-PCs / Laptops zu beschleunigen
Fazit
Beheben Sie das Abstürzen und Einfrieren von Windows Explorer in Windows 10 mit den in diesem Artikel genannten einfachen Lösungen.
Kein Windows-Benutzer möchte, dass sein System während seiner Aufgaben abstürzt oder einfriert. Um weiterarbeiten zu können, ohne stecken zu bleiben, müssen Sie dieses Problem lösen.
Ich hoffe, dass Ihr Windows Explorer weiterhin abstürzt. Das Windows 10-Problem wurde behoben und Ihr Windows 10 funktioniert mithilfe dieses Artikels einwandfrei.
Wenn Sie feststellen, dass Ihr Datei-Explorer unter Windows 10 nicht funktioniert, erhalten Sie die Lösungen, um dieses Problem ebenfalls zu beheben.
Wenn Sie Fragen haben, schreiben Sie uns auf unserer Facebook-Seite. Wir helfen Ihnen gerne weiter.