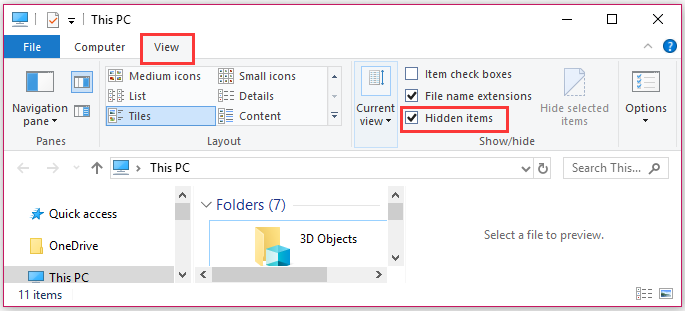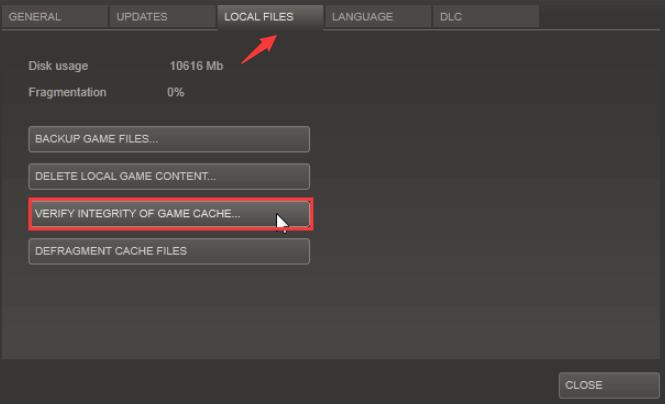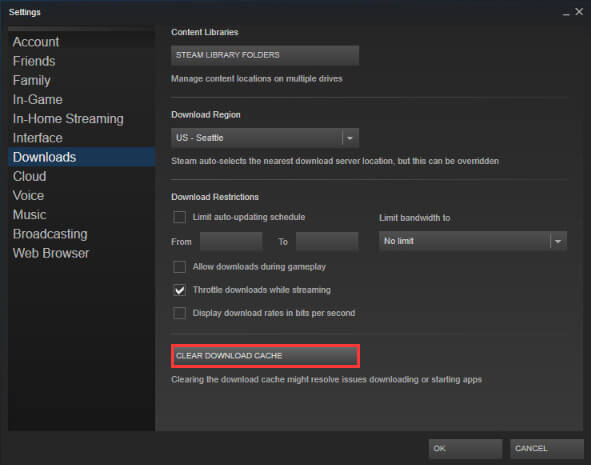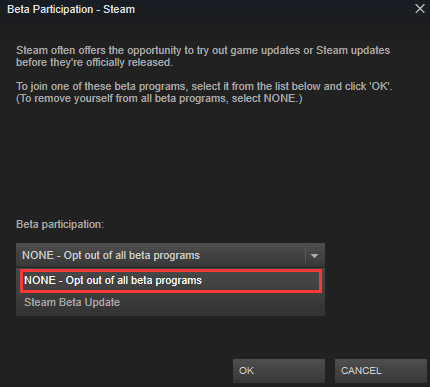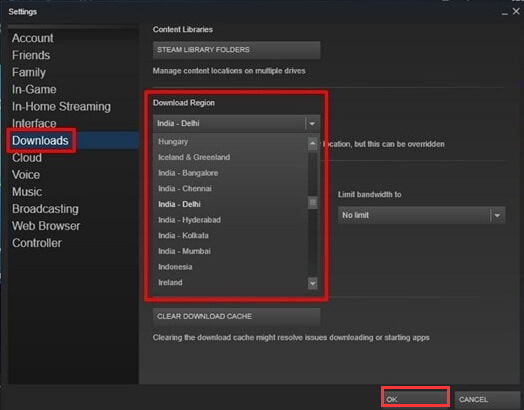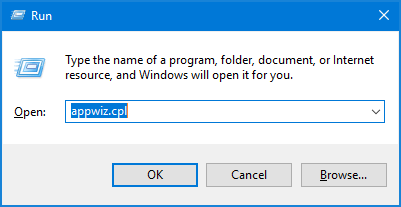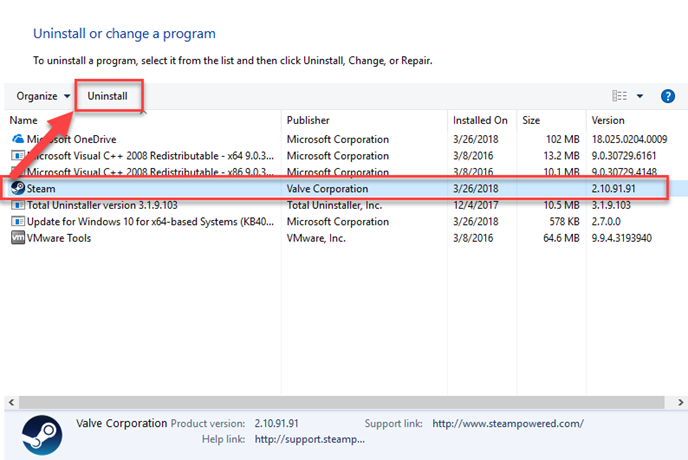Beim Versuch, Mods aus Steam’s Workshop herunterzuladen, sehen Sie die Steam Workshop lädt keine Mods herunter Fehler. Dann ist dieses Tutorial genau das Richtige für Sie. Hier finden Sie die vollständigen Korrekturen zur Lösung des Problems, dass Steam-Mods nicht heruntergeladen werden.
Nun, dieser irritierende Steam-Fehler hindert Sie nicht nur daran, Mods herunterzuladen, sondern in einigen Fällen wird der Mod nicht zum Download registriert und erscheint nicht einmal in der Download-Warteschlange.
Wenn Sie also auch Probleme beim Abonnieren von Mods oder beim Herunterladen von Mods aus Steam Workshop haben, erhalten Sie hier die vollständigen Informationen dazu Was verursacht das Problem, dass Steam Workshop Mods nicht herunterlädt und wie man es behebt.
To Optimieren Windows PC Leistung, we recommend Advanced System Repair:
This software is your one stop solution to fix Windows errors, protect you from malware, clean junks and optimize your PC for maximum performance in 3 easy steps:
- Download Advanaced System Repair rated Excellent on Trustpilot.
- Click Install & Scan Now to install & scan issues causing the PC problems.
- Next, click on Click Here to Fix All Issues Now to fix, clean, protect and optimize your PC effectively.
Warum lädt mein Steam Workshop keine Mods herunter?
Nun, es gibt viele verschiedene Gründe dafür, dass Mods nicht heruntergeladen werden, wenn ich ein Steam-Workshop-Problem abonniere.
Sehen Sie sich unten einige davon an:
- Wenn die Mods aufgrund von Beschädigung nicht zum Herunterladen registriert werden können und in der Download-Warteschlange fehlen.
- Wenn der Steam Workshop-Ordner beschädigte Dateien enthält.
- Der heruntergeladene Cache enthält die defekten Dateien
- Die Steam-Installation wird beschädigt
- Wenn Ihr Steam-Konto an die Beta-Version gebunden ist, ist dies höchstwahrscheinlich die Ursache des Problems
- Ihre in den Steam-Einstellungen konfigurierte Download-Region ist weit von der tatsächlichen physischen Region entfernt
- Aufgrund der neuesten Mod-Updates der Version sind die Mods jetzt nur noch im Big-Picture-Modus verfügbar.
Dies sind also einige der häufigsten Schuldigen, die für die verantwortlich sind Steam Workshop lädt keine Mods herunter.
Aber zum Glück gibt es Korrekturen, die für mehrere Benutzer funktioniert haben, um den Fehler zu umgehen, also befolgen Sie unten die praktikablen Lösungen und beheben Sie den Fehler in Ihrem Fall.
Wie behebe ich, dass Steam Workshop keine Mods herunterlädt?
Table of Contents
Lösung 1 – Versuchen Sie, den Big Picture-Modus in Steam zu verwenden
Wie oben erwähnt, erscheinen die Mods nach dem Aktualisieren der Mods auf die neueste Version nur im Big Picture-Modus.
Nun, dies ist ein Anzeigeproblem, da die Benutzer berichteten, dass die Mods nach dem Klicken auf Abonnieren tatsächlich heruntergeladen werden. Die Standard-Steam-Oberfläche wird jedoch nicht in der Fortschrittsleiste des Modus angezeigt.
Und um zu überprüfen, ob die Mods heruntergeladen werden, gehen Sie in den Big Picture-Modus, also gehen Sie zuerst in den Big Picture-Modus, um zu erfahren, ob die Mods erscheinen oder nicht.
Befolgen Sie dazu die Schritte:
- Um den Big-Picture-Modus aufzurufen > in der oberen rechten Ecke des Bildschirms > klicken Sie auf das entsprechende Symbol.
- Und wenn Sie sich im Big Picture-Modus befinden > überprüfen Sie die Download-Warteschlange auf den Vorschlag, dass der Modus heruntergeladen wird.
Hoffe jetzt das Steam workshop-Mods werden nicht angezeigt Ausgabe ist behoben, aber wenn nicht, fahren Sie mit der nächsten Lösung fort.
Lösung 2 – Löschen Sie die beschädigten Mods
Wenn Sie vor dem stehen Steam Workshop lädt keine Mods herunter bei jedem bestimmten programm besteht dann die möglichkeit, dass Einige der Mods-Dateien könnten beschädigt werden und Fehler verursachen.
Und wenn dies geschieht Steam verweigert den Download alle neuesten Mods für dieses bestimmte Spiel, bis Sie das Korruptionsproblem behoben haben.
Verschiedene Benutzer berichteten, dass sie das Problem beheben können, indem sie die öffnen des Spiels versteckt!Workshop-Ordner und lösche ganze defekte Mods von dort. Erzwingen Sie danach Dampf zu Scannen Sie die Dateiintegrität und überprüfen Sie, ob das Problem behoben ist.
Befolgen Sie die Schritte, um die beschädigten Mods zu löschen:
- Überprüfen Sie zunächst die Der Steam-Client ist geschlossen vollständig
- Öffnen Sie dann den Datei-Explorer > dann oben auf dem Bildschirm > gehen Sie zur Multifunktionsleiste. Klicken Sie als Nächstes auf die Registerkarte Ansicht > und vergewissern Sie sich, dass das Kontrollkästchen für ausgeblendete Elemente aktiviert ist.
- Und da Sie die versteckten Elemente sehen können, verwenden Sie den Datei-Explorer, um zum folgenden Ort zu gelangen:
C:\Programme (x86)\Steam\steamapps\common\*Spielname*\!Workshop
Bitte beachte: Hier ist der *Spielname* ein Platzhalter, also ersetze ihn durch den Namen des Spiels, mit dem du Mod-Probleme hast.
- Und Sie gelangen an diesen Ort > doppelklicken Sie separat auf jeden Mod und prüfen Sie, welcher das Problem „Ort ist nicht verfügbar“ verursacht.
- Doppelklicken Sie nun auf jeden Mod, um zu prüfen, ob der Fehler „Standort ist nicht verfügbar“ angezeigt wird. Und wenn Sie den einen finden, löschen Sie den kaputten oder beschädigten Mod. Folgen Sie den Schritten, um ganze defekte Mods zu löschen, indem Sie die Schritte wiederholen
- Öffnen Sie als Nächstes den Steam-Client > navigieren Sie zur Registerkarte „Bibliothek“ > klicken Sie mit der rechten Maustaste
- das betroffene Spiel > Eigenschaften auswählen
- Wechseln Sie dann zur Registerkarte „Lokale Dateien“ > klicken Sie auf „Integrität der Spieldateien überprüfen“.
- Warten Sie, bis der Überprüfungsprozess abgeschlossen ist.
Versuchen Sie jetzt, den neuesten Mod herunterzuladen, und prüfen Sie, ob das Problem, dass Steam Workshop keine Mods herunterlädt, behoben ist oder nicht.
Lösung 3 – Löschen Sie den Download-Cache
Es kann sein, dass der Workshop keine Mods herunterlädt und installiert, wenn viele Artikel vorhanden sind in der Download-Warteschlange ausstehend. Und es besteht die Möglichkeit, dass der Downloader eine Fehlfunktion aufweist und sich weigert, die neuesten Elemente herunterzuladen..
Viele Benutzer, die mit diesem speziellen Problem konfrontiert sind, berichteten, dass das Löschen des Steam-Download-Cache für sie funktioniert, um den Fehler zu beheben.
Befolgen Sie dazu die angegebenen Schritte
- Öffnen Sie den Steam-Client > dann oben auf dem Bildschirm > gehen Sie zur Multifunktionsleiste > klicken Sie auf Steam. Als nächstes klicken Sie im angezeigten Kontextmenü > auf Einstellungen.
- Wählen Sie dann im Menü „Einstellungen“> im vertikalen Menü auf der linken Seite > die Registerkarte „Downloads“.
- Wechseln Sie zum rechten Bereich > klicken Sie auf Download-Cache leeren > klicken Sie bei der Bestätigungsaufforderung auf Ja.
- Melden Sie sich als nächstes mit Ihrem Steam-Konto an und versuchen Sie, einen Mod herunterzuladen, der zuvor fehlgeschlagen ist.
Es wird geschätzt, dass dies auch in Ihrem Fall funktioniert beschließen Steam Workshop installiert oder lädt keine Mods herunter Problem. Aber wenn nicht, dann folgen Sie der nächsten Lösung.
Lösung 4 – Überprüfen Sie, ob Sie sich von Steam-Beta-Programmen abgemeldet haben
Laut verschiedenen Benutzern tritt das Problem auf, wenn sie keine aktiven Teilnehmer der Steam-Beta sind. Und viele Benutzer haben es geschafft, das Problem zu beheben Abmeldung von der Steam-Beta und erneutes Abonnieren der Mods, die nicht heruntergeladen werden.
Befolgen Sie dazu die Schritte:
- Öffnen Sie Ihren Steam-Client > dann oben auf dem Bildschirm Zugriff auf die Multifunktionsleiste > Klicken Sie auf Steam. Und das Kontextmenü> klicken Sie auf Einstellungen.
- Dann im Menü Einstellungen > aus dem vertikalen Menü > Konto auswählen. Gehen Sie dann zum rechten Bereich > unter Beta-Teilnahme > klicken Sie auf die Schaltfläche Ändern
- Jetzt unter Beta-Teilnahme > das Dropdown-Menü verwenden, um den Status zu ändern Keine – Melden Sie sich von allen Beta-Programmen ab.
- Zuletzt, Steam neu starten> beginnen Mods neu abonnieren deren Download zuvor verweigert wurde.
Und prüfen Sie, ob Sie einige Mods auf Steam erneut herunterladen können, aber wenn nicht, fahren Sie mit der nächsten Methode fort.
Fix 5 – Download-Region ändern
Wenn keine der oben genannten Lösungen für Sie funktioniert, liegt das Problem möglicherweise an der Region herunterladen, wie es sein mag weit weg von der eigentlichen Region des IP.
Nun, das kann verwirren Steam um die Downloads der neuen Mods zu blockieren. Und das funktioniert bei vielen Usern Behebung des Problems dass Steam Workshop Mods nicht herunterlädt.
Also ändere die Laden Sie die Region in das eigene Land herunter oder das benachbarte Land in der Nähe des physischen Standorts des PCs.
Befolgen Sie dazu die Schritte:
- Öffnen Sie den Steam-Client > klicken Sie dann oben auf dem Bildschirm auf Steam > dann im Kontextmenü > klicken Sie auf Einstellungen.
- Wählen Sie dann im Menü „Einstellungen“> aus dem vertikalen Menü „Downloads“. Gehen Sie dann zu den rechter Bereich > den Download ändern Region zum richtigen Land aus dem Dropdown-Menü unten.
- Klicken Sie nun auf OK, um die Änderungen zu speichern > versuchen Sie erneut, die Mods herunterzuladen nächsten Anwendungsstart.
Und das ist das Problem dass der Steam Workshop keine Mods installiert oder herunterlädt ist behoben.
Lösung 6 – Steam neu installieren
Hoffentlich können Sie jetzt Mods herunterladen, aber wenn Sie immer noch keine Mods herunterladen oder installieren können, versuchen Sie es Neuinstallation von Steam sowie aller Spiele unter Steam.
Versuchen Sie also hier, Steam zu deinstallieren, und installieren Sie es anschließend neu. Befolgen Sie dazu die folgenden Schritte:
Befolgen Sie unten die Schritte zur Neuinstallation von Steam und aller installierten Spiele über Steam:
- Drücken Sie die Windows + R taste > und das Dialogfeld Ausführen > geben Sie appwiz.cpl ein > drücken Sie die Eingabe taste, um das Fenster Programme und Funktionen zu öffnen.
- Scrollen Sie dann im Bildschirm Programme und Funktionen nach unten in der Liste der Anwendungen > suchen Sie nach Steam.
- Wenn Sie den Steam-Client sehen > klicken Sie mit der rechten Maustaste darauf > wählen Sie Deinstallieren. Wenn Sie nun von der UAC (Benutzerkontensteuerung) dazu aufgefordert werden, klicken Sie auf Ja, um Administratorrechte zuzulassen.
- Klicken Sie dann an der Deinstallationsaufforderung > zur Bestätigung auf Deinstallieren > warten Sie, bis der Vorgang abgeschlossen ist.
- Da der Steam-Client deinstalliert wurde > starten Sie Ihr System neu.
- Und wenn die nächste Startsequenz abgeschlossen ist, besuchen Sie diesen Link (hier) > klicken Sie auf „Steam installieren“ und laden Sie den neuesten Steam-Client herunter. Folgen Sie nun den Anweisungen auf dem Bildschirm, um den Client neu zu installieren.
- Nachdem der Steam-Client installiert ist > öffnen Sie ihn und versuchen Sie, jedes Spiel neu zu installieren.
- Öffnen Sie als Nächstes den Steam Workshop und prüfen Sie, ob Sie Mods herunterladen und installieren können.
Und jetzt können Sie Mods problemlos im Steam Workshop herunterladen und installieren.
FAQ: Erfahren Sie mehr über Steam Workshop
Steam Workshop ist Teil des Steam-Gaming-Clients. Und der Steam-Workshop ist ein von der Community betriebener Ort, der es den Benutzern und den Entwicklern ermöglicht, die Inhalte ihrer Lieblingsspiele hoch- und herunterzuladen. Und das ist der Grund, warum Steam Workshop verschiedene Gegenstände wie Skins, Mods, Artwork, Karten und vieles mehr unterstützt.
Ja, die Nutzung des Steam-Workshops ist kostenlos.
Um die Steam-Workshop-Mods manuell herunterzuladen, starten Sie Ihren Browser und besuchen Sie die Steam-Workshop-Seite. Suchen Sie den Mod, den Sie herunterladen möchten, und kopieren Sie die URL aus der oberen Leiste. Öffnen Sie nun einen neuen Tab in Ihrem Browser, wählen Sie danach „Keine Extraktion“ & „Direkte URL“, fügen Sie die URL ein und laden Sie die Steam-Workshop-Mods herunter.
Um die Mods auf Steam Workshop zu aktivieren, öffnen Sie den Game Launcher und gehen Sie zu den Fenstern InstallationsordnerMods, um die Liste der verfügbaren Mods zu überprüfen. Klicken Sie dann zum Aktivieren der Mods auf das Kontrollkästchen links neben dem Mod-Namen und klicken Sie zum Aktivieren auf Übernehmen es. 1: Was ist Steam Workshop?
2: Ist der Steam-Workshop kostenlos?
3: Wie lade ich Steam-Workshop-Mods manuell herunter?
4: Wie aktiviere ich Mods im Steam Workshop?
Die beste und einfachste Möglichkeit, Ihren Windows 10-PC/Laptop zu beschleunigen
Wenn Ihr Windows 10-PC oder -Laptop langsam läuft oder verschiedene Fehler und Probleme aufweist, wird hier empfohlen, Ihr System mit dem PC Reparatur Werkzeug zu scannen.
Dies ist ein multifunktionales werkzeug, das durch einmaliges Scannen verschiedene Computerfehler erkennt und behebt, Malware und Hardwarefehler entfernt, Dateiverluste verhindert und beschädigte Systemdateien repariert, um die Leistung von Windows-PCs zu beschleunigen.
Nicht nur das, Sie können auch andere schwerwiegende PC-Fehler wie BSOD-Fehler, DLL-Fehler beheben, Registrierungseinträge reparieren, Laufzeitfehler, Anwendungsfehler und viele andere. Sie müssen nur das Tool herunterladen und installieren, der Rest wird automatisch erledigt.
Holen Sie sich das PC Reparatur Werkzeug, um die Leistung Ihres Windows 10-PCs zu optimieren
Fazit:
Steam Workshop lädt keine Mods herunter ist ein häufiges Problem und glücklicherweise gibt es Lösungen, die für Sie funktionieren, um das Problem loszuwerden.
Hier in diesem Artikel habe ich mein Bestes versucht, die bestmöglichen Lösungen aufzulisten, um mit dem Herunterladen der abonnierten Mods im Steam Workshop zu beginnen.
Jetzt sind Sie an der Reihe, den gegebenen Lösungen zu folgen, bis Sie diejenige gefunden haben, die für Sie funktioniert.
Hoffe, der Artikel funktioniert für Sie. Aber wenn ich etwas verpasst habe oder Sie Vorschläge, Fragen oder Kommentare zu dem präsentierten haben, können Sie uns dies gerne auf unserer Facebook-Seite mitteilen.
Viel Glück..!
Hardeep has always been a Windows lover ever since she got her hands on her first Windows XP PC. She has always been enthusiastic about technological stuff, especially Artificial Intelligence (AI) computing. Before joining PC Error Fix, she worked as a freelancer and worked on numerous technical projects.