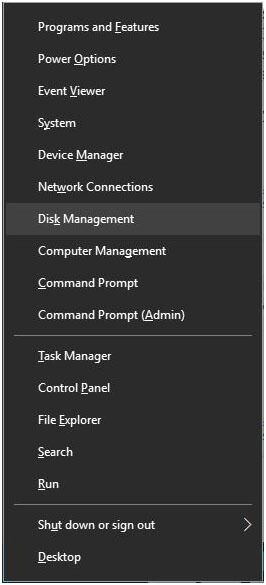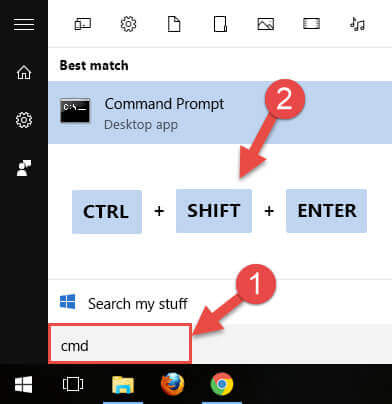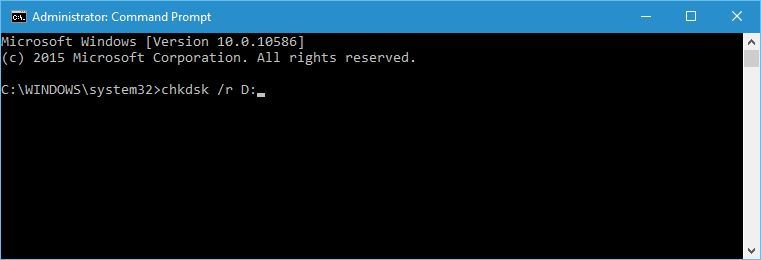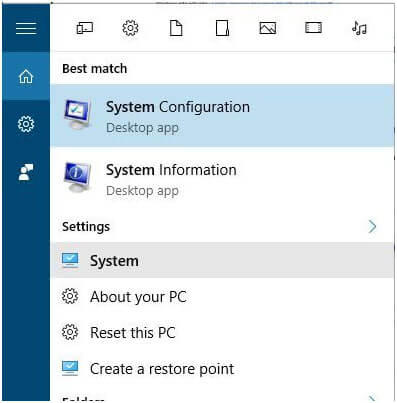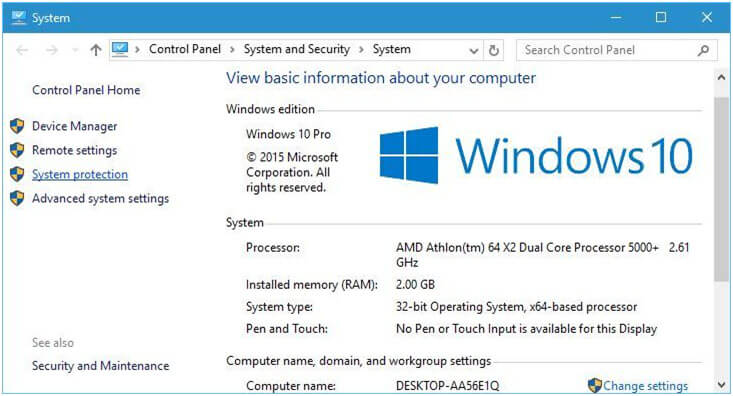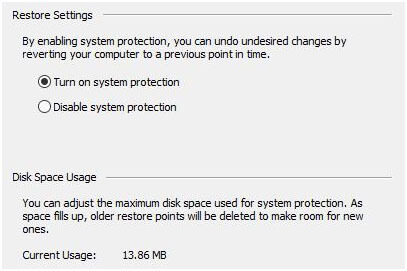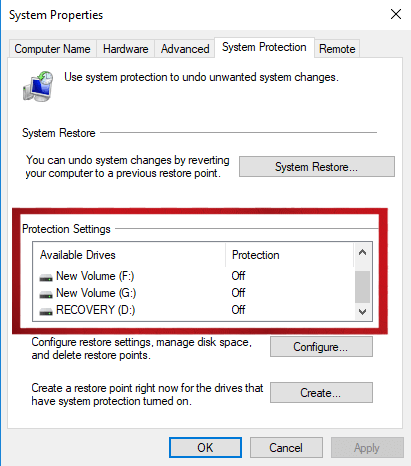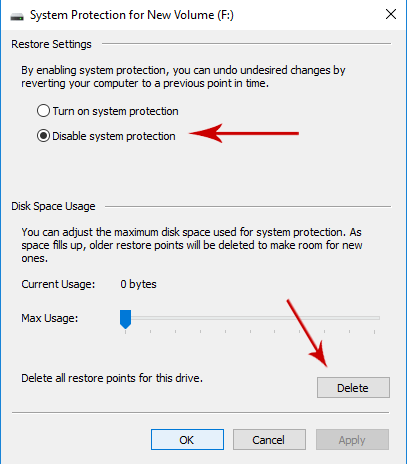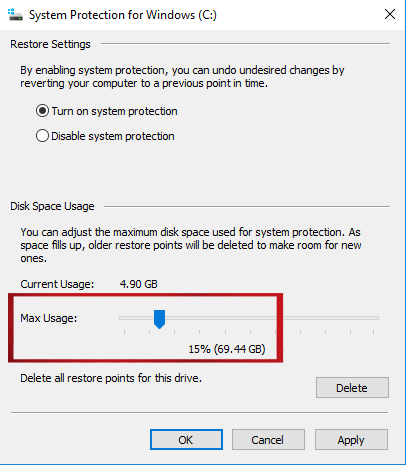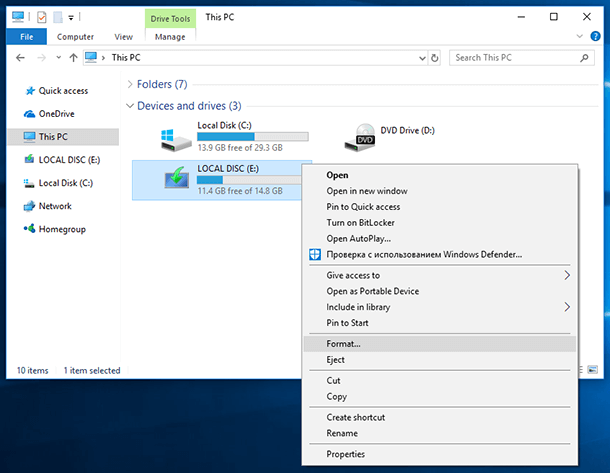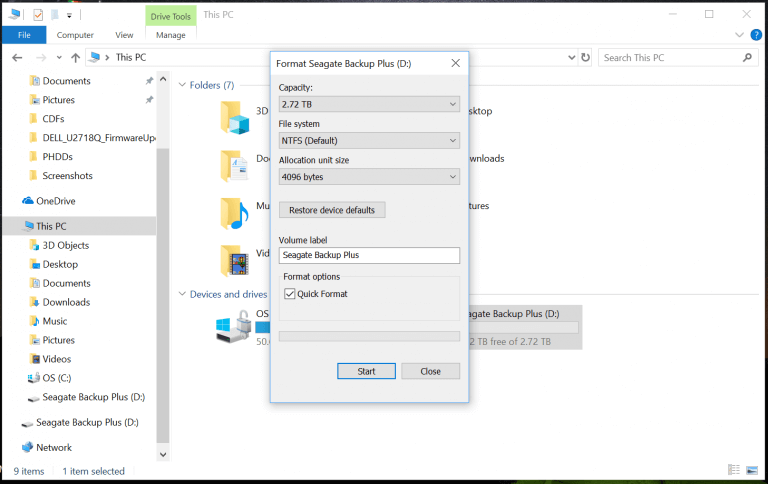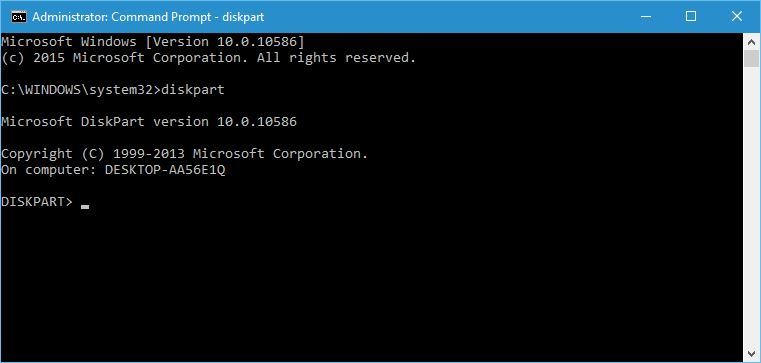Zusammenfassung: Systemsicherung auf Windows 10-Computer fehlgeschlagen? Nun, dies ist ein sehr häufiges Problem bei Windows 10-Benutzern. Sie können dieses Problem jedoch mit nur wenigen Schritten leicht beheben. Dazu müssen Sie diesen Artikel jedoch bis zum Ende lesen und die hier aufgeführten Lösungen ausprobieren, um das Problem mit der fehlgeschlagenen Systemabbildsicherung zu beheben.
Das Erstellen eines Backups und dessen regelmäßige Aktualisierung ist eine der besten Praktiken, um Ihre Daten vor plötzlichem Datenverlust zu schützen. Auf diese Weise können Sie sich nach einem Systemausfall oder einer Beschädigung / Beschädigung des Systems von jeder Art von Datenverlustsituation erholen.
Um eine Systemsicherung zu erstellen und wiederherzustellen, verwenden Sie den Windows-Sicherungs- und Wiederherstellungsdienst. Leider können manchmal beim Wiederherstellen des Backups unter Windows 10 einige Fehler auftreten und Sie daran hindern, das Backup Ihres Windows 10-Systems zu erstellen.
Grundsätzlich können Sie aufgrund bestimmter Probleme mit dem Windows-Sicherungs- und Wiederherstellungsdienst keine Systemsicherung durchführen und führen zu einem Systemsicherungsfehler.
Wenn Sie einer von ihnen sind, der aufgrund einer Fehlermeldung keine Systemsicherung auf einem Windows-Computer wiederherstellen oder erstellen kann, dann lesen Sie diesen Artikel und beheben Sie den Fehler bei der Systemabbildsicherung mit Leichtigkeit.
Korrekturen zum Auflösen der Systemabbildsicherung fehlgeschlagen in Windows 10
Table of Contents
Fix 1: Entfernen Sie den WindowsImageBackup-Ordner
Manchmal können Sie aufgrund der vorherigen Sicherungsdateien auf Ihrem Computer keine Systemsicherung erstellen. Um also die Systemabbildsicherung zu beheben, die beim Windows 10-Problem fehlgeschlagen ist, müssen Sie alle vorherigen Sicherungsdateien im Ordner WindowsImageBackup zusammen mit dem Ordner löschen.
Wenn Sie das vorherige Backup nicht löschen möchten, verschieben Sie die Dateien aus dem WindowsImageBackup-Ordner in einen anderen Ordner. Führen Sie dazu die angegebenen Schritte aus:
- Der Ordner WindowsImageBackup sollte sich unter C:\System Volume Information\ befinden.
- Suchen und löschen Sie den WindowsImageBackup-Ordner
Fix 2: Löschen Sie die EFI-Systempartition und die Wiederherstellungspartition
In einigen Fällen, wenn Sie Ihren Computer auf Windows 10 aktualisieren oder auf der neuen Festplatte installieren, können einige Partitionen aus früheren Versionen von Windows auf Ihrem Computer verbleiben. Und das ist es, was den Systemsicherungsfehler auf dem Windows 10-Computer verursacht.
Um dieses Problem mit der fehlgeschlagenen Systemabbildsicherung zu beheben, müssen Sie daher die Wiederherstellungspartition und die EFI-Systempartition entfernen.
Nun, Sie können dies ganz einfach tun, indem Sie der folgenden Anleitung folgen:
- Drücken Sie Windows + X-Taste
- Klicken Sie auf Datenträgerverwaltung
- Wählen Sie im Fenster Datenträgerverwaltung die Festplatte aus, auf der Sie die Systemsicherung speichern möchten
- Jetzt sehen Sie die EFI-Systempartition und die Wiederherstellungspartition für diese bestimmte Festplatte. Löschen Sie beide.
Nachdem Sie alle diese Schritte ausgeführt haben, sollten Sie in der Lage sein, eine Systemsicherung ohne Probleme zu erstellen. Wenn Sie jedoch immer noch keine Systemsicherung durchführen können, wählen Sie die nächste Lösung.
Fix 3: Deaktivieren Sie unnötige Festplattentools, um das Problem mit der fehlgeschlagenen Systemsicherung zu beheben
In einigen Fällen stören bestimmte Festplattentools die Systemsicherung. Und dies kann das Problem des Systemsicherungsfehlers auf dem Windows 10-System verursachen. Wenn Sie also Datenträgerbereinigungstools oder Datenträgeroptimierer verwenden, deaktivieren Sie diese zuerst und versuchen Sie erneut, eine Systemsicherung durchzuführen.
Fix 4: Führen Sie den chkdsk-Befehl aus, um das Problem mit der fehlgeschlagenen Windows 10-Sicherung zu beheben
Die Systemsicherung schlägt auch aufgrund der beschädigten Dateien auf der Festplatte des Computers fehl. Wenn dies der Fall ist, müssen Sie diese beschädigten Dateien reparieren, um das Problem mit der fehlgeschlagenen Systemabbildsicherung auf einem Windows 10-PC zu beheben.
Dazu können Sie den Befehl chkdsk verwenden. Es behebt alle beschädigten / beschädigten Dateien oder fehlerhaften Sektoren der Festplatte. Führen Sie die folgenden Schritte aus, um den Befehl chkdsk auszuführen:
- Gehen Sie zum Suchfeld und geben Sie cmd ein
- Drücken Sie Ctrl + Shift + Enter, um die Eingabeaufforderung im Admin-Modus zu öffnen
- Geben Sie in der Eingabeaufforderung den angegebenen Befehl ein und drücken Sie die Eingabetaste:
chkdsk /r D:
Hinweis: Ersetzen Sie das Zeichen”D” durch das Zeichen, das die Festplattenpartition Ihres Computers darstellt.
- Warten Sie einige Zeit, da dieser Vorgang einige Zeit in Anspruch nimmt, um Ihre gesamte Festplatte auf Fehler jeglicher Art zu überprüfen
- Wenden Sie die obigen Schritte für alle Festplattenpartitionen an, um das Problem „Die Systemsicherung kann aufgrund eines Fehlers nicht wiederhergestellt werden“ zu beheben.
Fix 5: Aktivieren Sie den Systemschutz
Einige der Windows 10-Benutzer haben behauptet, dass beim Erstellen der Systemsicherung der Systemschutz auf Ihrem PC aktiviert sein muss. Dies wird Ihnen helfen, die Systemsicherung zu beheben, die beim Windows 10-Problem fehlgeschlagen ist.
Um den Systemschutz unter Windows 10 zu aktivieren, können Sie die folgenden Schritte ausführen:
- Gehen Sie zur Windows-Suchleiste und geben Sie System ein
- Klicken Sie auf das System
- Klicken Sie im Systemfenster auf den Systemschutz
- Suchen Sie nun das Windows 10-Systemabbild und klicken Sie auf Konfigurieren
- Wählen Sie die Option Systemschutz aktivieren
- Klicken Sie auf die Schaltfläche Übernehmen und OK, um die vorgenommenen Änderungen zu speichern.
Fix 6: Deaktivieren Sie den Systemschutz und löschen Sie Wiederherstellungspunkte
Viele der betroffenen Benutzer berichteten, dass das Deaktivieren des Systemschutzes und das Löschen der vorherigen Wiederherstellungspunkte ihnen geholfen haben, den Fehler der Windows 10-Systemsicherung zu beheben.
Gehen Sie dazu folgendermaßen vor:
- Gehen Sie zur Windows-Suchleiste und geben Sie System . ein
- Klicken Sie auf das System
- Klicken Sie im Systemfenster auf den Systemschutz
- Wählen Sie im Fenster „Systemschutz“ Ihre Festplatte
- Klicken Sie auf Konfigurieren
- Wählen Sie nun die Option Systemschutz deaktivieren
- Klicken Sie dann auf die Schaltfläche Löschen, um die vorherigen Wiederherstellungspunkte zu löschen.
Nachdem Sie den Systemschutz deaktiviert und die vorherigen Wiederherstellungspunkte gelöscht haben, sollten Sie den Systemwiederherstellungsprozess fortsetzen können.
Fix 7: Speicherplatznutzung ändern
Dieses Problem kann Sie aufgrund der Systemschutzeinstellungen daran hindern, eine Systemsicherung zu erstellen. Daher wird empfohlen, die Einstellungen für den Systemschutz manuell zu ändern. Wenden Sie dazu die angegebenen Schritte an:
- Gehen Sie zur Option Systemschutz.
- Wählen Sie das Datenträgervolume, das Sie für das Systemabbild verwenden, und klicken Sie auf Konfigurieren.
- Wenn der Schutz ausgeschaltet ist, schalten Sie ihn ein.
- Verschieben Sie im Abschnitt Speicherplatznutzung den Schieberegler Max. Nutzung nach links auf ca. 10-15%.
- Nachdem Sie den Wert für die maximale Nutzung geändert haben, klicken Sie auf die Schaltfläche Übernehmen und OK, um die Änderungen zu speichern.
- Starten Sie Ihren Computer oder Laptop neu und prüfen Sie, ob das Problem behoben ist
Fix 8: Formatieren Sie Ihre Festplatte
Wenn Sie eine Systemsicherung auf der externen Festplatte erstellen, müssen Sie zunächst die externe Festplatte formatieren. Stellen Sie jedoch vor dem Formatieren der externen Festplatte sicher, dass die Dateien an einen anderen sicheren Ort übertragen werden.
Um das externe Laufwerk zu formatieren, befolgen Sie diese Anweisungen:
- Öffnen Sie den Datei-Explorer und gelangen Sie zum Dieser PC
- Klicken Sie mit der rechten Maustaste auf die externe Festplatte
- Wählen Sie die Option Format im Menü
- Aktivieren Sie im Fenster Format die Option Schnellformat.
- Klicken Sie nun auf die Schaltfläche Start, um das Laufwerk zu formatieren
Versuchen Sie nach dem Formatieren des externen Laufwerks, das Backup zu erstellen, um zu überprüfen, ob diese Lösung Ihnen geholfen hat, das Problem mit dem fehlgeschlagenen Windows 10-Backup zu beheben.
Fix 9: Verwenden Sie diskpart, um die EFI-Partition zu löschen
Wenn Sie eine zusätzliche Festplatte auf dem Computer installiert und ein neues Windows auf diesem Laufwerk installiert haben, dann bleibt möglicherweise die vorherige EFI-Partition der älteren Festplatte auf der alten Festplatte übrig. Und es kann zu einem fehlgeschlagenen Windows 10-Backup-Problem führen.
Daher wird empfohlen, die EFI-Partition des alten Laufwerks zu entfernen, um den Sicherungsfehler unter Windows 10 zu beheben. Sie können dies tun, indem Sie die angegebenen Schritte ausführen:
- Gehen Sie zum Windows-Suchfeld, geben Sie cmd . ein
- Drücken Sie Ctrl + Shift + Enter, um die Eingabeaufforderung im Verwaltungsmodus zu öffnen
- Geben Sie in der Eingabeaufforderung diskpart command ein und drücken Sie die Eingabetaste
- Geben Sie „list disk“ ein und drücken Sie die Eingabetaste
- Jetzt erhalten Sie eine Liste der Festplatten, die auf Ihrem Computer vorhanden sind
- Sie müssen die alte Festplatte aus der Liste auswählen und dann select Disk n . eingeben
Hinweis: Ersetzen Sie im obigen Befehl das n durch die Zahl, die Ihre Festplatte angibt.
- Geben Sie nun den Befehl „list partition“ ein und drücken Sie die Eingabetaste
- Finden Sie die Systempartition heraus und geben Sie dann select Partition n . ein
Hinweis: Ersetzen Sie erneut das n durch die Zahl, die die Systempartition aus dem Festplattenteil anzeigt.
- Geben Sie „del partition override“ ein und drücken Sie die Eingabetaste.
Dieser Vorgang löscht die EFI-Partition und alle darauf vorhandenen Dateien.
Bitte beachten Sie: Dieser Prozess ist auch ziemlich knifflig und riskant. Also entweder auf eigenes Risiko oder unter fachkundiger Anleitung. Und stellen Sie sicher, dass Sie alle Dateien dieser Partition sichern, da alle Dateien gelöscht werden.
Der beste Weg um Ihren PC gesund und reibungslos zu halten
Unabhängig davon, wie fortgeschritten das Windows-Betriebssystem ist, können ab einem bestimmten Punkt PC-Probleme und -Fehler auftreten. Einige dieser Probleme können jedoch nicht einfach behoben werden, es sei denn, Sie haben eine erweiterte Lösung. Daher empfehle ich Ihnen dringend, das PC Reparatur Werkzeug zu verwenden.
Es ist ein fortschrittliches Reparaturwerkzeug mit einigen großartigen Funktionen. Dieses Tool scannt Ihren gesamten PC, um die verschiedenen Windows-Fehler und hartnäckigen Probleme zu erkennen und zu beheben, die durch keine manuelle Lösung behoben werden können.
Dieses Tool behebt PC-Fehler wie Registrierung, DLL, Anwendung, BSOD, Update, Upgrade, Spielfehler, repariert beschädigte/beschädigte Dateien, schützt Ihren PC vor Vireninfektionen und vieles mehr.
Es behebt nicht nur Fehler, sondern optimiert auch den Windows-PC, um seine Leistung zu verbessern und ihn wie einen neuen laufen zu lassen.
Holen Sie sich das PC Reparatur Werkzeug, um Ihren Windows-PC gesund zu halten
Fazit
Dies sind also die bestmöglichen Lösungen, die einem helfen können, den Fehler bei der Windows 10 Systemsicherung zu beheben.
Wenn das gleiche Problem auch auf Ihrem Windows 10-Computer auftritt, sollten Sie diese Lösungen ausprobieren. Weil die Systemsicherung für Sie sehr wichtig ist, um Ihre Daten vor zukünftigen Datenverlusten zu schützen.
Ich hoffe, dieser Artikel hat Ihnen geholfen, das bei Windows 10-Problem fehlgeschlagene System-Backup zu beheben, und Sie können Ihr System jetzt ohne Probleme sichern.
Wenn Sie weitere Vorschläge oder Fragen haben, teilen Sie uns dies auf Ihren Social-Media-Seiten mit – Facebook oder Twitter.
Hardeep has always been a Windows lover ever since she got her hands on her first Windows XP PC. She has always been enthusiastic about technological stuff, especially Artificial Intelligence (AI) computing. Before joining PC Error Fix, she worked as a freelancer and worked on numerous technical projects.