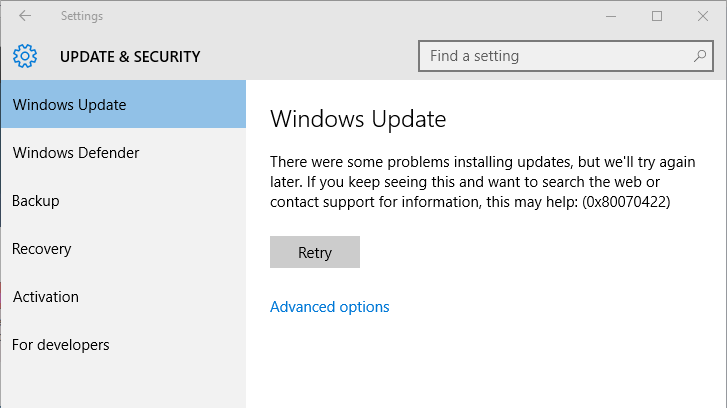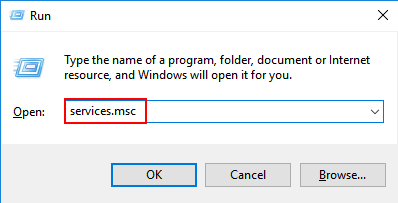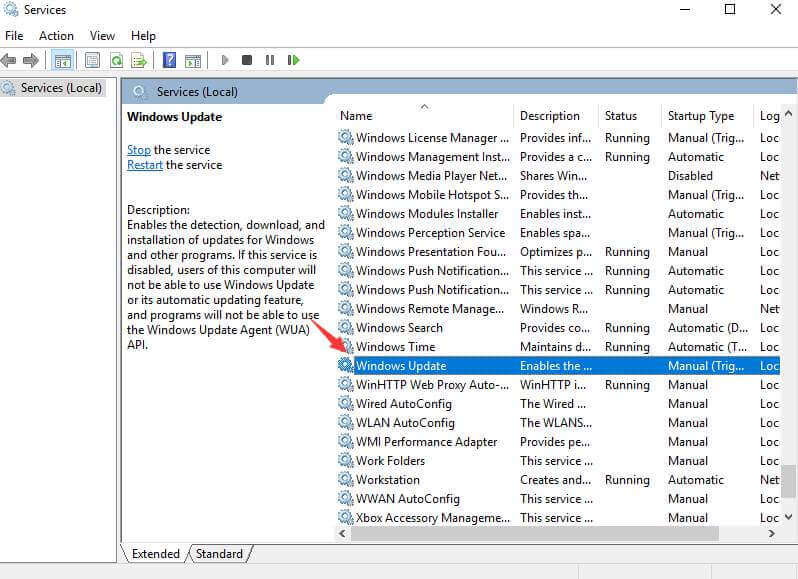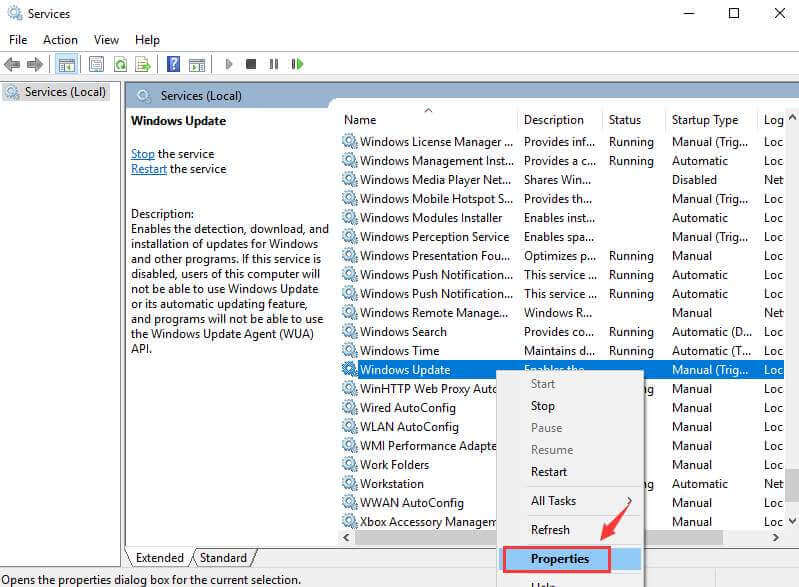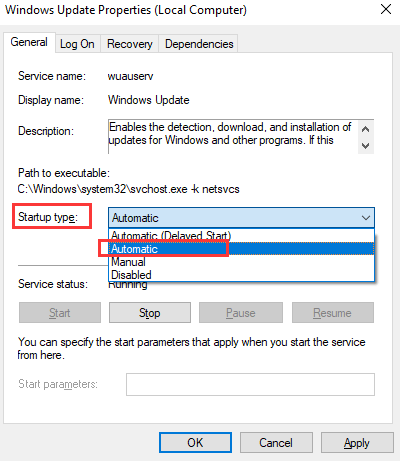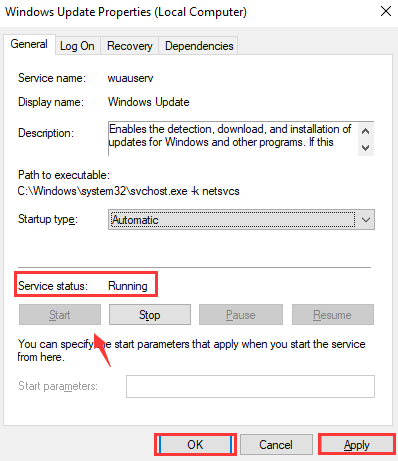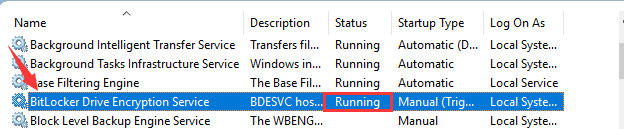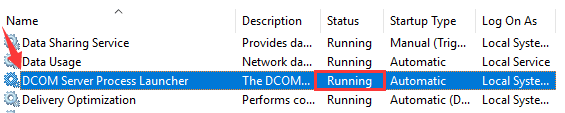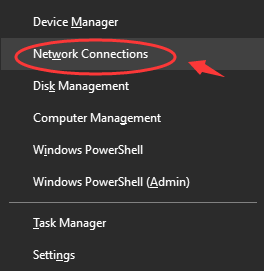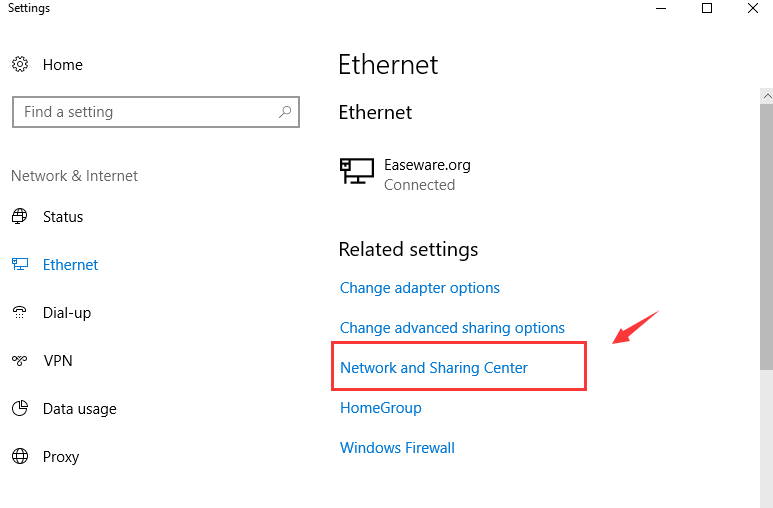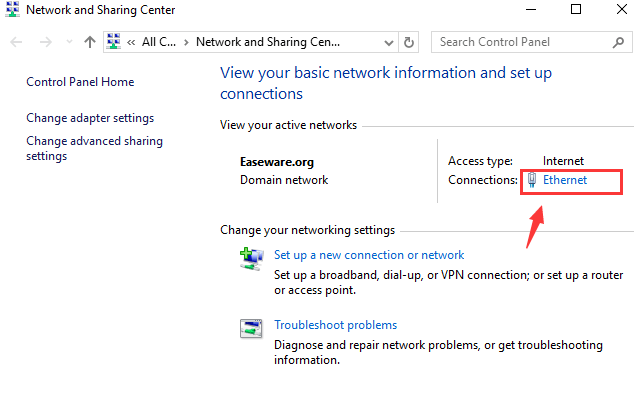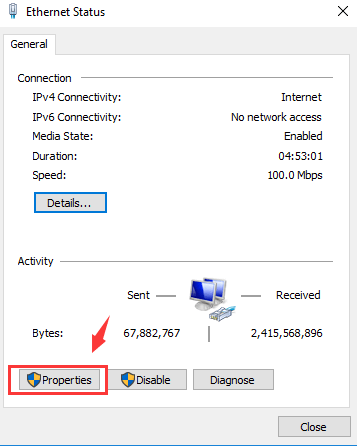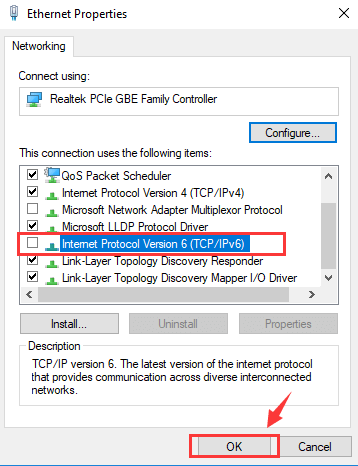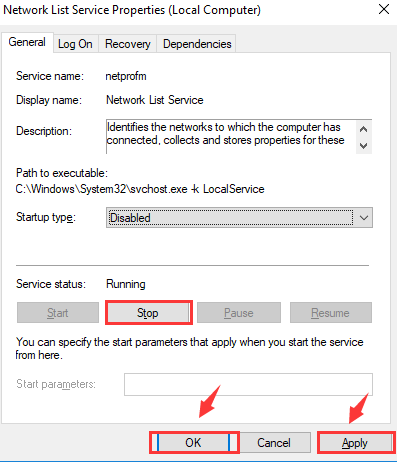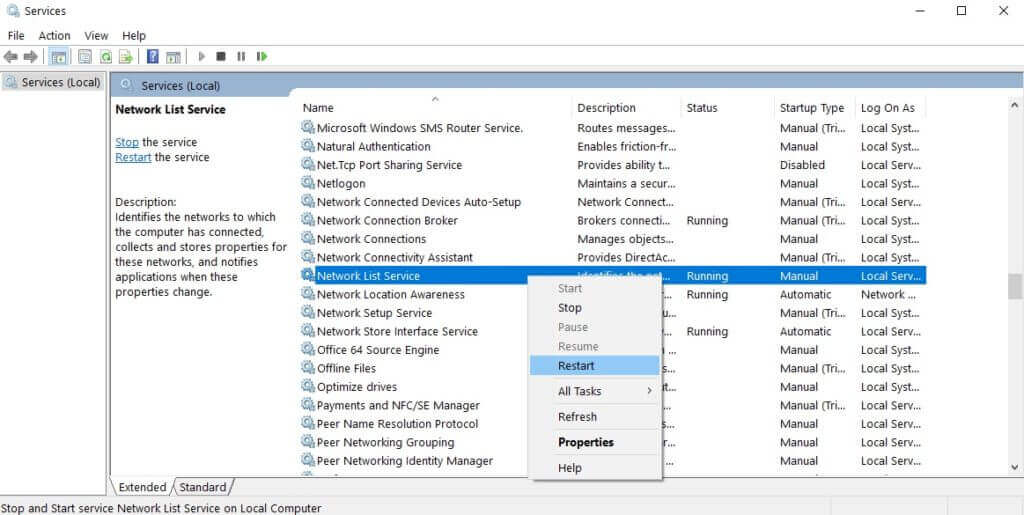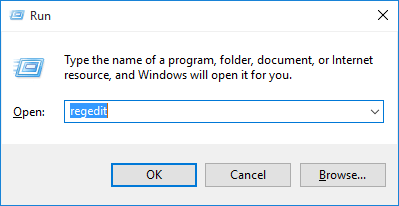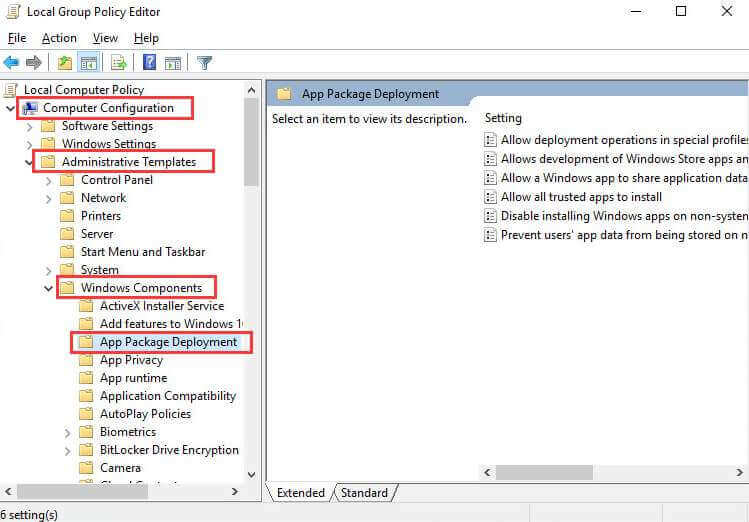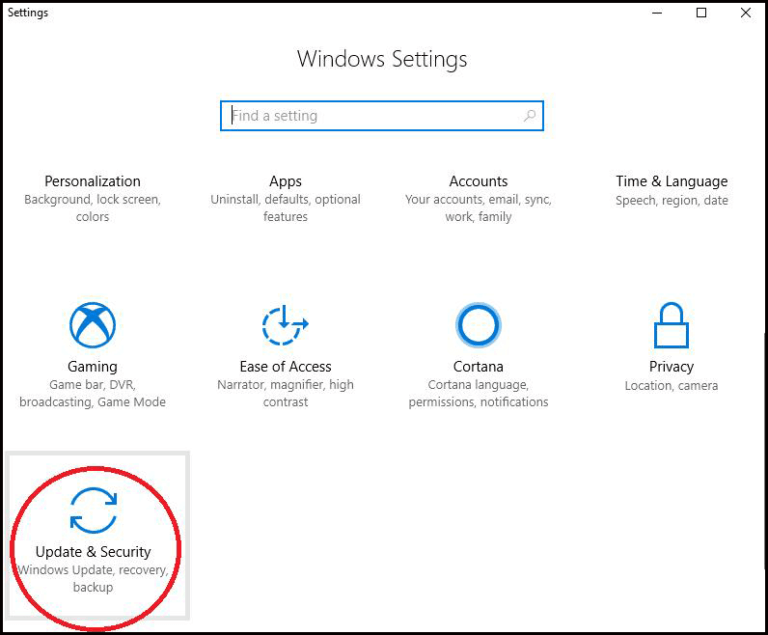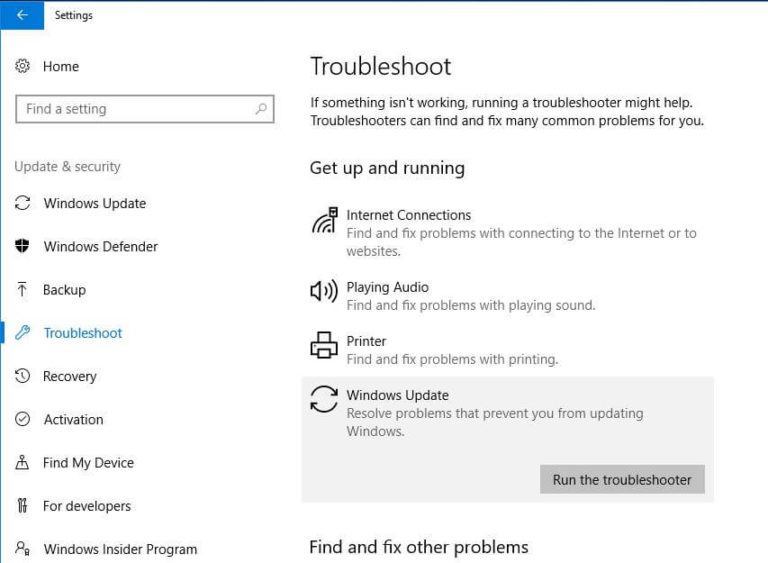Sind Sie nicht in der Lage Ihres Windows 10 PC / Laptop durch den Fehlercode 0x80070422, die den gesamten Aktualisierungsprozess verhindert zu aktualisieren?
Wenn Ihre Antwort “JA” lautet und Sie den aktualisieren-Fehlercode 0x80070422 beheben möchten, sind Sie hier richtig.
Hier in diesem Blog lernen wir die verschiedenen Tricks und Tipps, um den Fehlercode 0x80070422 loszuwerden.
Bevor eine der angegebenen Lösungen anwenden, wird vorgeschlagen, über den Fehlercode 0x80070422 kennen. Wie wir wissen, hat Microsoft mehrere aktualisieren oder Patches veröffentlicht, um Fehler zu beheben und die Leistung des Windows 10-Systems zu verbessern.
Es gibt verschiedene Fehler in Windows aktualisieren, um zu erfahren, dass Sie den Windows aktualisieren fehler Hub besuchen können.
0x80070422 Fehlercode zeigt an, dass aktualisieren mit der folgenden Fehlermeldung nicht installiert werden konnten:
Bei der Installation der aktualisieren sind einige Probleme aufgetreten, aber wir werden es später erneut versuchen. Wenn Sie dies weiterhin sehen und das Web durchsuchen oder den Support nach Informationen fragen möchten, kann dies helfen: (0x80070422)
Wenn Sie diese Fehlermeldung als geringfügige Windows-Fehlfunktion betrachten und glauben, dass sie behoben wird, nachdem Sie Ihr System mehrmals neu gestartet haben, liegen Sie falsch.
Eigentlich ist dies ein sehr ernstes Problem, und Sie müssen einige wirksamen Tricks anwenden, dieses Problem zu überwinden.
Was passiert, wenn wir das aktualisieren nicht installieren?
Windows- aktualisieren sind für die Installation unabdingbar, da sie Sicherheitslücken beseitigen und Ihren Computer besser vor dem externen Exploit schützen.
Wenn Ihr Windows-Betriebssystem nicht mit dem neuesten Patch aktualisiert wurde, kann dies den gesamten Computer betreffen. Einige der häufigsten Probleme, die auf dem veralteten System auftreten können, sind folgende:
- Es kann anfällig werden
- Die neuesten Funktionen können nicht verwendet werden
- Das System zeigt neue Fehler-Popups an
- Windows 10-PC friert nach dem Zufallsprinzip ein und startet ohne Vorwarnung neu
Aus diesem Grund wird immer empfohlen, das empfohlene aktualisieren herunterzuladen und so bald wie möglich auf Ihrem PC zu installieren.
Hier geht es nur um die Windows aktualisieren-Fehler. Kommen wir nun zum Thema “Wie behebe ich den Windows 10 aktualisieren-Fehler 0x80070422?”
Führen Sie die folgenden Schritte zur Fehlerbehebung nacheinander aus, um den Windows 10-Aktualisierungsfehler 0x80070422 zu reparieren.
Hinweis: Um die unten angegebenen Fixes anwenden zu können, müssen Sie sich zunächst als Administrator bei Ihrem System anmelden.
Table of Contents
Wie behebe ich den Windows aktualisieren Fehler 0x80070422?
Fix 1: Neustart von Windows aktualisieren Service
- Zuerst müssen Sie das Dialogfeld “Ausführen” öffnen, indem Sie die Windows-Taste und R über die Tastatur drücken. Geben Sie services.msc in das Feld Ausführen ein und drücken Sie die Eingabetaste.
- Jetzt müssen Sie den Windows aktualisieren-Dienst von der Liste finden. Um dies zu tun, sollten Sie die Taste “W” auf Ihrer Tastatur drücken, um den Windows aktualisieren-Dienst zu finden.
- Klicken Sie mit der rechten Maustaste auf Windows aktualisieren, und wählen Sie Eigenschaften.
- Bestätigen Sie, dass der Starttyp als Automatisch ausgewählt ist.
- Bestätigen Sie auch hier, dass der Service-Status auf “Running” gesetzt ist. Wenn der Dienststatus nicht ausgeführt wird, klicken Sie auf die Schaltfläche Start, um sie zu starten. Danach drücken Sie die Apply- und die OK-Taste, um die Änderungen zu speichern.
- Zuletzt müssen Sie überprüfen, ob die folgenden Dienste ausgeführt werden oder nicht:
BitLocker-Laufwerkverschlüsselungsdienst
DCOM-Server-Prozessstarter
Netzwerkverbindungen
Windows-Firewall
Falls die oben genannten Dienste nicht aktiv sind, klicken Sie mit der rechten Maustaste darauf und wählen Start.
Fix 2: Deaktivieren Sie IPv6 in Network Center
- Öffnen Sie die Netzwerkverbindungen, drücken Sie dazu Windows-Taste und X gleichzeitig Ihre Tastatur und wählen Sie dann die Netzwerkverbindungen.
- Wählen Sie das Netzwerk- und Freigabecenter auf der rechten Seite des Bereichs aus.
- Jetzt müssen Sie Ihre Verbindung finden und dann darauf klicken, um detaillierte Informationen zu erhalten.
- Klicken Sie auf die Eigenschaften
- Suchen Sie Internet Protocol Version 6 (TCP / IPv6) und klicken Sie auf das Kästchen vor dieser Option, um die Markierung aufzuheben. Klicken Sie auf OK, um alle Änderungen zu speichern.
- Starten Sie Ihren PC neu und versuchen Sie, Ihren PC zu aktualisieren.
Nach dem Deaktivieren des IPv6-Netzwerkcenters werden Sie den Windows-Aktualisierungsfehler 0x80070422 nicht mehr bemerken.
Fix 3: Deaktivieren Sie den Netzwerklistendienst
- Öffnen Sie das Ausführen-Dialogfeld, indem Sie die Windows-Taste und R drücken, geben Sie services.msc ein und drücken Sie die Eingabetaste.
- Jetzt müssen Sie nach dem Netzwerklistendienst suchen. Um diese Option zu finden, müssen Sie die Taste N auf Ihrer Tastatur drücken. Nachdem Sie den Netzwerklistendienst gefunden haben, klicken Sie mit der rechten Maustaste darauf und wählen Sie Eigenschaften.
- Wählen Sie in der Kategorie Starttyp aus dem Dropdown-Menü Deaktivieren.
- Überprüfen Sie zuletzt, ob der Dienststatus NICHT ausgeführt wird. Wenn dies der Fall ist, klicken Sie auf die Schaltfläche Stopp. Klicken Sie anschließend auf Übernehmen und OK, um alle von Ihnen vorgenommenen Änderungen zu speichern.
Fix 4: Starten Sie den Netzwerklistendienst neu
- Sie müssen das Dienstfenster erneut öffnen, indem Sie Schritt 1 von Fix 1 oder 2 verwenden.
- Nach dem Öffnen des Dienstfensters müssen Sie die Windows Dienste öffnen
- Finden Sie den Netzwerklistendienst heraus und klicken Sie mit der rechten Maustaste darauf und wählen Sie den Neustart. Statt dessen können Sie auch Stop und dann Restart wählen.
- Versuchen Sie zuletzt, Ihren Computer erneut zu aktualisieren.
Fix 5: Überprüfen Sie EnableFeaturedSoftware-Daten
- Drücken Sie Windows + R, um das Dialogfeld “Ausführen” zu öffnen. Geben Sie im Feld “Ausführen” “regedit” ein und drücken Sie die Eingabetaste, um den Registrierungs-Editor zu öffnen
- Jetzt müssen Sie den folgenden Schlüssel herausfinden: HKEY_LOCAL_MACHINE> SOFTWARE> Microsoft> Windows> CurrentVersion> Windows aktualisieren> Automatische Aktualisierung
- Markieren Sie die EnableFeaturedSoftware-Daten und legen Sie ihren Wert auf 1 fest.
Fix 6: Führen Sie die Windows aktualisieren-Problembehandlung aus
- Gehen Sie zu den Computereinstellungen, indem Sie die Windows-Taste + I drücken
- Navigieren Sie zum Abschnitt aktualisieren & Sicherheit im linken Bereich.
- Klicken Sie dann auf die Problembehebung.
- Klicken Sie zuletzt auf das Windows aktualisieren und wählen Sie Troubleshooter ausführen.
Beste und einfache Lösung, um Fehler 0x80070422 zu beheben
Manuelle Lösungen können zeitaufwändig und knifflig sein. Wenn Sie nicht über ausreichende Computerkenntnisse verfügen, sind diese Lösungen möglicherweise schwierig durchzuführen. In diesem Fall ist dies eine einfache Lösung für Sie. Probieren Sie das PC Reparaturwerkzeug aus.
Dieses Tool scannt Ihren Computer einmal, erkennt das Problem und behebt alle Probleme und Fehler wie DLL-Fehler, BSOD-Fehler, Registrierungsfehler, Aktualisierungsfehler und viele andere automatisch, ohne dass ein Fachmann erforderlich ist.
Es behebt nicht nur die Probleme, sondern repariert auch beschädigte oder nicht zugreifbare Windows-Systemdateien und optimiert die Leistung Ihres Systems.
Holen Sie sich das PC Reparaturwerkzeug, um den Windows aktualisieren-Fehler 0x80070422 zu beheben
Fazit
Alle oben genannten Lösungen sind effektiv und sehr einfach, um den Windows 10-Aktualisierungsfehler 0x80070422 zu beheben, und es besteht die Hoffnung, dass Ihr PC fehlerfrei und aktualisiert wird.
Wenn Sie die Korrekturen jedoch nicht durchführen können, versuchen Sie es mit der einfachen Lösung, mit der Sie den Fehler 0x80070422 Windows 10 mühelos beheben können.
Ich hoffe, dieser Artikel erweist sich als hilfreich für Sie bei der Lösung des Problems. Abgesehen davon, wenn Sie Fragen oder Anregungen zu diesem Artikel haben, können Sie uns gerne im Kommentarbereich weiter unten schreiben.
Hardeep has always been a Windows lover ever since she got her hands on her first Windows XP PC. She has always been enthusiastic about technological stuff, especially Artificial Intelligence (AI) computing. Before joining PC Error Fix, she worked as a freelancer and worked on numerous technical projects.