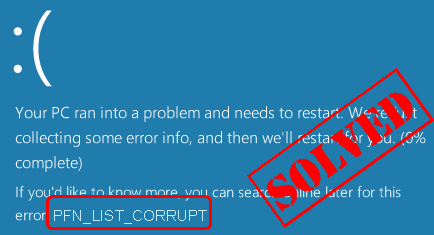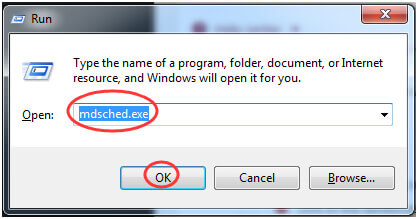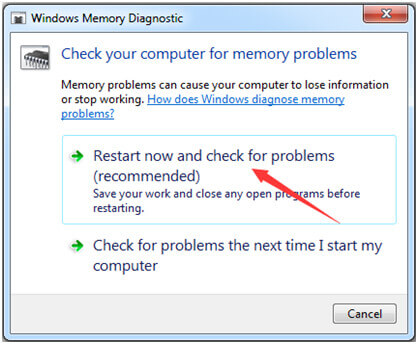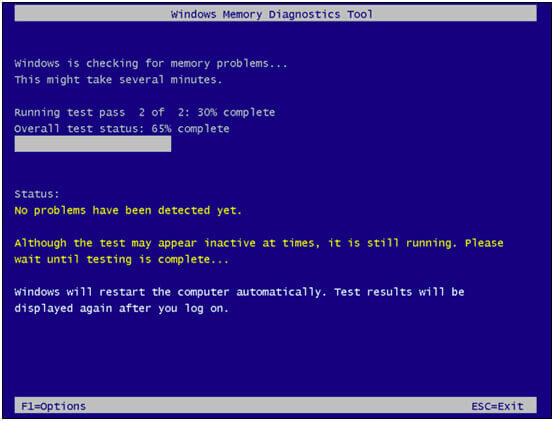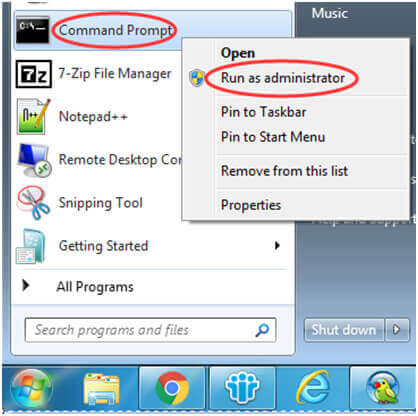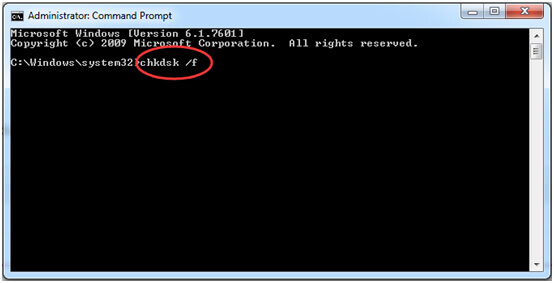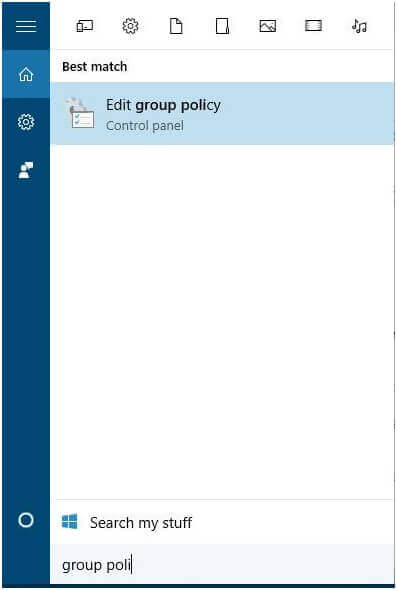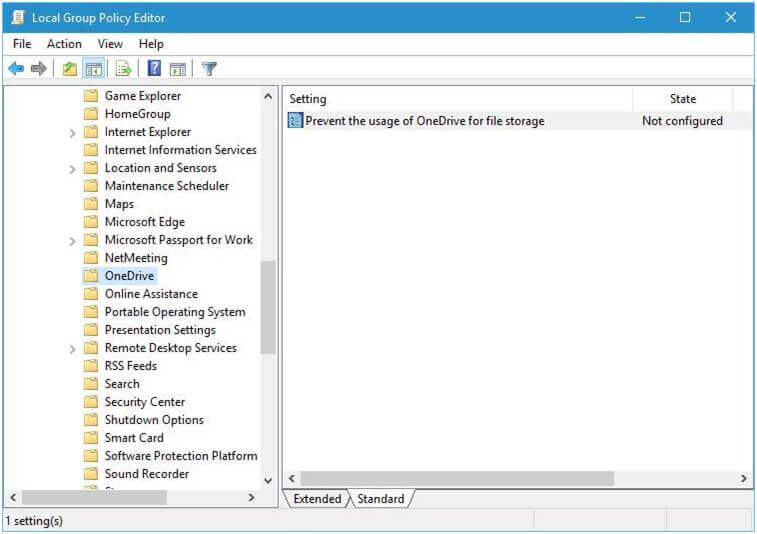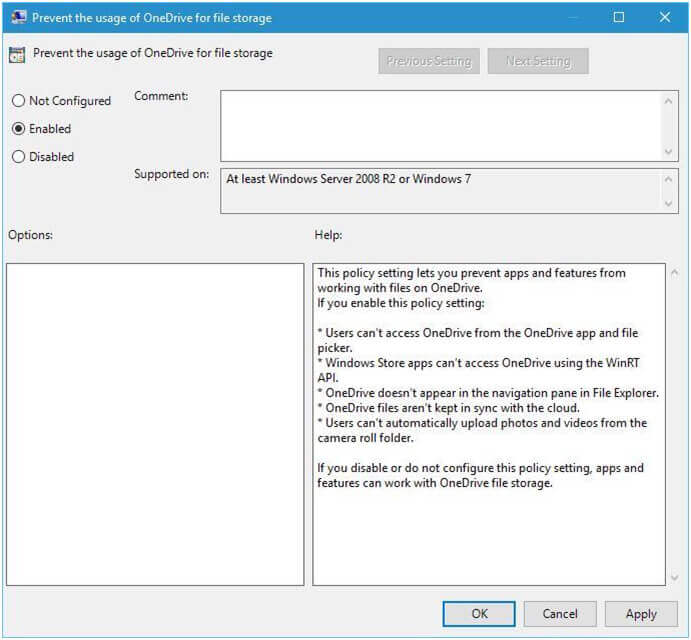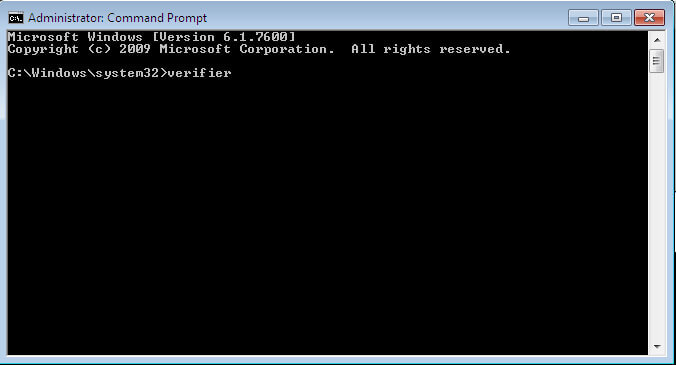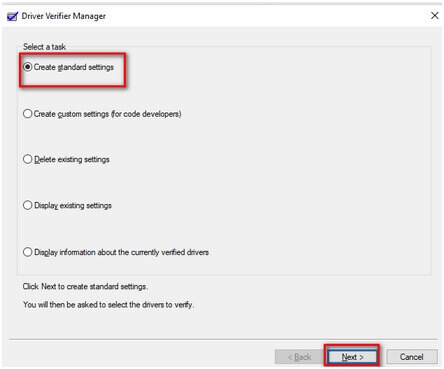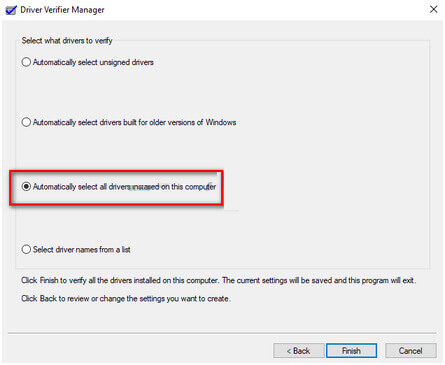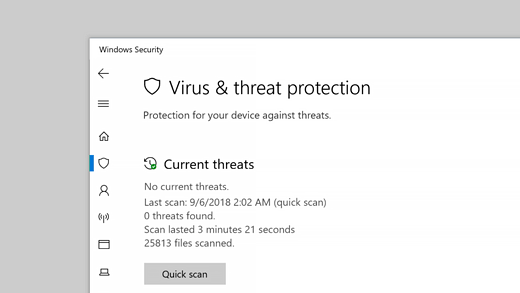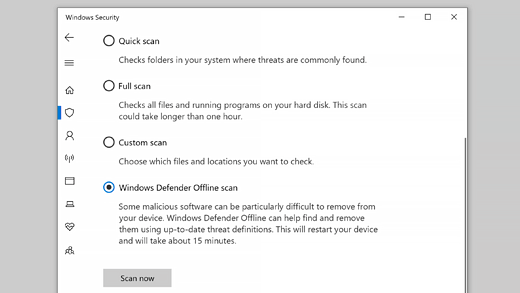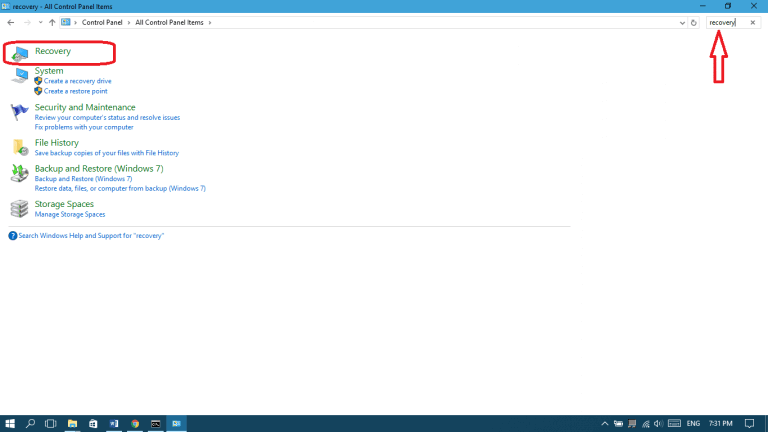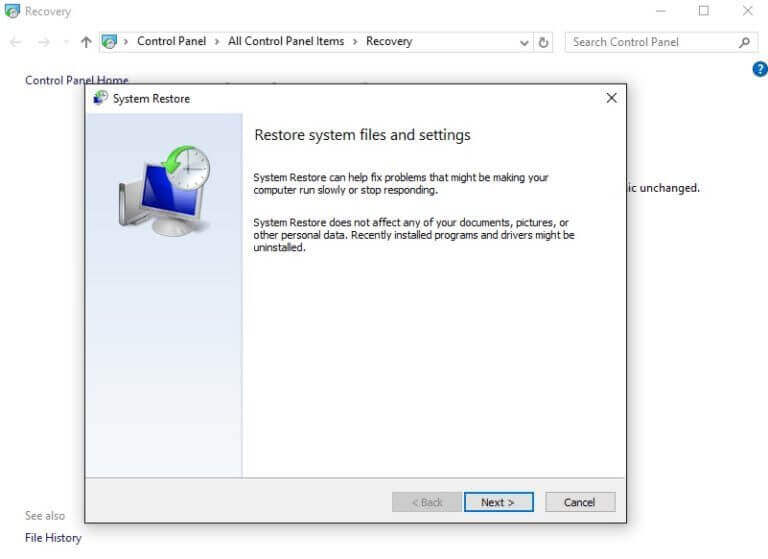PFN_LIST_CORRUPT BSOD Fehler ist eine der irritierenden Fehlermeldungen, die mit dem Fehlercode 0x0000004E angezeigt werden.
Wenn auf dem Windows 10-System in der Regel ein Hardwarefehler oder schwerwiegende Softwareprobleme auftreten, wird möglicherweise der Bluescreen of Death-Fehler mit der Fehlermeldung pfn list corrupt error oder error 0x0000004e angezeigt.
Diese BSOD-Fehlermeldung beeinträchtigt auch die Leistung des Windows-Systems und macht sie unzuverlässig. Um Ihr System normal und fehlerfrei zu machen, müssen Sie diesen Fehler zuerst beheben.
Bevor Sie jedoch versuchen, den BSOD pfn-list-corrupt-Fehler 0x0000004e zu beheben, sollten Sie mehr über diese Fehlermeldung erfahren.
Der PFN wird von Ihrer Festplatte verwendet, um den Pfad jeder Ihrer Dateien auf der physischen Festplatte abzurufen. Diese Fehlermeldung wird im Allgemeinen angezeigt, wenn die Seitenrahmennummer in einer kurzen PFN-Liste aufgrund eines internen oder externen Fehlers beschädigt wird.
Windows PFN_LIST_CORRUPT Blue Screen of Death-Fehlermeldung kann aus verschiedenen Gründen verursacht werden. Einige der häufigsten Gründe sind:
- Nicht ordnungsgemäß konfigurierte oder beschädigte Systemtreiber.
- Beschädigte oder virusinfizierte Windows-Registry.
- Konflikt der Systemtreiber nach der Installation neuer Hardware.
- Beschädigte Systemdateien.
- Fehler 0x4E Bluescreen-Fehlermeldung kann aufgrund der Beschädigung der Festplatte verursacht werden.
- PFN_LIST_CORRUPT STOP-Fehler können auch aufgrund der Beschädigung des Systemspeichers (RAM) verursacht werden.
Wenn Ihr System diese Art von BSOD-Fehlermeldung mit beschädigten Pfn-Listen erhält, machen Sie sich keine Sorgen, da Sie diesen Systemfehler leicht beheben können. Befolgen Sie die unten angegebenen Lösungen sehr sorgfältig:
Wie PFN LIST CORRUPT BSOD Fehler unter Windows 10 zu beheben
Table of Contents
Lösung 1: Überprüfen Sie Ihren RAM
Zunächst wird empfohlen, sicherzustellen, dass der Arbeitsspeicher Ihres Systems funktionsfähig und fehlerfrei ist. Zu diesem Zweck sollten Sie das Windows-Speicherdiagnosetool verwenden, um den Arbeitsspeicher zu überprüfen.
1: Drücken Sie Windows + R, um das Dialogfeld Ausführen zu öffnen.
Geben Sie im Dialogfeld Ausführen den Befehl mdsched.exe in das Feld ein und klicken Sie auf JA.
2: Klicken Sie auf Jetzt neu starten und suchen Sie nach Problemen.
3: Danach wird der Bildschirm des Windows-Speicherdiagnose-Tools unter Windows angezeigt. Lassen Sie zu, dass Ihr RAM überprüft wird. Nach Abschluss dieses RAM-Überprüfungsvorgangs werden die Ergebnisse in wenigen Minuten angezeigt.
Überprüfen Sie zum Schluss, ob der Fehler mit der Pfn-Liste behoben ist oder nicht.
Lösung 2: Überprüfen Sie die Festplattenbeschädigung
1: Dazu müssen Sie zuerst die Eingabeaufforderung mit Administratorrechten öffnen. Suchen Sie dazu über das Suchfeld nach der Eingabeaufforderung. Klicken Sie mit der rechten Maustaste auf Eingabeaufforderung und wählen Sie Als Administrator ausführen aus. Klicken Sie auf JA, wenn das System die Eingabeaufforderung zur Benutzerkontensteuerung anzeigt.
2: Nach dem Öffnen der Eingabeaufforderung müssen Sie chkdsk / f eingeben und die Eingabetaste drücken.
Dieser Befehl sucht nach Ihrer Festplatte, behebt alle Arten von Beschädigungen und behebt den Fehler automatisch.
Lösung 3: Schalten Sie Microsoft OneDrive aus
OneDrive kann auch einen PFN_LIST_CORRUPT-BSOD-Fehler erzeugen. Es wird daher auch empfohlen, OneDrive zu deaktivieren und zu überprüfen, was nach dem Deaktivieren von Microsoft OneDrive geschieht.
Öffnen Sie die Gruppenrichtlinie, indem Sie Windows-Taste + S drücken. Wählen Sie Gruppenrichtlinie bearbeiten.
Navigieren Sie nach dem Öffnen des Editors für lokale Gruppenrichtlinien im linken Bereich zu Richtlinie für lokalen Computer> Computerkonfiguration> Administrative Vorlagen> Windows-Komponenten> OneDrive.
Suchen Sie im rechten Bereich die Option “Die Verwendung von OneDrive für die Dateispeicherung verhindern” und doppelklicken Sie darauf.
Wählen Sie Aktiviert und klicken Sie auf Übernehmen und OK, um OneDrive zu deaktivieren.
Hoffe, dies funktioniert für Sie, um 0x0000004e Blue Screen of Death Fehler in Windows zu beheben.
Lösung 4: Überprüfen Sie die Systemtreiber
Um Systemtreiber auf Probleme jeglicher Art zu überprüfen, müssen Sie ein von Microsoft entwickeltes Tool verwenden.
Dadurch wird die inkorrekte Konfiguration der Systemtreiber behoben. Es wird jedoch empfohlen, vor dem Anwenden einer Lösung eine Sicherungskopie Ihrer Systemdaten zu erstellen, da dies zu einem Systemabsturz führen kann.
- Drücken Sie gleichzeitig Windows + S -> geben Sie “Eingabeaufforderung” ein, klicken Sie mit der rechten Maustaste auf die Anwendung und wählen Sie “Als Administrator ausführen“.
- Führen Sie nach dem Öffnen der Eingabeaufforderung den folgenden Befehl aus:
Verifier
- Wählen Sie “Standardeinstellungen erstellen” und klicken Sie auf “Weiter”, um fortzufahren.
- Wählen Sie “Automatisch alle auf diesem Computer installierten Treiber auswählen” und klicken Sie auf “Fertig stellen“.
Sie werden aufgefordert, Ihren PC neu zu starten. Starten Sie Ihr System neu.
- Nach dem Neustart überprüft Windows alle Treiber.
Nach Abschluss des Vorgangs wird der PC automatisch neu gestartet. Wenn bei diesem Scan ein Treiber gefunden wird, der Fehler verursacht, wird dieser angezeigt und Sie können damit umgehen.
Führen Sie Driver Updater aus, um den Treiberfehler automatisch zu aktualisieren
Lösung 5: Entfernen Sie die externe Hardware
Manchmal kann das externe Gerät Ihres Systems einen Bluescreen-Fehler verursachen. Um dies zu vermeiden, trennen Sie zunächst externe Speichergeräte, Laufwerke und andere Hardware von Ihrem System, die zu diesem Zeitpunkt nicht benötigt wird, und starten Sie den Computer neu.
Wenn nach dem Neustart des Systems der Fehler behoben ist, liegt das Problem bei Ihrem externen Gerät. Wenden Sie sich an Ihren Hersteller, um Unterstützung für das Gerät zu erhalten.
Lösung 6: Scannen Sie Ihr System auf Viren
Einige Viren können direkt oder indirekt BSOD verursachen. Viren stellen sich als Windows-Team des technischen Supports dar und können Task-Manager deaktivieren und den Mauszeiger verbergen, um das BSOD-Bild auf dem Bildschirm anzuzeigen. Wenn Ihr System durch Viren infiziert wird, wird im Windows Defender eine Warnmeldung angezeigt. Scannen Sie in diesem Fall Ihren PC / Laptop.
Führen Sie die folgenden Schritte aus, um Ihren Computer zu scannen:
- Gehen Sie zu Startmenü> Einstellungen> Update und Sicherheit> Windows Defender
- Klicken Sie im Abschnitt “Viren- und Bedrohungsschutz” auf “Erweiterte Suche“.
- Wählen Sie die Option „Windows Defender-Offlinescan“
- Klicken Sie auf “Jetzt scannen”
Überprüfen Sie nach Abschluss des Scanvorgangs, ob der Fehler behoben ist.
Holen Sie sich SpyHunter, um Malware, Viren und andere bösartige Bedrohungen einfach zu entfernen
Lösung 7: Führen Sie die Systemwiederherstellung aus
Wenn keine der oben genannten Lösungen für Sie funktioniert, können Sie den Windows 7-Fehler 0x0000004e in der Pfn-Liste verhindern, indem Sie die Systemwiederherstellung ausführen.
Sie können einen Wiederherstellungspunkt verwenden, um einige Änderungen rückgängig zu machen, die einen Fehler verursachen, wenn die Systemwiederherstellung konfiguriert und aktiviert ist.
Befolgen Sie dazu die folgenden Schritte:
- Starten Sie die Systemsteuerung> Suche nach Wiederherstellung.
- Öffnen Sie nun Systemwiederherstellung> Weiter.
- Wählen Sie einen vorherigen Wiederherstellungspunkt aus> klicken Sie auf Weiter.
- Klicken Sie abschließend auf Fertig stellen.
Es wird geschätzt, dass die angegebenen Tricks funktionieren, um den pfn_list_corrupt BSOD-Fehler 0x0000004e in Windows zu beheben. Aber wenn nicht, dann starte die professionell empfohlene Lösung.
Beste und einfache Möglichkeit, pfn list Corrupt Error zu beheben
Wenn Sie den Fehler BSOD pfn-list-corrupt nach Anwendung der oben angegebenen manuellen Lösung nicht beheben können oder die oben beschriebenen manuellen Methoden aufgrund von Unkenntnissen nicht anwenden können, müssen Sie sich keine Sorgen machen, da eine automatische Lösung gefunden werden kann BSOD-Fehler.
Führen Sie das PC Reparatur Werkzeugaus, um die BSOD-Fehlermeldung zu beheben. Dieses Tool wurde speziell entwickelt, um alle Arten von Windows-Fehlermeldungen zu behandeln, ohne dass manuelle Eingriffe erforderlich sind.
Es handelt sich um ein vollautomatisches Tool, sodass Sie keine Befehle manuell anwenden oder ausführen müssen. Nach dem Scannen Ihres Systems zeigt diese Software alle verfügbaren Fehler auf Ihrem Computer an.
Hiermit können Sie auch andere PC-Fehler beheben, z. B. das System vor Dateiverlust, DLL-Fehlern, Registrierungsfehlern und EXE-Fehlern schützen und die Leistung des Windows-PCs optimieren.
Holen Sie sich PC Reparatur Werkzeug, pfn list korrupten Fehler zu beheben
Fazit:
Hier geht es also nur um den pfn-list-korrupten BSOD-Fehler 0x0000004e Windows 10/8/7.
Befolgen Sie die angegebenen Korrekturen nacheinander, um den durch pfn-list beschädigten BSOD-Fehler zu beseitigen. Befolgen Sie diese auch sorgfältig, um weitere Fehler zu vermeiden.
Oder führen Sie das automatische PC-Reparatur-Tool aus, um sicherzustellen, dass das System fehlerfrei ist und die Leistung von Windows-PCs / Laptops optimiert wird

Always up to help others with their PC-related issues, Jack loves to write on subjects such as Windows 10, Xbox, and numerous technical things. In his free time, he loves to play with his dog “Bruno” and hang out with his friends.