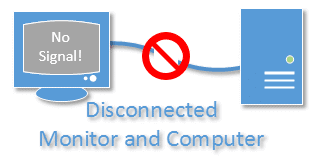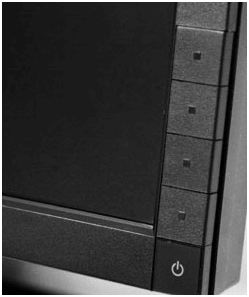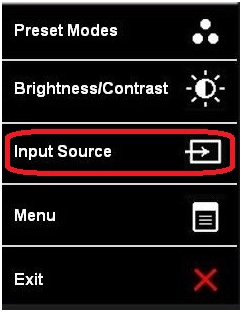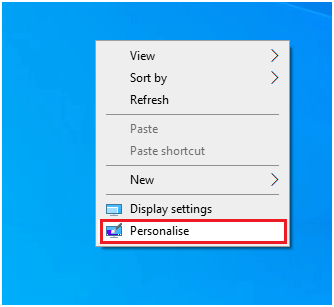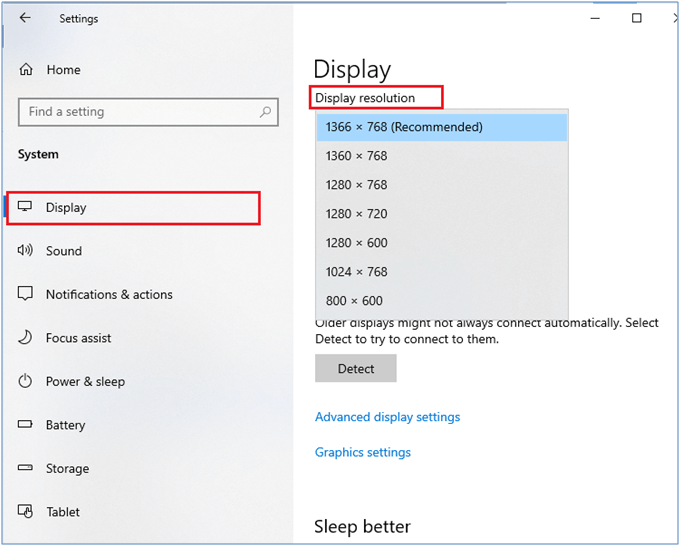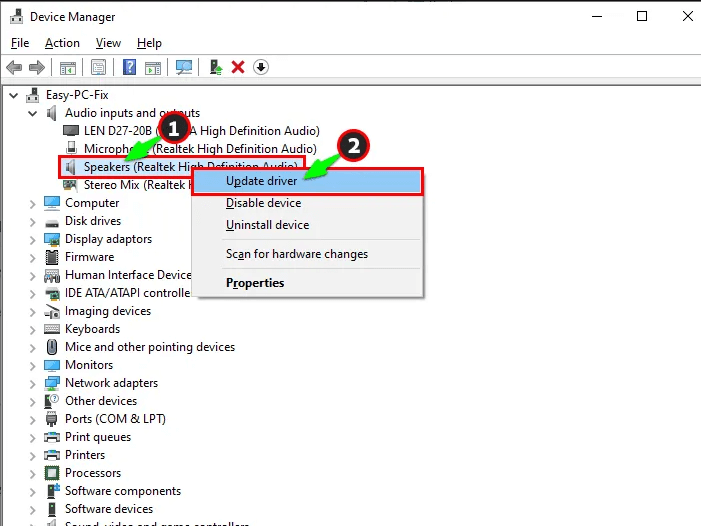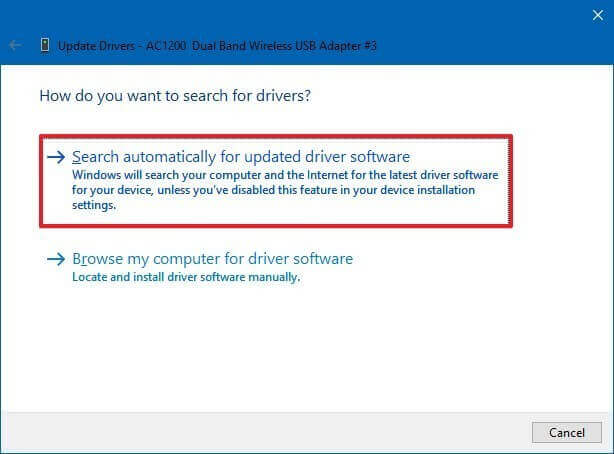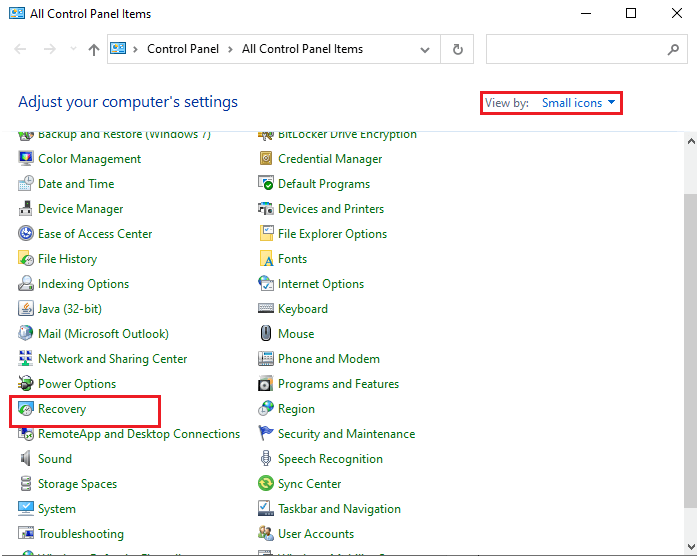Das häufigste Problem, mit dem viele Benutzer konfrontiert sind, ist, dass der Monitor kein Signal anzeigt und ein Problem mit dem Einschlafen hat. Dieses Problem tritt auf, wenn Ihr Monitor kein Signal von dem Gerät erkennen kann, an das er angeschlossen ist.
Wenn Sie mit diesem Problem zu kämpfen haben, hilft Ihnen diese Anleitung, es zu beheben. Befolgen Sie die hier erwähnten Fehlerbehebungs-Hacks, um die besten Lösungen zu erhalten.
Wir verschiedene Windows-PC-Probleme beheben, empfehlen Advanced System Repair:
Diese Software ist Ihre One-Stop-Losung, um Windows-Fehler zu beheben, Sie vor Malware zu schutzen, Datenmull zu bereinigen und Ihren PC fur maximale Leistung in 3 einfachen Schritten zu optimieren:
- Laden Sie das Advanaced System Repair herunter das auf Trustpilot mit Ausgezeichnet bewertet wurde.
- Klicken Sie auf Install & Scan Now um Probleme zu scannen, die PC-Probleme verursachen.
- Klicken Sie anschlieBend auf Click Here to Fix All Issues Now um Ihren PC zu reparieren, zu bereinigen, zu schutzen und zu optimieren.
Was verursacht, dass sich der Computer einschaltet, aber der Monitor kein Signalproblem anzeigt?
Es gibt viele Gründe, die dazu führen, dass ein Computer auf Ihrem Windows-PC kein Eingangssignal erhält. Einige von ihnen sind wie folgt.
- Sie verwenden ein lockeres, beschädigtes oder fehlerhaftes Kabel, um Ihren Monitor an Ihren PC anzuschließen.
- Die Anzeigekonfiguration des Monitors ist schlecht und kann daher keine Ausgaben auf dem Bildschirm anzeigen.
- Es gibt einige Hardwareprobleme mit dem Monitor, die nur behoben werden können, wenn Sie ihn reparieren/ersetzen.
- Auch ein defekter Monitor kann keine Inhalte auf dem Bildschirm darstellen.
- Die Eingangsquelle des Monitors ist nicht richtig konfiguriert.
- Die Grafiktreiber auf Ihrem PC sind Nicht aktualisiert auf die neueste Version, um ununterbrochenes Video-Streaming zu genießen. zusätzlich Betriebssystem nicht auf die neueste Version aktualisiert wird.
Wie behebt man, dass der Computer eingeschaltet wird, aber der Monitor kein Signal anzeigt?
Hier lernen Sie effektive Methoden zur Fehlerbehebung kennen, die Ihnen helfen, kein Signal bei Monitorproblemen auf Ihrem Windows-PC zu beheben. Folgen Sie ihnen nacheinander, bis das Problem gelöst ist.
Table of Contents
Lösung 1: Überprüfen Sie die DVI-, HDMI- und DisplayPort-Kabel
Dies ist der erste Schritt, den Sie berücksichtigen müssen, wenn Sie nach dem Anzeigeproblem auf Ihrem Monitor suchen. Sie müssen Ihren Computer öffnen und überprüfen, ob alle Hardwarekomponenten fest verbunden sind. Bringen Sie alle losen Komponenten wieder an und stellen Sie sicher, dass alle Komponenten richtig in ihrem Steckplatz platziert sind. Untersuchen Sie als Nächstes alle an das Gerät angeschlossenen Kabel, indem Sie diese Anweisungen befolgen.
- Stellen Sie sicher, dass Ihr Monitor mit Strom versorgt wird. Sie können dies überprüfen, indem Sie auf ein leichtes Blinken in der Nähe des Netzschalters des Monitors achten.
- Stellen Sie sicher, dass sich Ihr Computer nicht im Energiesparmodus, Energiesparmodus oder Ruhezustand befindet. Wecken Sie es in diesem Fall auf, indem Sie Ihre Maus bewegen oder eine beliebige Taste auf der Tastatur drücken.
- Trennen Sie alle Kabel außer der Stromquelle (VGA-Kabel, DVI-Kabel, HDMI-Kabel, PS/2-Kabel, Audio- und USB-Kabel) und schließen Sie sie erneut an. Stellen Sie sicher, dass sie richtig eingesteckt sind (vollständig eingesteckt).
- Überprüfen Sie auch, ob die Kabel in ihren richtigen Steckplätzen angeschlossen sind.
- Als nächstes müssen Sie die Kabel auf Knicke, Beschädigungen und Einkerbungen überprüfen. Sie können dies tun, indem Sie sanft mit dem Finger über jedes Kabel reiben.
- Entfernen Sie jeglichen Schmutz und Ablagerungen in den Anschlüssen und am Kabelende.
- Stellen Sie außerdem sicher, dass sich zwischen dem Monitor und dem Computer keine physischen Störungen wie Schalter oder Splitter befinden.
- Stecken Sie die Kabel dann in einen anderen Monitor und prüfen Sie, ob sie auf einem anderen Gerät einwandfrei funktionieren.
- Wenn Ihre Kabel an einem neuen Monitor nicht funktionieren, werden die Kabel eher als Übeltäter angesehen und Sie müssen jetzt ein neues Markengerät kaufen.
Lösung 2: Überprüfen Sie die Eingangsquelle des Monitors
Die heutzutage erhältlichen Monitore haben mehrere Eingangsquellen. Wenn Ihr Monitor an die falsche Eingangsquelle angeschlossen ist, werden Sie zweifellos mit einem Signalproblem mit Ihrem Gerät konfrontiert. Befolgen Sie diese Anweisungen, um die Eingangsquelle des Geräts zu überprüfen und zu ändern.
- Überprüfen Sie zunächst die Eingangseinstellung Ihres Geräts.
- Wenn Ihr Monitor über eine Eingangstaste verfügt, drücken Sie diese, um durch die verfügbare Liste der Eingangsverbindungen zu blättern.
- Sie können auch zur Menü option navigieren, indem Sie eine der Eingabetasten auf dem Monitor drücken.
- Drücken Sie auf dem Menübildschirm auf die Eingangsquelle
- Wählen Sie einige andere Eingangsquellen, indem Sie die entsprechende Taste drücken. Überprüfen Sie, ob Ihr Gerät in anderen Eingangsquellen eine klare Anzeige erhält.
Lösung 3: Überprüfen Sie die Adapter
Wenn Sie anstelle der üblichen Kabel einen Adapter verwenden, um Ihren Computer mit einem Monitor zu verbinden, müssen Sie prüfen, ob die Adapter mit beiden Geräten kompatibel sind. Sie können sich jederzeit an den Grafikkartenhersteller wenden, um die Adapter zu überprüfen. Dennoch sind hier ein paar Hinweise und Referenzbilder für Ihr leichteres Verständnis.
- Normalerweise werden Adapter in zwei Typen eingeteilt: Aktive Adapter und passive Adapter.
- Wenn Sie mehrere Monitore an einen einzigen Monitor anschließen möchten oder Ihr PC über mehr als einen DisplayPort- oder Mini DisplayPort-Anschluss verfügt, müssen Sie aktive Adapter verwenden.
- Das heißt, wenn Ihr PC DisplayPort mit zwei Modi (DP++) nicht unterstützt, müssen Sie aktive Adapter verwenden.
- Passive Adapter müssen verwendet werden, wenn nicht viele zusätzliche Chips in Ihr Gerät eingebaut werden müssen. Wenn Ihr PC DisplayPort mit zwei Modi (DP++) unterstützt, müssen Sie passive Adapter verwenden.
Lösung 4: Stellen Sie sicher, dass die Grafikkarte fest eingesetzt ist
Wenn die Grafikkarte nicht fest in den entsprechenden Steckplatz eingesetzt ist, zeigt der Monitor kein Signal an und geht in den Ruhezustand. Befolgen Sie diese Schritte, um die ordnungsgemäße Verbindung zu überprüfen.
- Schalten Sie Ihren PC aus und trennen Sie alle Kabel (einschließlich der Stromquelle) und andere an Ihren Computer angeschlossene Geräte.
- Öffnen Sie nun das PC-Gehäuse und finden Sie Ihre Grafiken
- Entfernen Sie es vorsichtig aus seinem Steckplatz auf der Hauptplatine.
- Reinigen Sie ihn mit Druckluft, um Staub zu entfernen, und setzen Sie ihn fest in seinen Steckplatz ein.
- Schließen Sie nun alle Kabel wieder an und schalten Sie die Geräte ein. Überprüfen Sie, ob dies funktioniert oder nicht.
Lesen Sie auch: [Einfache Korrekturen] Generisches PNP Monitor Geben Sie Windows 10 aus
Lösung 5: Trennen Sie alle Peripheriegeräte
In einigen Fällen verursachen externe Peripheriegeräte, die an Ihr Gerät angeschlossen sind, ein Anzeigeproblem auf Ihrem Gerät. Trennen Sie daher alle anderen Geräte und prüfen Sie, ob dies Ihnen hilft oder nicht.
- Schalten Sie PC und Monitor aus.
- Trennen Sie jetzt externe Geräte wie Scanner, Maus, Ethernet-Kabel, Drucker, Kopfhörer, USB-Geräte usw.
- Falls Sie DVDs oder Compact Discs eingelegt haben, entfernen Sie diese ebenfalls. Entfernen Sie es sicher, um Datenverlust zu vermeiden.
- Schalten Sie nun den PC und den Monitor ein. Wenn Ihre Monitore dieses Mal ohne Probleme funktionieren, müssen Sie herausfinden, welches externe Gerät das Problem ausgelöst hat, indem Sie es nacheinander an Ihren PC anschließen.
- Ersetzen Sie ggf. das externe Gerät und schließen Sie es an Ihren PC an, um dieses Problem zu vermeiden.
Lösung 6: Auflösungskonfiguration überprüfen
Wenn die Grafikkartenauflösung auf maximale Einstellungen eingestellt ist, tritt kein Signal auf. Es wird empfohlen, die Bildschirmauflösungseinstellungen sowohl für Monitore als auch für Computer wie unten beschrieben auf niedrigere Werte zu ändern.
- Wechseln Sie auf Ihrem Gerät zum Desktop, indem Sie gleichzeitig die Tasten Windows und D drücken.
- Klicken Sie nun mit der rechten Maustaste auf den Bildschirm und drücken Sie Personalisieren
- Gehen Sie im nächsten Bildschirm zum linken Bereich und wählen Sie die Anzeige aus
- Drücken Sie nun auf das Menü Bildschirmauflösung und wählen Sie niedrigere Werte für die Bildschirmauflösung aus.
Nachdem Sie die Anzeigeeinstellungen geändert haben, starten Sie Ihren Computer neu und prüfen Sie, ob das Problem „Kein Signal“ behoben ist oder nicht.
Lösung 7: Aktualisieren Sie Ihre Grafikkarte
Wenn die Grafiktreiber nicht auf die neueste Version aktualisiert werden, kann dies ein Grund dafür sein, dass Sie das Windows-Problem „Kein Monitor“ sehen. Befolgen Sie die aufgeführten Anweisungen, um Grafiktreiber zu aktualisieren.
- Drücken Sie die Windows-Taste und geben Sie Geräte-Manager ein. Drücken Sie dann Öffnen.
- Doppelklicken Sie auf Grafikkarten. Dadurch wird der Treiber erweitert.
- Klicken Sie mit der rechten Maustaste auf Ihren Grafiktreiber und wählen Sie Treiber aktualisieren.
- Klicken Sie nun auf Automatisch nach aktualisierten Treibern suchen.
- Warten Sie nun, bis Windows die Treiber gescannt und aktualisiert hat.
Darüber hinaus können Sie den Systemtreiber auch mit dem automatischen Driver Updater werkzeug aktualisieren. Dies ist ein fortschrittliches Werkzeug, das durch einmaliges Scannen alle Systemtreiber erkennt und aktualisiert.
Holen Sie sich Driver Updater, um die gesamten Systemtreiber automatisch zu aktualisieren
Verlassen Sie das Fenster und neu starten Sie Ihren PC, sobald Sie die neuesten Treiber installiert haben.
Lösung 8: Setzen Sie den Monitor zurück
Wenn alle diese Lösungen nicht funktionieren, können Sie die Monitoreinstellungen auf die Standardwerte zurücksetzen. Die Schritte zum Zurücksetzen des Monitors variieren je nach Hersteller. Sie können die unten aufgeführten allgemeinen Anweisungen befolgen, um den Vorgang durchzuführen.
- Schalten Sie Ihren Monitor aus.
- Starten Sie jetzt Ihren PC neu.
- Wenn Ihr PC neu gestartet wird, schalten Sie Ihren Monitor ein.
- Suchen Sie nach dem Einstellungsmenü des Monitors. Sie können die Schaltflächen am unteren Rand des Monitors durchlaufen, um die gewünschten Einstellungen zu überprüfen.
- Drücken Sie die Aufwärts– oder Abwärtspfeile, um die Option Zurücksetzen zu finden, und wählen Sie sie aus. Drücken Sie nun OK.
- Wenn Ihnen die Menüs nicht bei der Systemwiederherstellung des Geräts helfen, müssen Sie das Windows-Startmenü wie unten beschrieben verwenden.
- Navigieren Sie zu Start und geben Sie Systemsteuerung ein. Klicken Sie auf Öffnen.
- Stellen Sie nun das Menü Ansicht nach auf Kleine Symbole ein und drücken Sie die Wiederherstellungstaste
- Drücken Sie im nächsten Bildschirm auf die Option Systemwiederherstellung öffnen und fahren Sie fort, indem Sie auf Weiter klicken.
- Sie können nun den Wiederherstellungspunkt aus der Liste auswählen und den Anweisungen auf dem Bildschirm folgen, um fortzufahren.
Das System startet den Wiederherstellungsprozess. Sobald Ihr Windows-System in seinem früheren Zustand wiederhergestellt ist, versuchen Sie, Ihren Monitor anzuschließen und prüfen Sie, ob dies das Problem „Kein Signal“ behebt oder nicht.
Lösung 9: Setzen Sie das CMOS zurück
Der CMOS (Complementary Metal-Oxide Semiconductor) ist eine Batterie, die an Ihrem Motherboard befestigt ist, um Einstellungen wie Datum, Uhrzeit usw. zu speichern. Neuere Geräte werden mit EEPROM geliefert, daher funktioniert diese Methode für ältere Versionen von Computern und Monitoren. Es lohnt sich jedoch, das CMOS zurückzusetzen, um das Problem „Kein Signal“ auf Ihrem Monitor zu beheben. Im Allgemeinen wird dieser Vorgang Ihrem Computer in keiner Weise Schaden zufügen. Sie können diesen Schritten also bedenkenlos folgen.
- Schalten Sie Ihr Gerät aus und trennen Sie auch alle Kabel und Netzkabel.
- Öffnen Sie nun das Computergehäuse und suchen Sie das Motherboard. Finden Sie eine silberfarbene Batterie in Form einer Münze im Inneren des Motherboards.
- Sie können ein flaches und stumpfes Messer verwenden, um die CMOS-Batterie zu demontieren. Seien Sie sehr vorsichtig, dass Sie keine internen Komponenten beschädigen, während Sie den Akku herausnehmen.
- Legen Sie die CMOS-Batterie 30 Minuten lang auf ein sauberes, trockenes Tuch. Dadurch werden alle BIOS-Einstellungen einschließlich der in der CMOS-Batterie gespeicherten Daten zurückgesetzt.
- Schließen Sie abschließend die Kabel und das Netzkabel wieder an ihrer ursprünglichen Position an und schalten Sie Ihr Gerät ein. Dieses Mal können Sie Ihren Monitor problemlos an Ihren PC anschließen.
Lösung 10: Ersetzen Sie Ihre Hardware
Wenn all diese Software- und Hardware-Fehlerbehebungsschritte Ihnen nicht geholfen haben, das Problem zu lösen, müssen Sie Ihre Computerkomponenten strengen Tests unterziehen und sie ersetzen.
- Sie können versuchen, die an Ihr Gerät angeschlossene Grafikkarte zu wechseln. Wenn die neue Grafikkarte das Problem „Kein Signal“ auf dem Monitor behoben hat, müssen Sie erwägen, Ihre alte Grafikkarte auszutauschen.
- Tauschen Sie Ihren Monitor aus, da das Problem möglicherweise beim Monitor liegt, und prüfen Sie, ob das Problem behoben ist
- Sie können sich bei Bedarf an einen Fachmann wenden, um das Gerät zu reparieren oder auszutauschen. Sie können die Garantieoptionen prüfen und eine neue kaufen, wenn all diese Hacks nicht funktionieren.
Häufig gestellte Fragen im Zusammenhang mit dem Problem „Kein Signal zum Überwachen“.
Ein lockeres, beschädigtes oder fehlerhaftes Kabel, ein fehlerhafter Monitor, ein paar Hardwareprobleme, eine ungeeignete Monitoreingangsquelle und Probleme mit der Grafikkarte tragen dazu bei, dass sich mein PC einschaltet, aber kein Anzeigeproblem.
Um das Problem zu beheben, dass der PC eingeschaltet ist, aber kein Monitorsignal und in den Ruhezustand übergeht, überprüfen Sie Ihre Kabel auf Beschädigungen, stellen Sie sicher, dass die richtige Monitoreingangsquelle eingestellt ist, überprüfen Sie, ob die Grafikkarte fest eingesetzt ist, aktualisieren Sie Ihre Grafikkarte, setzen Sie den Monitor/CMOS zurück und ersetzen Sie ihn die Hardware, wenn es äußerst notwendig erscheint. 1: Warum schaltet sich mein PC ein, aber es wird nichts angezeigt?
2: Wie man den Monitor repariert, sagt kein Signal und geht schlafen?
Empfohlene Lösung zur Behebung verschiedener Windows-Fehler
Wenn Sie nach einer einfachen Möglichkeit suchen, Windows-PC-Fehler und -Probleme zu beheben, empfehle ich Ihnen, das PC Reparatur Werkzeug zu verwenden.
Dieses Tool kann häufige PC-Fehler und -Probleme beheben, einschließlich beschädigter Registrierungen, Sie vor plötzlichem Dateiverlust bewahren und Ihren PC vor Viren-/Malware-Infektionen schützen.
Damit können Sie auch schwerwiegende Computerfehler wie BSOD-Fehler, DLL-Fehler, Laufzeitfehler beheben, Registrierungseinträge reparieren und mehr.
Es hält auch Ihren PC gesund und optimiert ihn, um die Leistung zu steigern.
Holen Sie sich das PC Reparatur Werkzeug, um Windows-PC-Fehler zu beheben und seine Leistung zu optimieren
Fazit
Das ist alles über das Problem „Kein Signal auf dem Computermonitor“.
Hier haben wir die möglichen Korrekturen aufgelistet, um das Einschalten des Computers zu beheben, aber der Monitor zeigt kein Signalproblem an. Befolgen Sie die Korrekturen nacheinander und lösen Sie das Problem.
Ich hoffe, der Artikel hat Ihnen geholfen, den Fehler zu umgehen. Wenn ich etwas verpasst habe oder Sie Fragen oder Anregungen haben, können Sie uns auf unserer Facebook-Seite schreiben. Vergessen Sie auch nicht, auf den Like-Button zu drücken.
Viel Glück..!
Hardeep has always been a Windows lover ever since she got her hands on her first Windows XP PC. She has always been enthusiastic about technological stuff, especially Artificial Intelligence (AI) computing. Before joining PC Error Fix, she worked as a freelancer and worked on numerous technical projects.