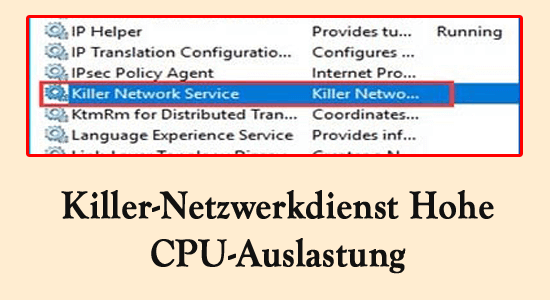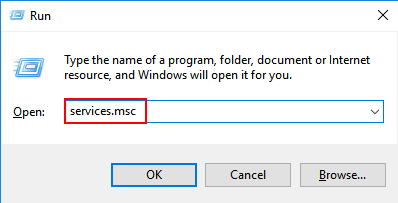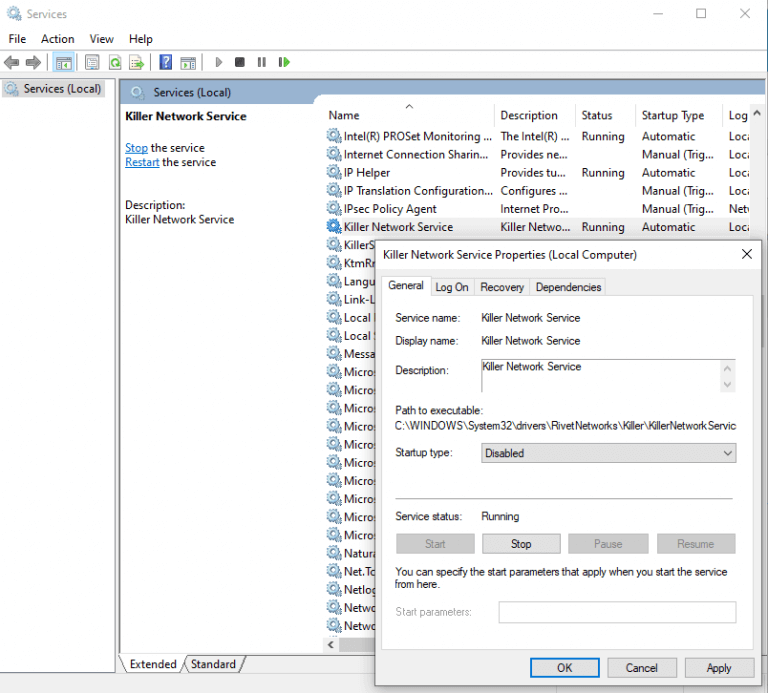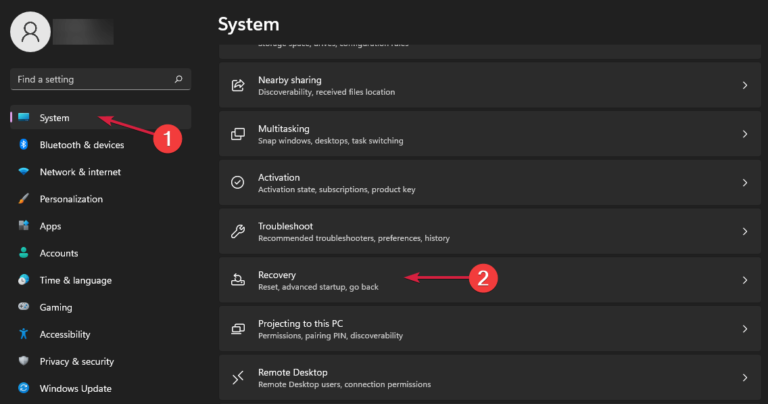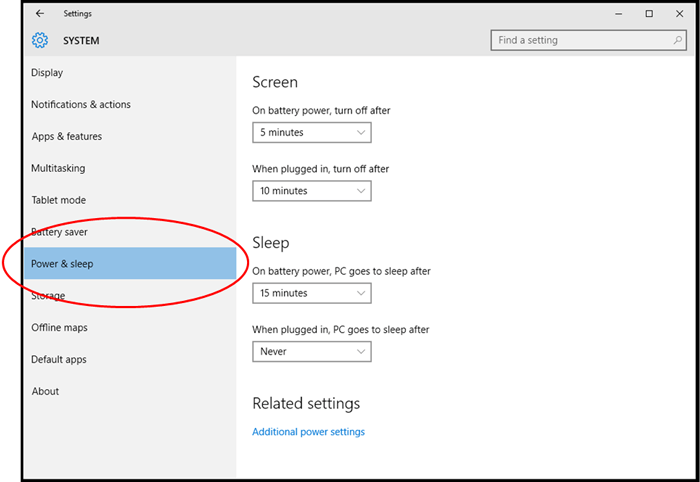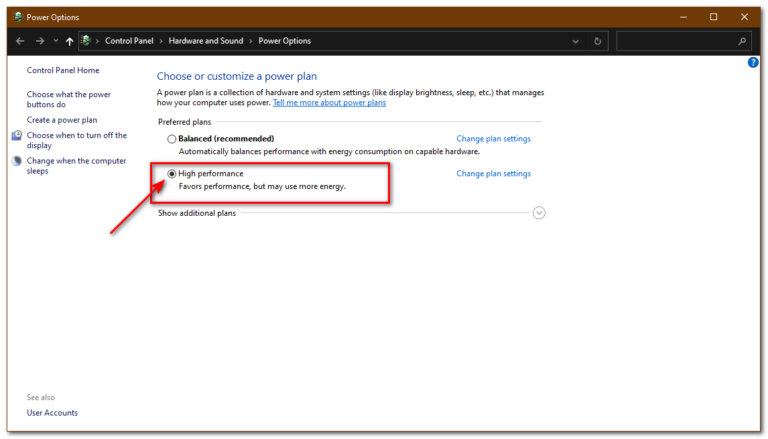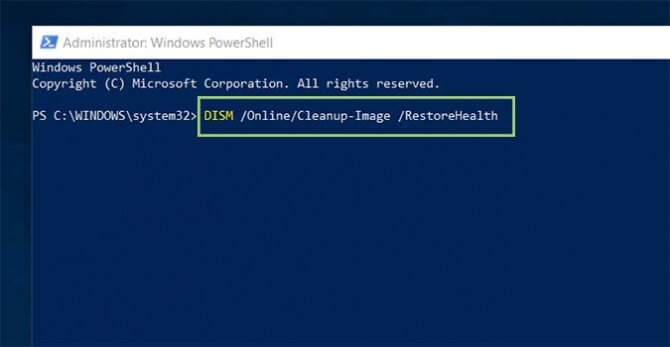Der Killer Network Service läuft im Hintergrund und verursacht eine hohe CPU-Auslastung unter Windows 11. Sie fragen sich, was der (KNS) Killer Network Service ist und warum er im Hintergrund läuft?
In diesem Tutorial erfahren Sie alles über die Killer Network Service-Anwendung und wie Sie den Killer Network Service unter Windows 11 stoppen und die Probleme mit der hohen CPU-Auslastung beheben.
Also ohne Umschweife, fangen wir an..!
Was ist Killer Network Service?
Ein Killer-Netzwerkdienst ist ein Dienst, der im Hintergrund ausgeführt wird. Dieser Dienst überwacht und optimiert alle Prozesse und Netzwerkverbindungen in Ihrem Computer, um ein gutes Spielerlebnis zu bieten.
Dieser ist kein Windows-Dienst, hat aber aus bestimmten Gründen einen sehr schlechten Ruf. Dies kann zu ernsthaften Leistungsproblemen für Ihren Computer führen, und im Internet ist Malware mit demselben Namen verfügbar.
Ist Killer Network Service schädlich für meinen PC?
Killer Network Service schadet Ihrem Computer nicht. Es ist ein Service, der alles optimiert, um Ihr Spielerlebnis besser und angenehmer zu machen.
Einige Viren und Malware tarnen sich jedoch mit ihrem Namen. Wenn Sie also überprüfen möchten, ob es sich bei dem auf Ihrem Computer vorhandenen Dienst um einen legitimen Dienst oder um eine Malware handelt, führen Sie die folgenden Schritte aus:
- Klicken Sie auf meinen Computer.
- Klicken Sie dann auf die Pfadleiste und fügen Sie den Pfad ein
- C:\Program Files\killernetworking\killercontrolcenter
- Klicken Sie nun mit der rechten Maustaste auf jede Datei, die als Name von Killer Network Service verfügbar ist, und klicken Sie auf die Option Eigenschaften
- Überprüfen Sie, ob der dort genannte Pfad derselbe ist oder nicht. Wenn nicht, löschen Sie die Datei, da es sich um Malware handeln kann.
Wie kann man die hohe CPU-Auslastung des Killer Network Service stoppen?
Es kann mehrere Gründe für eine hohe CPU-Auslastung geben, und falls die hohe CPU-Auslastung des Killer Network Service der Grund für die hohe CPU-Auslastung Ihres Computers ist, finden Sie hier Möglichkeiten, dies zu beheben.
#1 – Deaktivieren Sie den Killer-Netzwerkdienst
Hier wird empfohlen, den Killer Network Service zu deaktivieren, da die Deaktivierung den KNS-Dienst daran hindert, die CPU zu verwenden und die Probleme mit der hohen CPU-Auslastung zu verursachen.
Befolgen Sie dazu die Schritte:
- Drücken Sie die Windows + R-Taste, um das Ausführen-Feld zu öffnen, und geben Sie hier services.msc in die Suchleiste ein.
- Klicken Sie dann auf die Option Dienste.
- Scrollen Sie jetzt nach unten und finden Sie Killer Network Services.
- Und klicken Sie darauf und klicken Sie auf die Schaltfläche Stopp, die im allgemeinen Abschnitt verfügbar ist.
#2 – Ändern Sie die Energieeinstellungen des Computers
Das Ändern der Energieeinstellungen Ihres Computers kann Ihnen auch dabei helfen, die Leistung Ihres Computers zu steigern. Führen Sie die folgenden Schritte aus, um die Energieeinstellungen Ihres Computers zu ändern:
- Klicken Sie auf das Startmenü und suchen Sie in der Suche nach Einstellungen
- Und klicken Sie auf das System
- Klicken Sie auf die Option Power and Sleep, die auf der linken Seite verfügbar ist.
- Klicken Sie dann auf die zusätzlichen Energieeinstellungen
- Klicken Sie nun auf die Option High-Performance.
- Wenn Sie diesen Modus aktivieren, kann Ihr Computer die höchste Leistung von der CPU abrufen.
#3 – Verwenden der Eingabeaufforderung
Das Ausführen des Befehls Wiederherstellen des Zustands auf Ihrem Windows-System funktionierte für mehrere Benutzer, um die hohe CPU-Auslastung zu lösen, die durch die KNS-Anwendung unter Windows 11 verursacht wurde.
- Klicken Sie auf das Startsymbol und suchen Sie in der Suchleiste nach CMD.
- Klicken Sie nun auf die Eingabeaufforderung und starten Sie sie.
- Geben Sie dann in der Eingabeaufforderung dism.exe/online/clean-image/Restorehealth ein und drücken Sie die Eingabetaste.
- Warten Sie, bis der Scanvorgang abgeschlossen ist (dauert ca. 30 min.)
- Dadurch wird Ihr System automatisch repariert und seine Leistung verbessert.
Überprüfen Sie nun, ob das Problem mit der hohen CPU gut und gut gelöst ist, aber wenn das Problem immer noch besteht, deinstallieren Sie die Anwendung auf Ihrem Windows-System, da dies für Sie funktionieren könnte.
Wie deinstalliere ich (KNS) Killer Network Service?
Sie können versuchen, den Windows-Prozess KillerService.exe zu deinstallieren, wenn Sie ihn nicht auf Ihrem Computer haben möchten oder wenn er Ihnen Probleme bereitet. Da es sich nicht um eine Windows-Datei handelt, wirkt sich die Deinstallation weniger auf andere Prozesse aus. Um den Killer Network Service zu deinstallieren, führen Sie die folgenden Schritte aus:
- Klicken Sie auf die Schaltfläche Start und suchen Sie in der Suchleiste nach der
- Suchen Sie in der Systemsteuerung nach Programme und Funktionen.
- Suchen Sie dann Killer Network Service in der Liste und klicken Sie mit der rechten Maustaste darauf und klicken Sie auf Deinstallieren
- Starten Sie nun Ihr Gerät neu und prüfen Sie, ob das Problem mit der hohen CPU-Auslastung behoben ist oder nicht.
Empfohlene Lösung zur Behebung des Problems mit hoher CPU-Auslastung
Wenn Ihr PC aufgrund verschiedener unerwünschter Dienste, die im Hintergrund ausgeführt werden und eine hohe CPU-Auslastung aufweisen, langsam läuft, wird empfohlen, Ihr System mit dem zu scannen PC Reparatur Werkzeug.
Dies ist ein Multifunktionstool, das durch einmaliges Scannen verschiedene Windows-Probleme erkennt und behebt und beschädigte Systemdateien repariert, Ihr System vor Dateiverlust schützt und vieles mehr.
Es ist auch in der Lage, andere PC-Probleme wie BSOD-Fehler, DLL-Fehler, Reparatur von Registrierungseinträgen, Laufzeitfehlern, Anwendungsfehlern und vielen anderen zu beheben. Laden Sie das Tool also herunter und installieren Sie es.
Holen Sie sich PC Reparatur Werkzeug, um Windows 10-Probleme und -Fehler zu beheben
Fazit:
Hier dreht sich also alles um den Killer Network Service in Windows 11.
Hier habe ich mein Bestes versucht, alle Details zur Anwendung aufzulisten und zu erfahren, wie die Anwendung deaktiviert und deinstalliert werden kann.
Befolgen Sie außerdem die Schritte, um das Problem mit der hohen CPU-Auslastung von Killer Network Service unter Windows 11 zu beheben.
Wir hoffen, dass unser Leitfaden für Sie funktioniert, um das Problem in Ihrem Fall zu lösen. Außerdem hören wir gerne von unseren Lesern, lassen Sie uns wissen, welche Lösung für Sie geeignet ist. Liken und teilen Sie den Artikel auch auf unserer Facebook-Seite.
Viel Glück..!
Hardeep has always been a Windows lover ever since she got her hands on her first Windows XP PC. She has always been enthusiastic about technological stuff, especially Artificial Intelligence (AI) computing. Before joining PC Error Fix, she worked as a freelancer and worked on numerous technical projects.