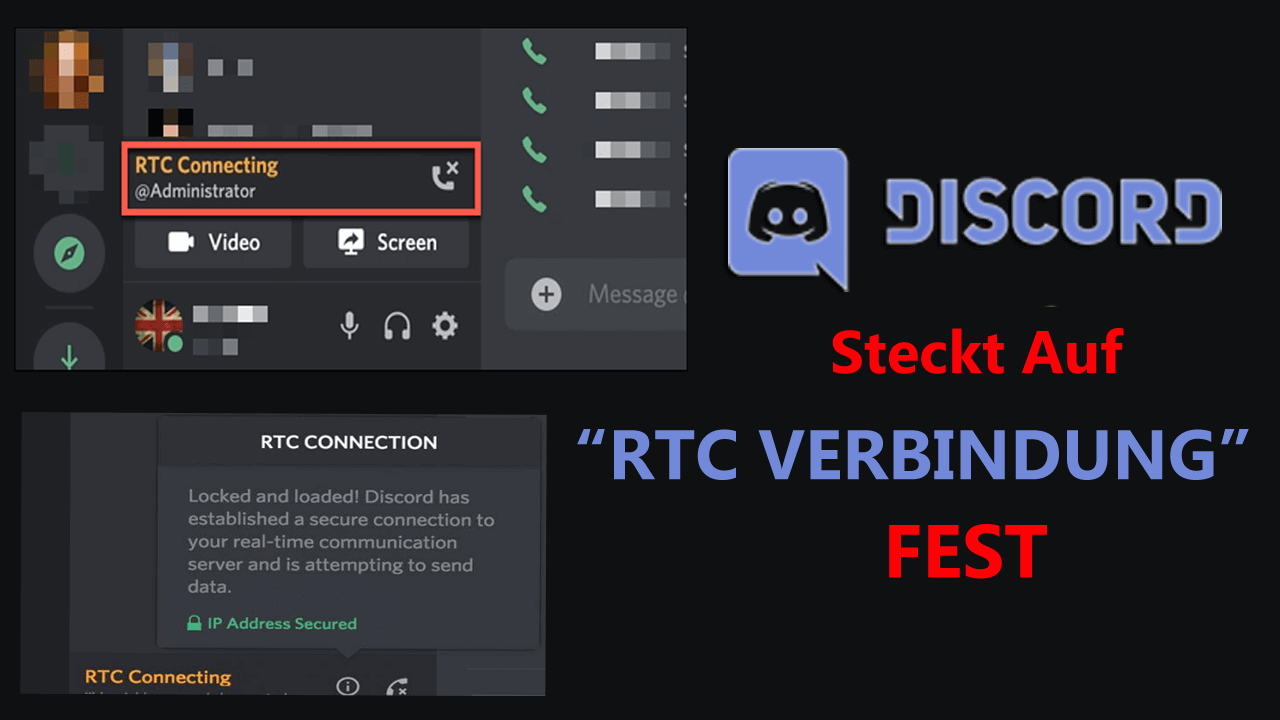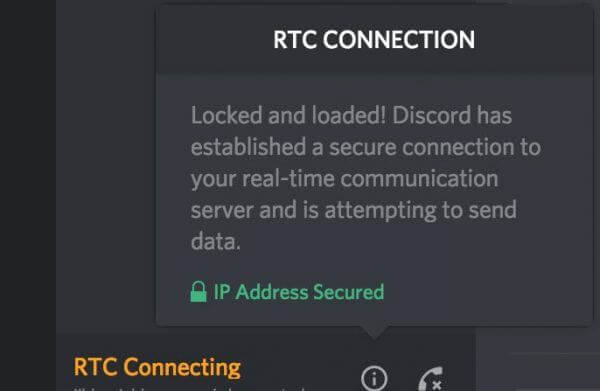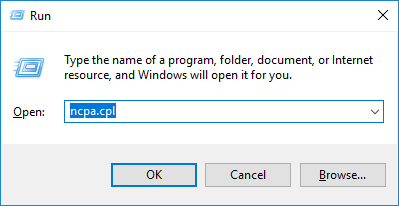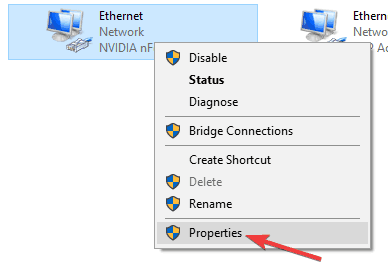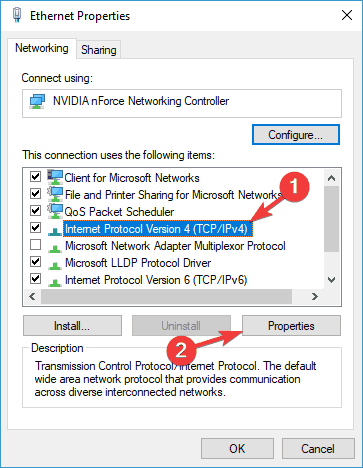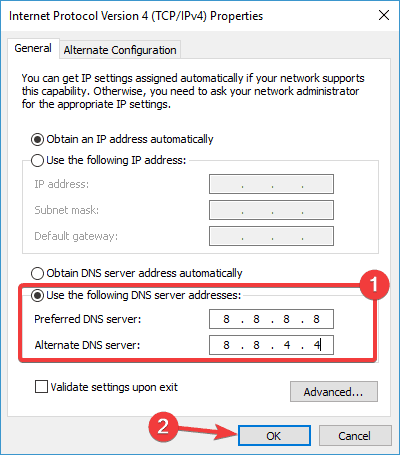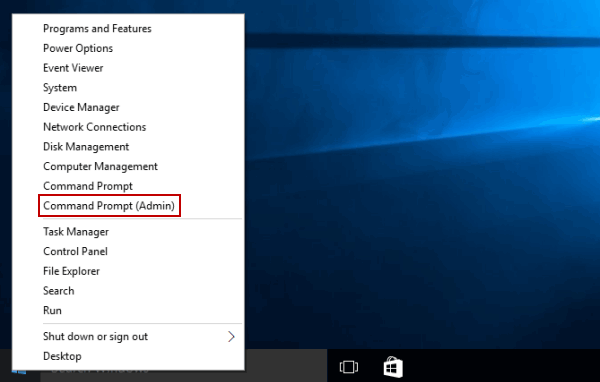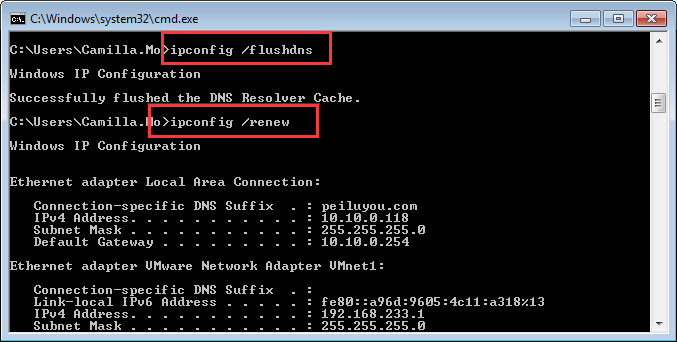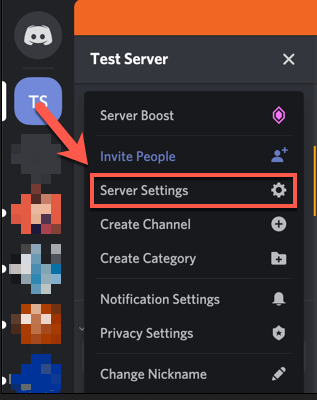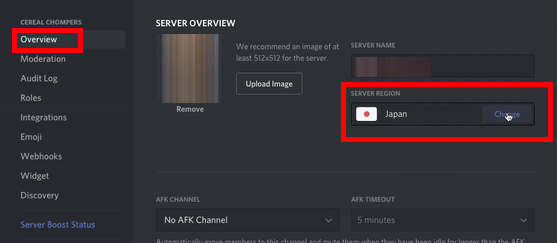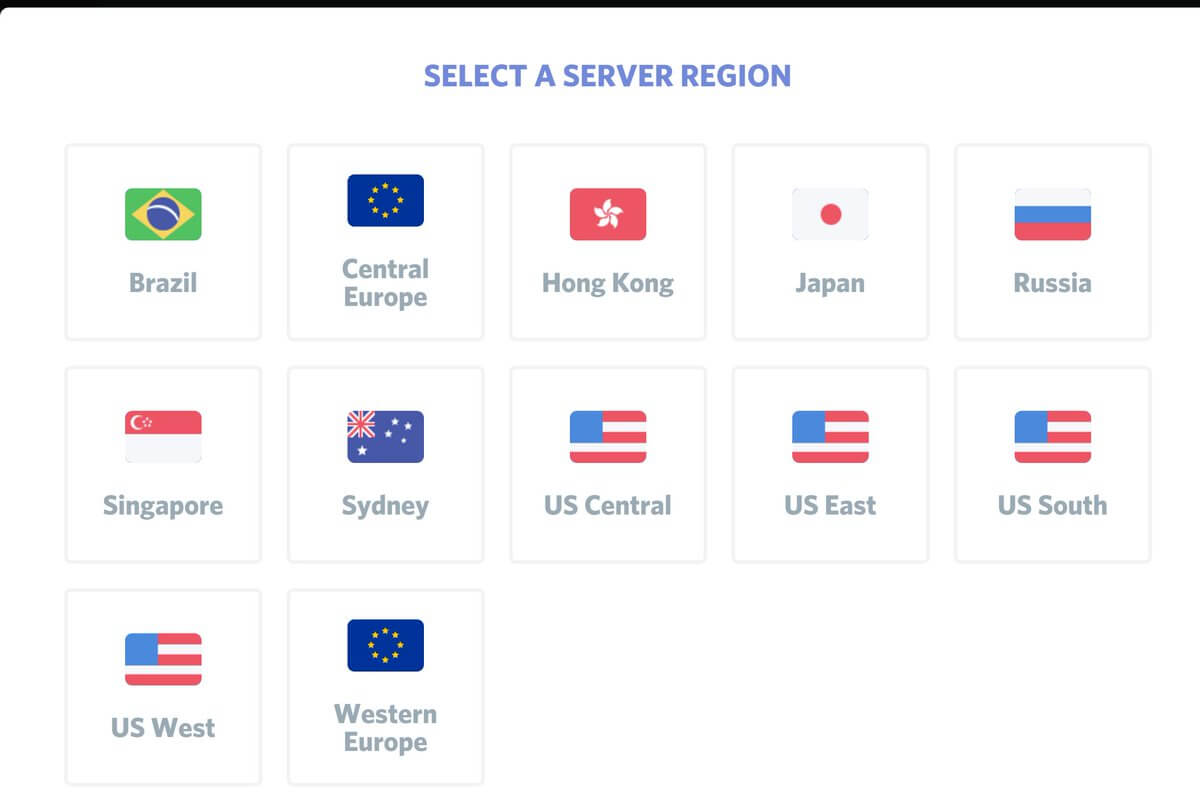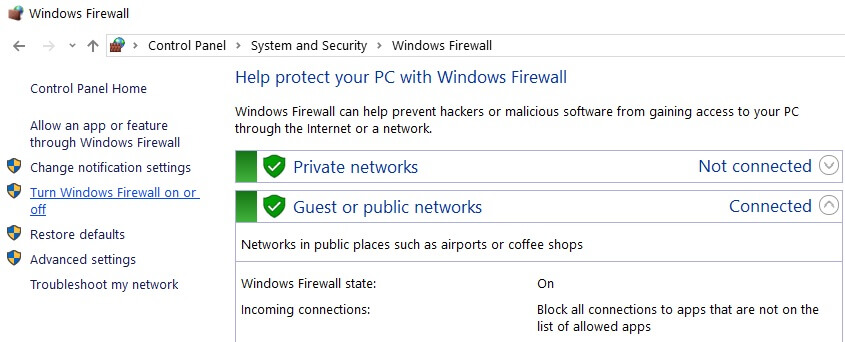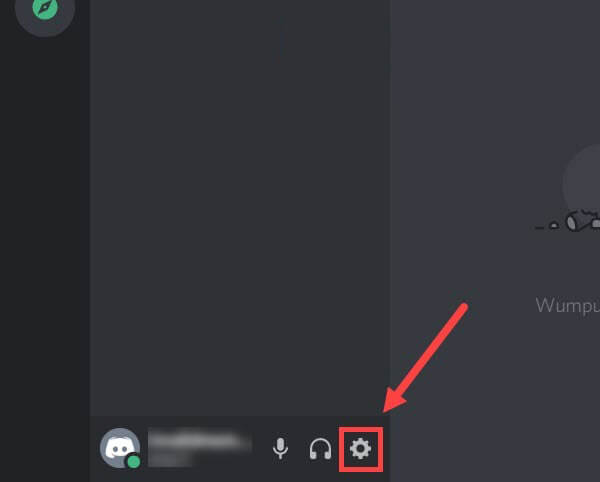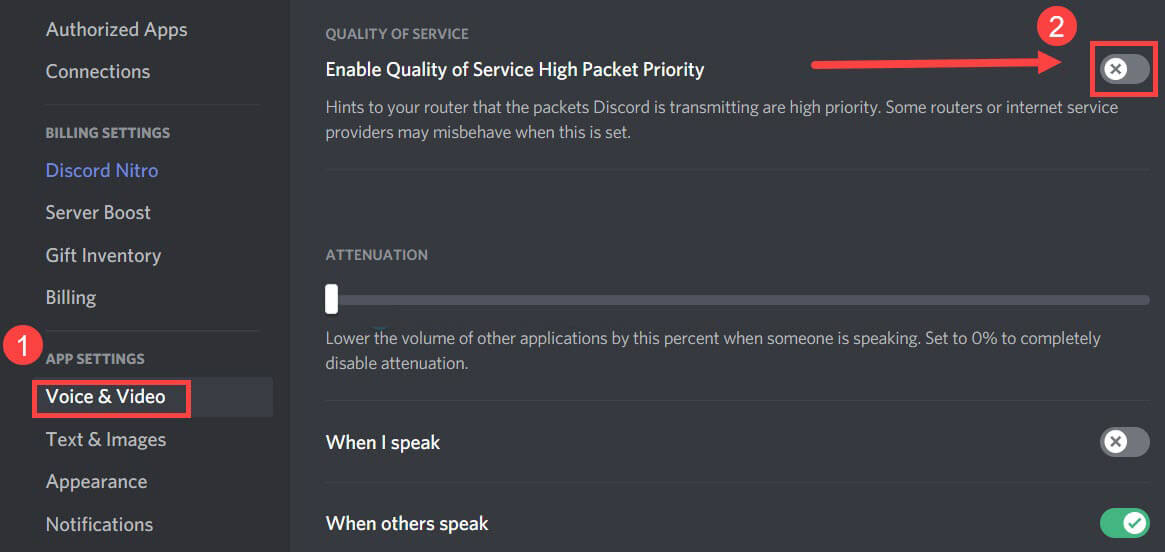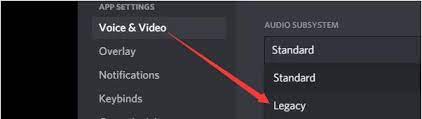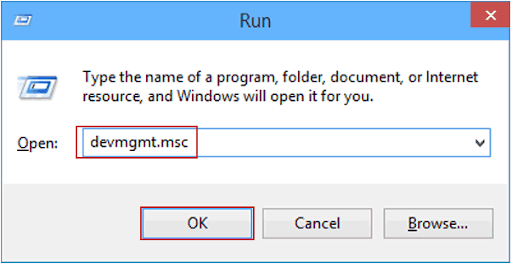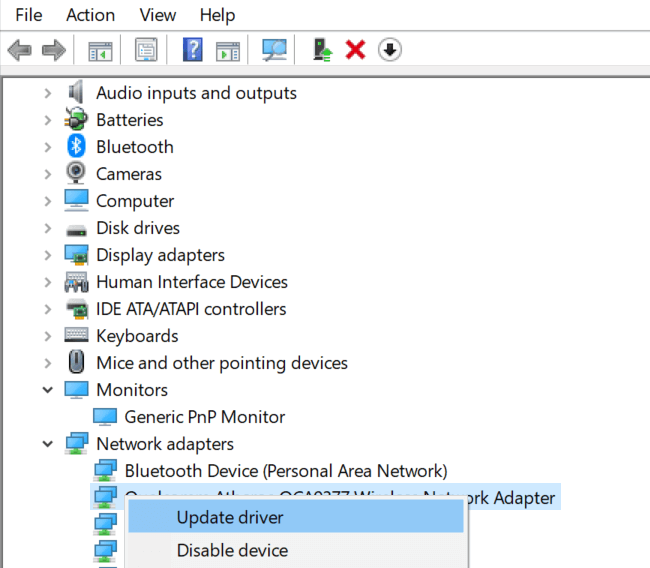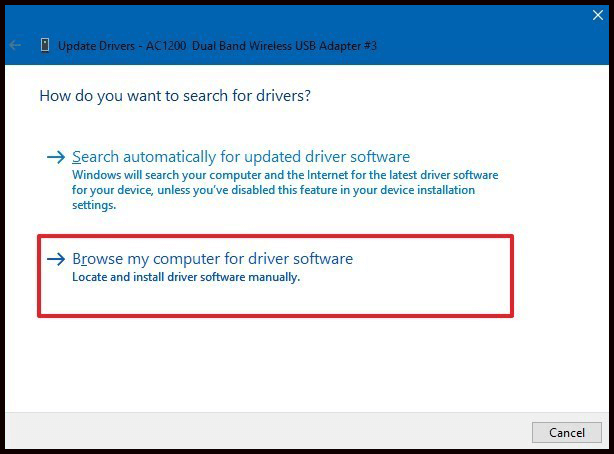Haben Sie sich ständig mit dem Problem „RTC-Verbindung“ in Discord beschäftigt? Dann möchte ich Ihnen sagen, dass dies das Hauptanliegen der Discord-Benutzer ist.
Von Zeit zu Zeit meldete die Anzahl der Discord-Benutzer, dass die RTC Discord ohne Routenfehler verbindet, und suchte nach Möglichkeiten, um das Problem zu beheben.
Glücklicherweise hat es unser Experte geschafft, Discord zu beheben, das beim Problem der RTC-Verbindung hängen geblieben ist, und heute bin ich in diesem Artikel mit einer Handvoll Lösungen hier, die für Sie geeignet sind, um das Problem vollständig zu beseitigen.
Also, ohne zu verschwenden, fangen wir an ..!
Was ist RTC Verbindung Discord?
RTC steht für Echtzeit-Chat auf Zwietracht. Und die RTC-Verbindung bedeutet, dass das Gerät versucht, einen Sprachanruf einzuleiten.
Discord verwendet das Echtzeit-Chat-Verfahren oder WebRTC, um eine gleichzeitige Kommunikation herzustellen.
Und der Discord, der bei der RTC-Verbindung hängen bleibt, bedeutet, dass ein Netzwerkproblem vorliegt. Infolgedessen kann die von Ihnen verwendete Anwendung Sie aufgrund von Netzwerkfehlern oder einer Straßensperre beim Herstellen einer Verbindung nicht mit dem Voice-Chat-Dienst verbinden.
Und der Dienst zeigt „RTC Verbindung“ an, ohne den tatsächlichen Fortschritt aufzubauen, und hält Sie beim Echtzeit-Voice-Chat fest.
Warum bekomme ich ein RTC-Verbindungsproblem?
Nun, der Hauptgrund dafür, dass Discord bei der RTC-Verbindung hängen bleibt, ist die instabile oder schlechte Internetverbindung. Es gibt jedoch noch andere Gründe, die verhindern, dass Discord eine Verbindung herstellt. Schauen Sie sich daher einige der häufigsten Gründe an:
- Aufgrund der Netzwerkverbindung oder der Proxy-Einstellungen
- Das Antivirenprogramm markiert Discord möglicherweise als schädliches Programm und stellt es unter Quarantäne
- Das dynamische IP-Problem, da Ihr VPN Ihre ID-Adresse möglicherweise kontinuierlich ändert. In diesem Fall funktioniert Discord nicht gut.
- Aufgrund von Problemen mit der Serverüberlastung und der Unfähigkeit, eine Verbindung herzustellen, blieb die RTC-Verbindung hängen
- Wenn Ihr VPN nicht über das UDP (Benutzerdatagramm-Protokoll) verfügt, wird Discord nicht unterstützt und verursacht Probleme.
Dies sind einige der häufigsten Gründe für Probleme mit der Discord-Sprachverbindung und helfen Ihnen auch dabei, zu erkennen, wie Sie Discord beheben können, das bei einem Verbindungsproblem steckt.
Befolgen Sie nun die angegebenen praktikablen Lösungen entsprechend, um das Problem mit der RTC-Verbindung zu beheben.
Wie behebe ich Discord Stecken bei “RTC Verbindung”?
Stellen Sie vor dem Starten der Lösungen sicher, dass Ihre Internetverbindung stabil ist und ordnungsgemäß funktioniert. Sie können sich an Ihren ISP (Internet Service Provider) wenden, um das Problem mit der Internetverbindung zu lösen.
Sobald Ihr Internet ordnungsgemäß funktioniert, folgen Sie den nacheinander angegebenen Lösungen:
Table of Contents
Lösung 1 – Starten Sie Ihre Geräte neu
Vielen Benutzern gelang es, das RTC Verbindung Discord-Problem durch einen Neustart des Systems sowie des Routers und des Modems zu beheben.
Auf diese Weise wird auch das dynamische IP-Problem behoben, das dazu führen kann, dass der Discord beim Problem „RTC-Verbindung“ hängen bleibt.
Befolgen Sie dazu die folgenden Schritte:
- Klicken Sie auf Ihrem Windows-System auf die Schaltfläche Start> Energiesymbol> Herunterfahren.
- Ziehen Sie jetzt den Netzstecker aus der Steckdose oder entfernen Sie den Akku, wenn Sie einen Laptop verwenden.
- Entfernen Sie die Netzkabel des Routers und des Modems
- Warten Sie einige Minuten und schalten Sie das Gerät wieder ein. Stecken Sie die Kabel ein und prüfen Sie, ob die Anzeigen angezeigt werden.
- Legen Sie außerdem den Akku in Ihren Laptop ein und schalten Sie den PC / Laptop ein.
- Öffnen Sie den Browser, um festzustellen, ob die Internetverbindung ordnungsgemäß funktioniert.
Überprüfen Sie, ob Discord die Verbindung herstellen kann. Wenn Sie feststellen, dass das RTC-Verbindungsproblem behoben ist, hängt das Problem mit der dynamischen IP zusammen.
Führen Sie die folgenden Schritte aus, um zu verhindern, dass das Problem erneut auftritt:
- Bitten Sie Ihren Internetdienstanbieter, eine statische IP-Adresse anzufordern.
- Verwenden Sie den dynamischen DNS-Dienst, um die neue IP-Adresse und andere Details automatisch zu aktualisieren.
Wenn dies bei Ihnen nicht funktioniert, um das Problem zu lösen, folgen Sie der nächsten Lösung.
Lösung 2 – Ändern Sie den DNS-Server
Der DNS-Server fungiert als Internet-Telefonbuch und konvertiert Ihre Zielwebsite in die echte IP-Adresse. Wir verwenden standardmäßig die von unserem ISP zugewiesenen DNS-Server. Wenn Sie also den Standard-DNS-Server in einen gängigen ändern, wird die Genauigkeit verbessert und die Privatsphäre geschützt.
Befolgen Sie dazu die angegebenen Schritte:
- Drücken Sie die Tasten Windows + R, um das Feld Ausführen zu öffnen.> Geben Sie hier die Steuerung ncpa.cpl ein. Klicken Sie auf OK.
- Klicken Sie mit der rechten Maustaste auf das aktuelle Netzwerk und wählen Sie Eigenschaften.
- Als nächstes sehen Sie die Eigenschaften> Doppelklicken Sie auf Internet Protocol-versie 4 (TCP / IPv4).
- Wählen Sie die folgenden DNS-Serveradressen:
- Geben Sie als bevorzugter DNS-Server 8.8.8 ein.
- Geben Sie für einen alternativen DNS-Server 8.4.4> OK ein, um die Änderungen zu speichern.
Und fahren Sie mit der nächsten Lösung fort.
Lösung 3 – Leeren Sie den DNS-Cache und setzen Sie Ihre IP-Einstellungen zurück
Befolgen Sie nach dem Ändern des Google DNS die Schritte, um den DNS-Cache zu leeren und die IP-Einstellungen zurückzusetzen.
Befolgen Sie die angegebenen Schritte:
- Klicken Sie auf die Schaltfläche Start> geben Sie Eingabeaufforderung> in das Suchfeld ein.
- Klicken Sie mit der rechten Maustaste auf Eingabeaufforderung, und wählen Sie Als Administrator ausführen aus.
- Wenn Sie zur Benutzerkontensteuerung (User Account Control, UAC) aufgefordert werden, klicken Sie auf die Schaltfläche Ja, damit Windows Command Processor Änderungen an Ihrem Computer vornehmen kann.
- Geben Sie dann in die Eingabeaufforderung die folgenden Befehle ein> drücken Sie nach jedem die Eingabetaste:
- ipconfig /flushdns
- ipconfig /all
- ipconfig / release
- ipconfig /renew
Schließen Sie nach Abschluss des Vorgangs die Eingabeaufforderung und starten Sie Ihren PC neu. Starten Sie nun Discord, um zu überprüfen, ob das RTC Verbindung Discord-Problem behoben ist oder nicht.
Lösung 4 – Überprüfen Sie Ihr VPN
Wie oben erwähnt, funktioniert der Discord ohne UDP-Unterstützung (Benutzerdatagramm-Protokoll) nicht mit VPNs.
Das UDP stellt eine Verbindung her, die die Verzögerungen beim Datenaustausch verringert und eine schnellere Verbindung bietet als das TCP (Übertragungssteuerungsprotokoll).
Überprüfen Sie das VPN. Wenn das UDP nicht vorhanden ist, deinstallieren Sie den PC und starten Sie ihn neu. Starten Sie anschließend Discord neu.
Ich hoffe, dies funktioniert für Sie, um den Discord zu beseitigen, der beim Problem „RTC-Verbindung“ hängen bleibt.
Darüber hinaus können Sie für blitzschnelle Geschwindigkeit und uneingeschränkten Internetzugang auch zu einem anderen VPN-Dienst wechseln.
Lassen Sie ExpressVPN Discord ohne Einschränkungen verwenden
Lösung 5 – Ändern Sie die Discord Server-Region
Einige Benutzer haben gemeldet, dass das Discord-Verbindungsproblem aufgrund der Serverregion auftritt, und wechseln zu einer anderen Serverregion in der Nähe Ihres Standorts, damit sie den VoIP-Chat erneut starten können.
Befolgen Sie dazu die folgenden Schritte:
- Starten Sie Discord> klicken Sie auf Ihren Servernamen> aus dem Dropdown-Menü> klicken Sie auf Servereinstellungen.
- Klicken Sie unter Serverregion> auf die Schaltfläche Ändern.
- Wählen Sie nun aus der Liste eine Serverregion aus.
- Speichern Sie die Änderungen und versuchen Sie erneut, eine Verbindung herzustellen.
Überprüfen Sie, ob das Problem mit dem RTC-Verbindungsproblem behoben ist. Wenn nicht, fahren Sie mit der nächsten Lösung fort.
Lösung 6 – Deaktivieren Sie das Antivirenprogramm / die Windows-Firewall vorübergehend
Es besteht die Möglichkeit, dass das auf Ihrem System installierte Antivirenprogramm eines Drittanbieters oder die Windows-Firewall Konflikte mit Discord verursacht und dessen ordnungsgemäße Funktion beeinträchtigt.
Daher wird hier empfohlen, Ihr Sicherheitsprogramm vorübergehend zu deaktivieren, indem Sie die folgenden Schritte ausführen:
- Drücken Sie die Windows + R-Taste>, um das Feld Ausführen zu öffnen. Geben Sie nun control firewall.cpl in das Feld> OK ein
- Klicken Sie dann auf der linken Seite auf Windows Defender Firewall ein- oder ausschalten.
- Wählen Sie nun unter den Domänennetzwerkeinstellungen, Einstellungen für privates Netzwerk und Einstellungen für öffentliches Netzwerk die Option Windows Defender-Firewall deaktivieren (nicht empfohlen).
- Klicken Sie auf OK> führen Sie Discord aus, um zu überprüfen, ob das RTC-Verbindungsproblem behoben ist.
Wenn Sie Antivirus von Drittanbietern ausführen, gehen Sie zu Einstellungen> Programm vorübergehend deaktivieren. Nun, die Schritte zum Deaktivieren des Antivirenprogramms unterscheiden sich je nach Ihrem Antivirenprogramm. Wenn Sie sich nicht sicher sind, wie Sie dies tun sollen, lesen Sie das Benutzerhandbuch oder
Lösung 7 – Deaktivieren Sie QoS (Qualität von Bedienung).
Bei einigen Benutzern wird durch Deaktivieren der QoS-Einstellungen in Ihrem Discord-Konto das Problem mit dem RTC-Verbindungsdiskord behoben.
Befolgen Sie dazu die folgenden Schritte:
- Starten Sie Discord> klicken Sie neben Ihrem Discord-Namen auf Einstellungen.
- Klicken Sie dann unter App-Einstellungen auf die Option Sprache und Video
- Gehen Sie nun nach unten> klicken Sie auf den Schalter neben “Kwaliteit van de dienstverlening Hoog pakket Prioriteit aktivieren“, um die Deaktivierung zu deaktivieren
- Starten Sie Ihren Discord neu und prüfen Sie, ob das Problem behoben ist. Wenn nicht, fahren Sie mit der nächsten Lösung fort.
Lösung 8 – Ändern Sie in Discord das Audio-Subsystem
Das Ändern des Discord-Subsystems in Legacy funktioniert für einige Benutzer, um das Problem mit der Discord RTC-Verbindung zu beheben.
Befolgen Sie dazu den folgenden Schritt:
- Starten Sie Discord> klicken Sie auf Einstellungen
- Gehen Sie dann im linken Bereich zu den App-Einstellungen und klicken Sie auf die Option Sprache und Audio
- Stellen Sie nun das Audio-Subsystem auf Legacy ein.
- Starten Sie zum Schluss Discord neu und versuchen Sie, eine Verbindung zum Sprachanruf herzustellen. Überprüfen Sie, ob das Problem mit der RTC-Verbindung behoben ist.
Lösung 9 – Aktualisieren Sie den Netzwerktreiber
Sie können den Netzwerktreiber auch aktualisieren, um sicherzustellen, dass die Internetverbindung keine Hürden verursacht. Es lohnt sich also zu überprüfen, ob Ihr Netzwerktreiber auf dem neuesten Stand ist.
Wenn die Netzwerktreiber aktualisiert werden, befolgen Sie die Schritte nicht. Wenn Sie jedoch ein gelbes Dreieck auf Ihren Netzwerktreibern finden, müssen Sie diese aktualisieren.
Befolgen Sie dazu die angegebenen Schritte:
- Drücken Sie die Windows + R-Tasten> im Feld Ausführen und geben Sie devmgmt.msc> ein, um den Geräte-Manager zu öffnen
- Scrollen Sie dann nach unten zur Liste, um Netzwerkadapter zu finden> doppelklicken Sie darauf> klicken Sie auf den Pfeil, um die Option zu erweitern.
- Klicken Sie anschließend mit der rechten Maustaste auf das Netzwerkgerät und wählen Sie Treiber aktualisieren
- Klicken Sie auf Automatisch nach aktualisierter Treibersoftware suchen
- Warten Sie, bis der Scanvorgang abgeschlossen ist.
Überprüfen Sie nun, ob die neueste Version des Treibers installiert wird. Windows kann die Treiber jedoch häufig nicht finden und kann sie nicht aktualisieren.
Daher wird hier empfohlen, den Treiber automatisch mit dem Driver Updater zu aktualisieren. Dies geschieht durch einmaliges Scannen, Erkennen und Aktualisieren der gesamten Systemtreiber.
Holen Sie Driver Updater um den Netzwerktreiber automatisch zu aktualisieren
Das Aktualisieren der Treiber funktioniert jetzt immer noch nicht, damit Sie Discord beheben können, der bei der RTC-Verbindung hängen bleibt, und folgen Sie dann der nächsten Lösung.
Lösung 10 – Wechseln Sie zu einem anderen Browser
Beim Ausprobieren der Lösungen wurde festgestellt, dass der Browser auch ein Grund dafür ist, dass beim Herstellen der Verbindung Zwietracht herrscht. Die in Ihrem Browser oder im Cache installierten Plugins stehen in Konflikt mit der Discord-Website.
Löschen Sie also Ihre Browserdaten und deaktivieren Sie alle in Ihrem Browser installierten Erweiterungen. Wenn das Problem weiterhin besteht, wechseln Sie zu einem anderen Browser, öffnen Sie die Discord-Website und starten Sie einen Voice-Chat, um zu überprüfen, ob das RTC-Verbindungsproblem behoben ist.
Nun, die Schritte zum Löschen von Browserdaten, Cache und Cookies unterscheiden sich je nach Browser. Klicken Sie hier und befolgen Sie die Schritte gemäß Ihrem Browser.
Deaktivieren Sie nach dem Deaktivieren auch die in Ihren Browsern installierten Erweiterungen und prüfen Sie, ob das RTC-Verbindungsproblem behoben ist. Wenn dies nicht der Fall ist, verwenden Sie andere Browser wie Firefox, Edge oder Google Chrome.
Lösung 11 – Führen Sie einen RTC-Verbindungstest durch
Es wird geschätzt, dass das Discord RTC-Verbindungsproblem jetzt behoben ist. Wenn jedoch immer noch keine der aufgeführten Lösungen für Sie funktioniert, müssen Sie als letztes einen RTC-Verbindungstest durchführen.
Befolgen Sie dazu die folgenden Schritte:
- Besuchen Sie die WebRTC-Site.
- Klicken Sie auf die Schaltfläche Start, um den Test durchzuführen.
- Warten Sie nun, bis der Vorgang abgeschlossen ist. Dies dauert einige Minuten.
- Wenn das Ergebnis angezeigt wird, überprüfen Sie die erkannten Probleme und versuchen Sie, sie zu beheben
Überprüfen Sie den Zustand Ihres Windows-PCs / Laptops
Wenn Sie feststellen, dass das Ausführen der Lösungen Ihr Windows 10-System verlangsamt, führen Sie das PC Reparatur Werkzeug aus, um die Systemleistung zu optimieren und häufig auftretende PC-Probleme zu beheben.
Mit diesem Tool können Sie auch hartnäckige Computerfehler beheben, z. B. beschädigte Systemdateien, BSOD-Fehler, DLL-Fehler reparieren, Registrierungseinträge reparieren und Ihren PC vor Viren- oder Malware-Infektionen und vielem mehr schützen.
Auf diese Weise können verschiedene Probleme durch einmaliges Scannen behoben werden. Laden Sie das Tool herunter und installieren Sie es. Der Rest wird automatisch erledigt.
Holen Sie sich das PC Reparatur Werkzeug um die Leistung von Windows 10 zu beschleunigen
Fazit
Das Festhalten an der RTC-Verbindung über Discord ist ein unangenehmes Problem, auf das Benutzer von Zeit zu Zeit stoßen, und macht es schwierig, eine Verbindung zu einem Sprachanruf herzustellen oder einen Sprachchat zu starten.
Dieses nie endende Problem hängt im Allgemeinen mit dem Netzwerk zusammen, und hier habe ich die praktischen Lösungen zur Lösung des mit RTC verbundenen Verbindungsproblems vorgestellt. Stellen Sie sicher, dass Sie sie mit Bedacht befolgen.
Ich hoffe, Sie haben es geschafft, den RTC Verbindung Discord zu überwinden, indem Sie einer unserer im Handbuch vorgestellten Lösungen gefolgt sind.
Wir freuen uns, von unseren Lesern zu hören. Sie können Ihre Fragen, Kommentare oder alles, was ich verpasst habe, auf unserer Facebook-Seite teilen. Folgen Sie auch unserer Seite, um benachrichtigt zu werden, wenn der neue Artikel gelandet ist.
Viel Glück..!