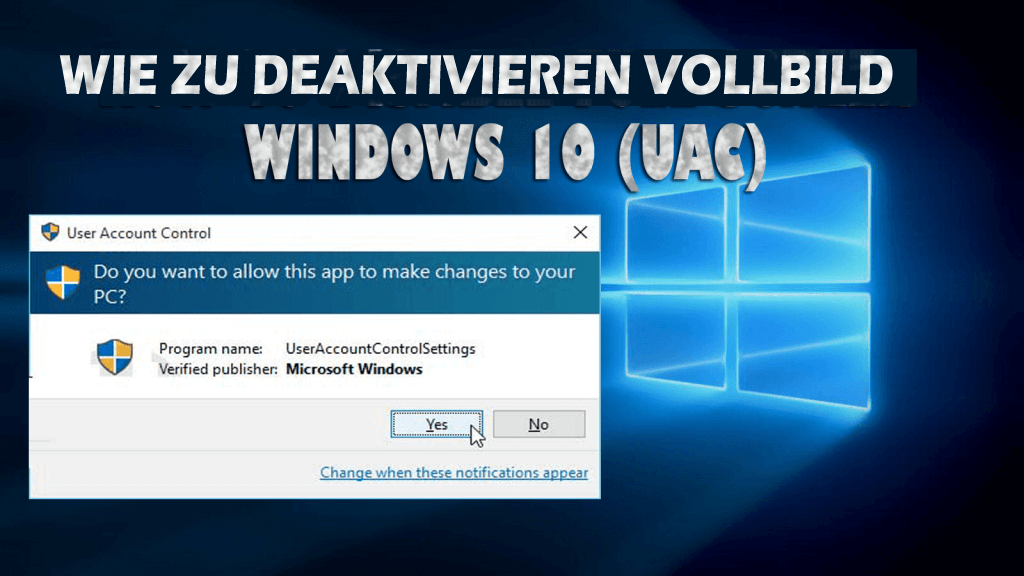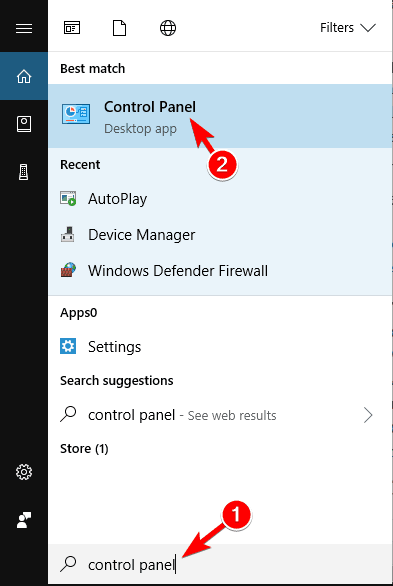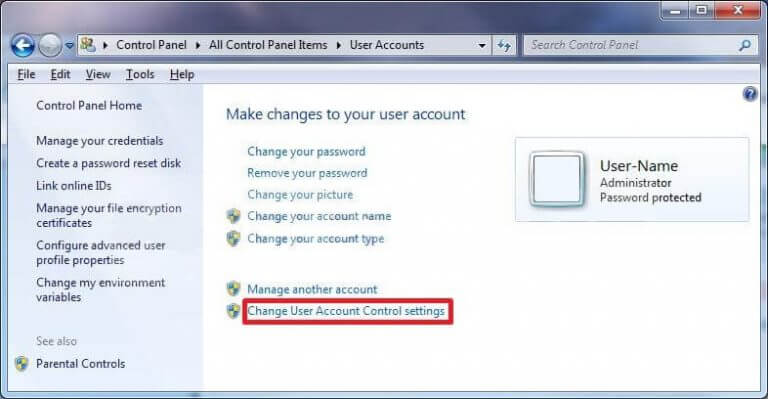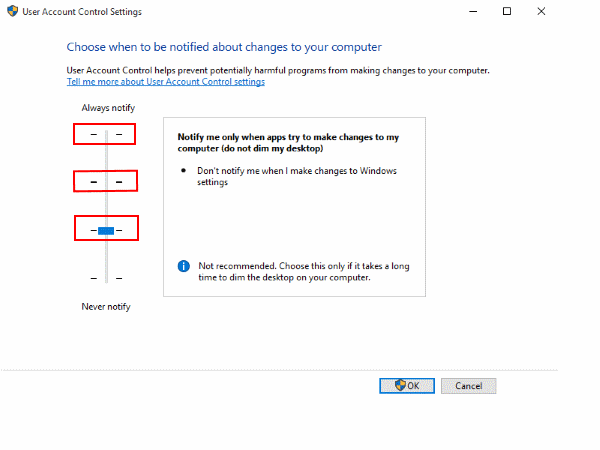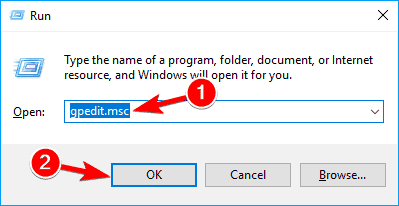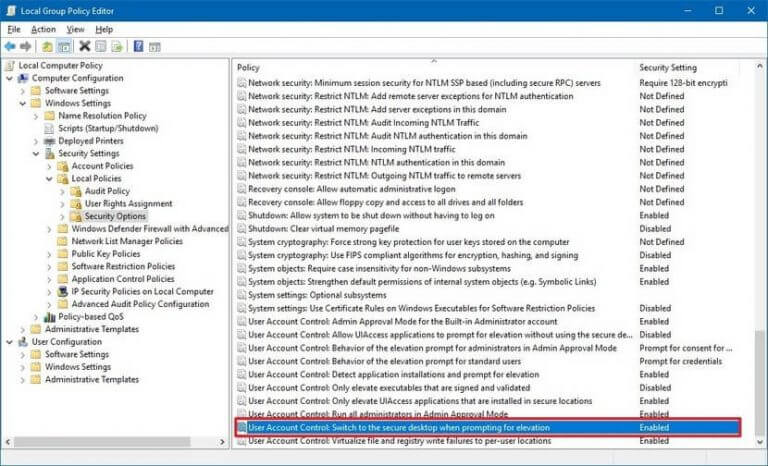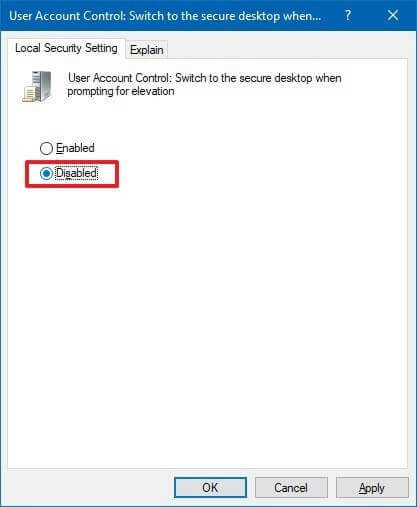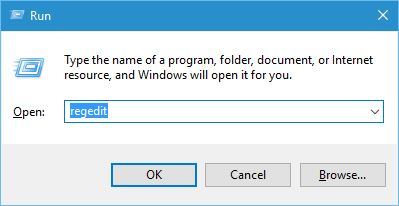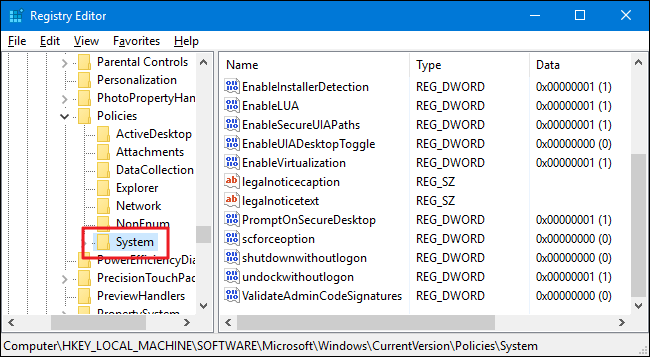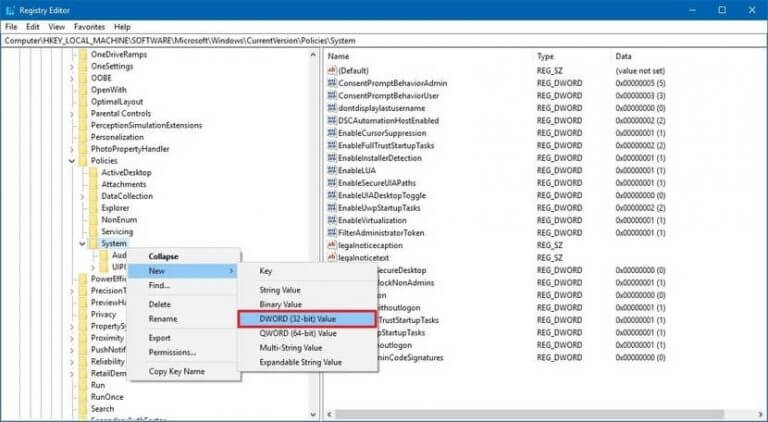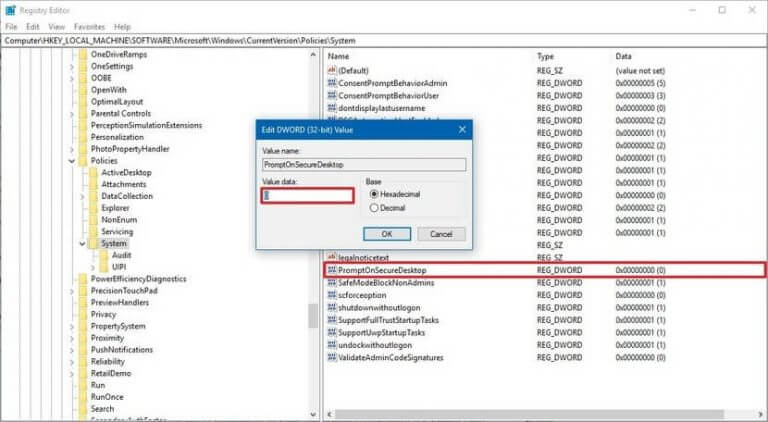Die Benutzerkontensteuerung oder Benutzerkontensteuerung ist eine Funktion des Windows-Betriebssystems. Sie wurde speziell entwickelt, um zu verhindern, dass Apps ohne Benutzerberechtigung Änderungen am System vornehmen.
Diese hervorragende Funktion des Windows-Betriebssystems wird jedoch zu einem irritierenden Problem bei der neuesten Version des Windows-Betriebssystems, i.e. Windows 10.
Die Standardeinstellungen von Windows 10 User Account Control sind ein kleiner Enthusiast, der bei jedem Versuch den Desktop des PCs übernimmt.
Wenn Sie mit solchen Problemen konfrontiert sind, suchen Sie möglicherweise nach einer Lösung, um das Problem zu beheben. In diesem Artikel erhalten Sie die richtigen Schritte zum Deaktivieren der Windows 10 zur Einstellung der Benutzerkontensteuerung.
Beginnen wir mit den Schritten zum Deaktivieren der Benutzerkontensteuerung.
So deaktivieren Sie die Benutzerkontensteuerung (UAC) in Windows 10?
Es gibt viele Möglichkeiten, wie Sie die Windows 10-Benutzerkontensteuerung deaktivieren können. Hier habe ich 3 Möglichkeiten erwähnt, folgen Sie ihnen und sehen Sie, welche zu Ihnen passt.
Methode 1: Deaktivieren UAC über die Systemsteuerung
Die erste Methode zum Deaktivieren der Windows 10-Benutzerkontensteuerung erfolgt über die Systemsteuerung. Befolgen Sie dazu die folgenden Schritte:
- Drücken Sie das Windows-Symbol
- Geben Sie das Bedienfeld ein und klicken Sie darauf
- Klicken Sie auf das Benutzerkonto und wählen Sie das Benutzerkonto darunter aus
- Klicken Sie auf die Einstellungen zur Benutzerkontensteuerung ändern
- Es gibt einen Schieberegler zwischen Immer benachrichtigen und Nie benachrichtigen
- Stellen Sie den Schieberegler in der Mitte ein: Benachrichtigen Sie mich nur, wenn Apps versuchen, Änderungen an meinem Desktop vorzunehmen (dimmen Sie meinen Desktop nicht).
- Klicken Sie auf OK
- Starten Sie Ihr System neu.
Dies hilft Ihnen bei der Lösung des Windows 10-Problems bei der Steuerung des Benutzerkontos.
Methode 2: Deaktivieren UAC via Gruppenrichtlinien
Wenn Sie Windows 10 Pro verwenden, können Sie versuchen, mit dem lokalen Gruppenrichtlinien-Editor die Einstellungen für die Windows 10-Benutzerkontensteuerung zu deaktivieren.
Befolgen Sie dazu die folgenden Schritte:
- Drücken Sie die Windows + R-Taste
- Geben Sie gpedit.msc ein und klicken Sie auf OK
- Das Fenster für den lokalen Gruppenrichtlinien-Editor wird geöffnet. Navigieren Sie zu:
Computerkonfiguration> Richtlinien> Windows-Einstellungen> Sicherheitseinstellungen> Lokale Richtlinien> Sicherheitsoptionen
- Doppelklicken Sie auf die Benutzerkontensteuerung: Wechseln Sie zum sicheren Desktop, wenn Sie zur Erhöhung aufgefordert werden
- Klicken Sie auf die Option Deaktivieren
- Klicken Sie auf Übernehmen und dann auf OK
Sobald die oben genannten Schritte abgeschlossen sind, können Sie auf die Apps sowie auf den Desktop zugreifen, wenn Sie von der Benutzerkontensteuerung dazu aufgefordert werden.
Methode 3: Deaktivieren UAC via Registry
Wenn Sie Windows 10 Home verwenden und nicht auf den lokalen Gruppenrichtlinien-Editor zugreifen können, können Sie die Steuerung des Windows 10-Benutzerkontos im Vollbildmodus mithilfe der Registrierung deaktivieren.
Hinweis: Bevor Sie die Registrierung ändern, sichern Sie alle Ihre Daten und seien Sie sehr vorsichtig, wenn Sie diese Schritte ausführen, da ein einzelner Fehler Ihren Computer beschädigen kann.
Führen Sie die folgenden Schritte aus, um die Registrierung zu ändern:
- Drücken Sie die Windows + R-Taste
- Geben Sie regedit ein und klicken Sie auf OK
- Navigieren Sie im Pfad:
HKEY_LOCAL_MACHINE \ SOFTWARE \ Microsoft \ Windows \ CurrentVersion \ Policies \ System
- Klicken Sie mit der rechten Maustaste auf den Systemordner, wählen Sie Neu und klicken Sie auf DWORD-Wert (32-Bit)
- Geben Sie den Wertnamen PromptOnSecureDesktop ein und setzen Sie die Wertedaten auf 0
- Klicken Sie auf OK
Nach Abschluss der obigen Schritte können Sie die Einstellungen ändern, für die eine Erhöhung erforderlich ist. Sie erhalten zwar die Eingabeaufforderung, können jedoch weiterhin mit dem Desktop interagieren
Machen Sie Ihren Windows PC / Laptop fehlerfrei
Oft kommt es vor, dass es einige Fehler gibt, die mit den manuellen Lösungen nicht behoben werden können und die von einem Drittanbieter behoben werden müssen.
Hier ist eine einfache Lösung für Sie, mit der Sie alle Fehler und Probleme im Zusammenhang mit Ihrem Windows-PC beheben und Ihren Computer fehlerfrei machen können. Probieren Sie das PC Reparatur Werkzeug aus.
Dies ist ein erstaunliches Reparatur Werkzeug, das alle Fehler wie DLL, Registrierung, BSOD, Update, Spiel behebt und auch beschädigte Systemdateien repariert und die Leistung Ihres PCs optimiert.
Holen PC Reparatur Werkzeug, um Ihren PC / Laptop fehlerfrei zu machen
Fazit
So deaktivieren Sie die Windows 10-Benutzerkontensteuerung (UAC) im Vollbildmodus auf Ihrem PC / Laptop. Ich habe drei Methoden erwähnt, mit denen Windows 10 UAC deaktiviert wird.
Wenden Sie die Methoden gemäß dem von Ihnen verwendeten Windows 10 an und prüfen Sie, ob sie bei der Lösung des Problems für Sie geeignet sind.
Es wird erwartet, dass Ihnen dieser Artikel gefallen hat, und er erweist sich als hilfreich bei der Behebung Ihrer Fragen.