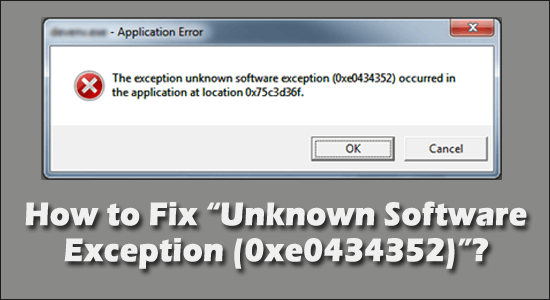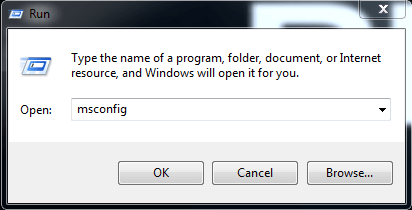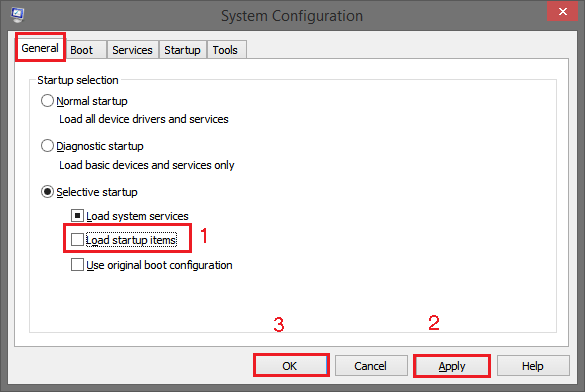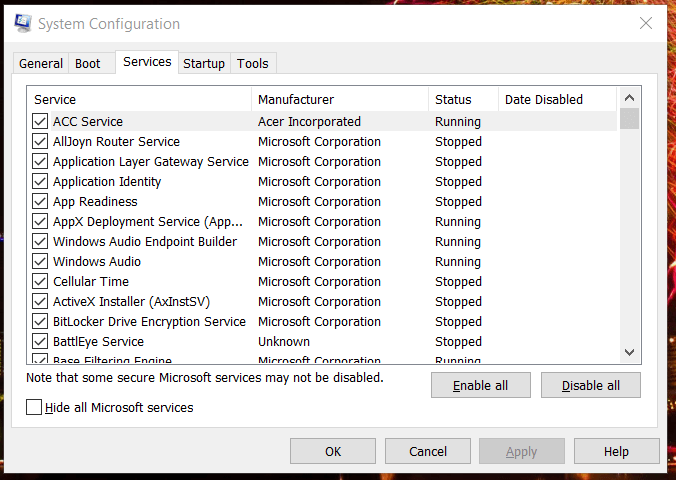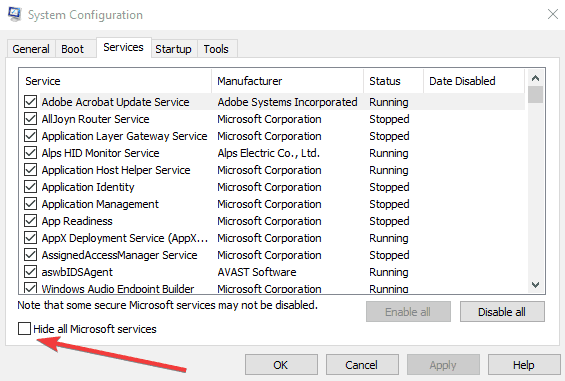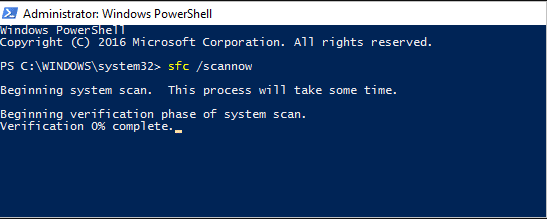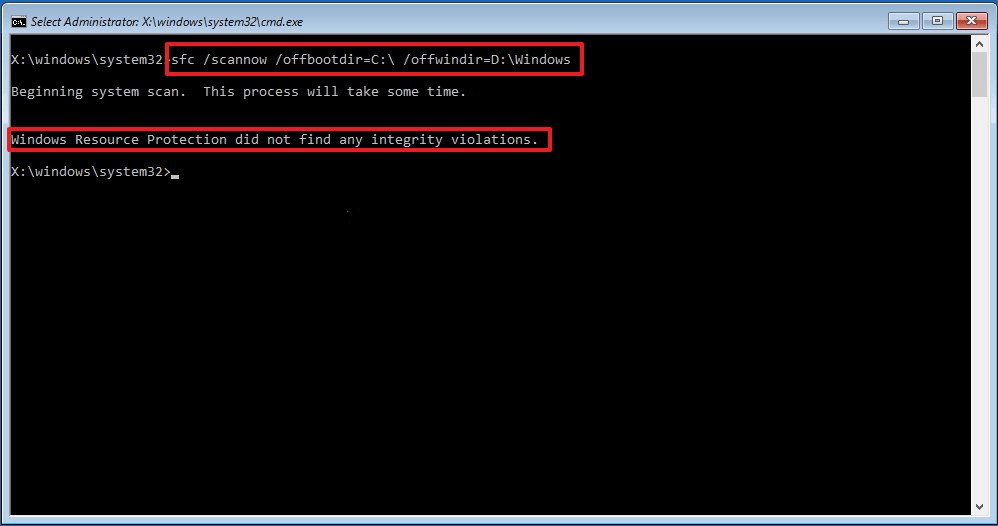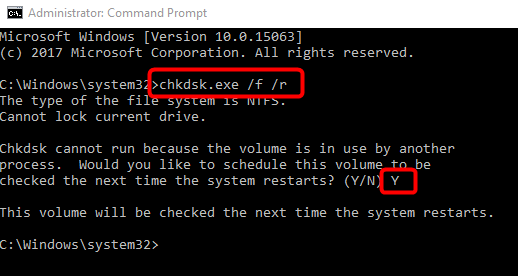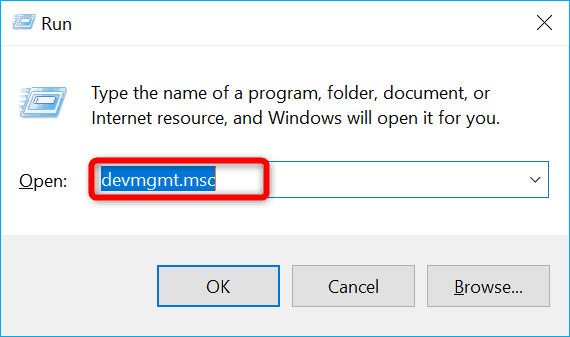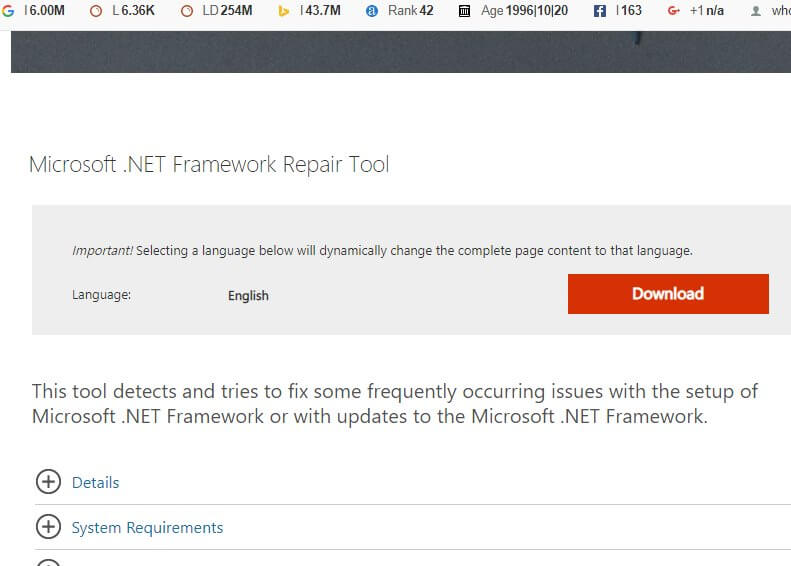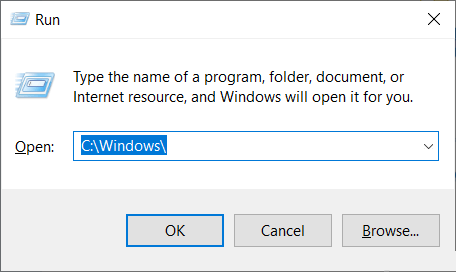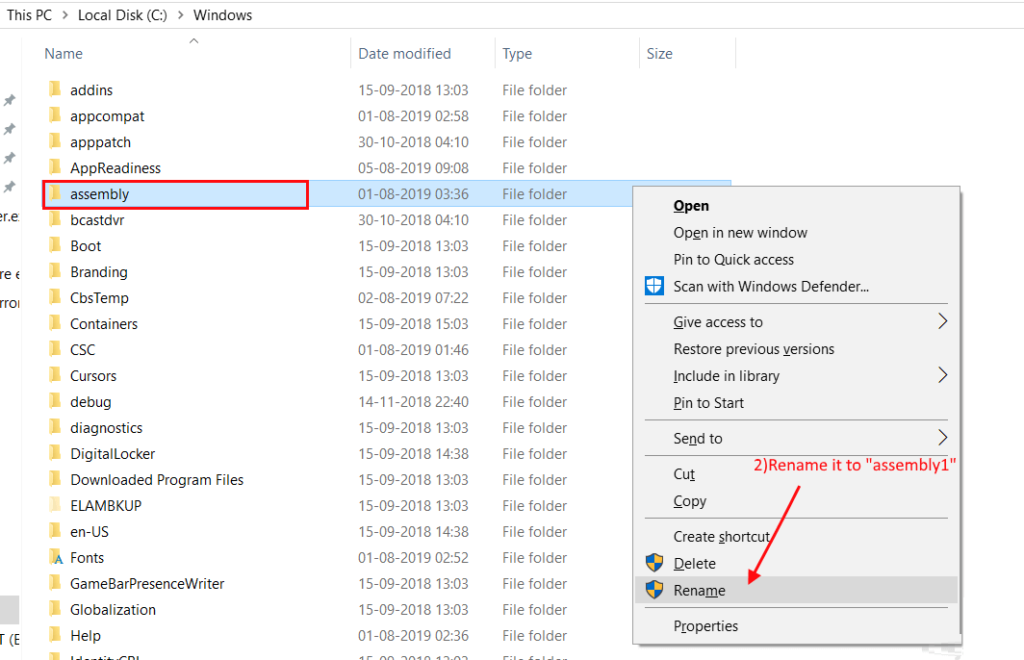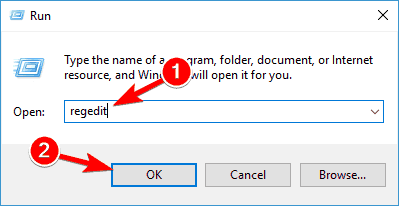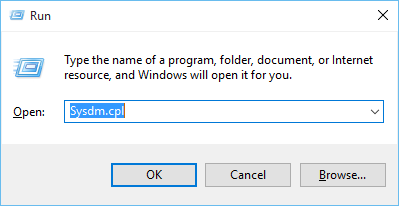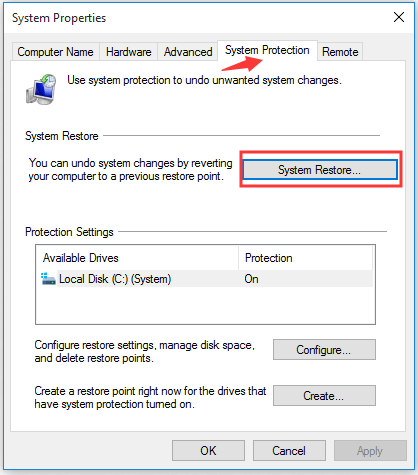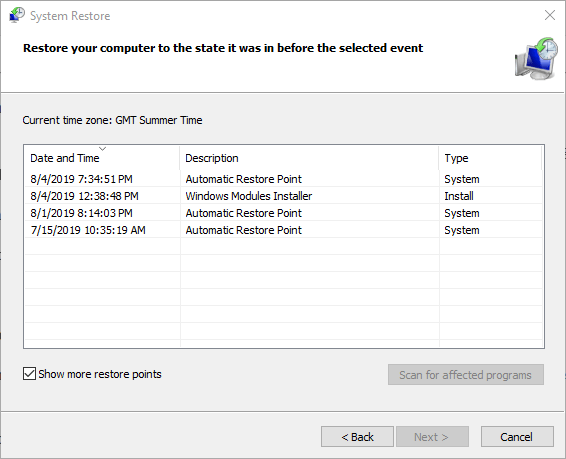Ein unbekannter Softwareausnahmefehler (0xe0434352), auf den die meisten Windows-Benutzer beim Herunterfahren des PCs oder Laptops stoßen.
Es wurde festgestellt, dass der Fehler 0xe0434352 auftritt, wenn die Benutzer versuchen, ihr System neu zu starten oder wenn sie versuchen, eine bestimmte App zu öffnen.
Kostenlos PC Reparatur Werkzeug
Reparieren Sie beschädigte oder fehlende Systemdateien, verhindern Sie Viren/Malware, Dateiverlust oder jegliche Art von PC-Problemen.
Die Softwareausnahme Exception Unknown (0xe0434352) ist ein Standardfehler, der mit der .NET-Installation verbunden ist. Da dieses Problem nicht auf eine bestimmte Windows-Version beschränkt ist, wurde der Fehler auch von Windows 11, 10, 7 sowie Windows 8-Benutzern gemeldet.
Nach der Untersuchung stellen wir fest, dass es viele verschiedene Gründe gibt, die den Fehler verursachen. Bevor wir also auf die Fehlerbehebungen eingehen, werfen wir einen kleinen Blick auf die Ursachen, die Ausnahmefehler (0xe0434352) verursachen.
Was verursacht eine unbekannte Software-Ausnahme (0xe0434352)?
- Inkonsistenter Anzeigetreiber – Die Inkonsistenz des Anzeigetreibers ist einer der Gründe für die Aufforderung zum Ausnahmecode: 0xe0434352. Die Anwendung kann aufgrund inkompatibler Treiber einen Fehler verursachen.
- Aufgrund der Daten des fehlerhaften/schlechten Sektors – Beim Versuch, die Anwendung eines Drittanbieters zu starten, kann der fehlerhafte Sektor die Fähigkeit Ihres Systems beeinträchtigen, die Aktionen auszuführen.
- Anwendungskonflikt von Drittanbietern – Wenn der Ausnahmecode: 0xe0434352 auf Ihrem Bildschirm angezeigt wird, können Sie dieser Situation am besten entkommen, indem Sie den sauberen Startvorgang ausführen und dann den Drittanbieterprozess erneut aktivieren und deaktivieren müssen um den Fehler zu beheben, damit die Anwendung ordnungsgemäß gestartet werden kann, ohne dass Fehler angezeigt werden
- Beschädigung der Systemdatei – Unter bestimmten Umständen kann dieser Fehler aufgrund einer beschädigten Systemdatei auftreten. In solchen Fällen müssen Sie das Betriebssystem mithilfe einer Reparaturinstallation oder einer Neuinstallation aktualisieren.
Dies sind also die verschiedenen Schuldigen, die den Fehler verursachen. Befolgen Sie nun die nacheinander angegebenen Korrekturen, um den Fehler zu beheben.
Wie behebe ich “Ausnahme unbekannte Software-Ausnahme (0xe0434352)“?
Table of Contents
Lösung 1 – Führen Sie den sauberen Neustart durch
Als Erstes müssen Sie den sauberen Startvorgang auf Ihrem Gerät ausführen. Sauberes Booten hilft Ihrem PC sicherzustellen, dass Ihr System mit minimalen Treibern startet, und hilft Ihnen, Ihre Programme und Anwendungen neu zu starten, um reibungslos und effektiv zu starten, ohne dass Fehler angezeigt werden. Diese Lösung hilft Ihnen, den Fehler „Unbekannte Softwareausnahme“ (0xe0434352) zu beheben.
Befolgen Sie die Schritte, um den sauberen Startvorgang durchzuführen:
- Drücken Sie Windows + R, um das Feld Ausführen zu öffnen.
- Als nächstes müssen Sie msconfig eingeben.
- Wählen Sie die Registerkarte Allgemein und jetzt müssen Sie das Dialogfeld deaktivieren, das sich neben “Startobjekte laden” befindet.
- Überprüfen Sie die “Systemdienste laden”.
- Wählen Sie den Reiter “Dienste“.
- Klicken Sie auf “Alle Microsoft-Dienste ausblenden“ und wählen Sie “Alle deaktivieren”.
- Wählen Sie abschließend die Option “Übernehmen“ und klicken Sie auf “OK“.
Als nächstes müssen Sie Ihr System neu starten und prüfen, ob der Fehler weiterhin besteht oder nicht. Falls der Fehler weiterhin auf Ihrem Bildschirm angezeigt wird, versuchen Sie die nächste Lösung.
Lösung 2 – SFC- und Chkdsk-Scan durchführen
Gemäß unserer Umfrage wurde bestätigt, dass bei verschiedenen Benutzern Fehler aufgrund von Systemfehlern oder beschädigten Systemdateien auftreten, die zu Fehlern mit unbekannten Softwareausnahmen (0xe0434352) führen.
Um die beschädigte Datei auf der Festplatte anzuzeigen, folgen Sie den unten genannten Maßnahmen:
- Gehen Sie zur Option “Ausführen“, die Sie öffnen können, indem Sie die Taste Win + R auf der Tastatur drücken.
- Geben Sie danach cmd ein und klicken Sie anschließend auf Enter.
- Geben Sie dann sfc/scannow ein und klicken Sie auf Enter.
- Kopieren Sie den erwähnten Code sfc /scannow /offbootdir=c:\ /offwindir=c:\windows und fügen Sie ihn in das Suchfeld ein und klicken Sie auf Enter
- Geben Sie als nächstes CHKDSK /f /r ein und klicken Sie dann auf Enter. Drücken Sie die Y-Taste und drücken Sie Enter.
Nachdem Sie das obige Verfahren abgeschlossen haben, starten Sie Ihr System neu.
Lösung 3 – Aktualisieren Sie den Grafikkartentreiber
Dies ist einer der häufigsten Gründe für die Eindämmung des Fehlers „Unbekannte Software-Ausnahme“ (0xe0434352) ist der veraltete Grafikkartentreiber. Wenn der Anzeigeadapter aktiv ist, besteht eine hohe Wahrscheinlichkeit, dass ein Fehler angezeigt wird. So viele Benutzer haben sich bemüht, dieses Problem zu lösen. Versuchen Sie also, den Treiber mit dem Geräte-Manager zu aktualisieren.
Befolgen Sie dazu die Schritte:
- Klicken Sie auf Windows+R, um das Feld Ausführen zu starten. Um den Geräte-Manager zu öffnen, geben Sie “devmgmt.msc“ in das Ausführungsfeld ein.
- Auf Ihrem Bildschirm erscheint eine Benutzerkontensteuerung. Klicken Sie auf das Ja-Symbol, um die Berechtigungen zuzulassen.
- Erweitern Sie die mit Display Adapter verknüpfte Dropdown-Option. Klicken Sie mit der rechten Maustaste auf die GPU und wählen Sie Eigenschaften aus der Menüoption.
- Wählen Sie die Treiber-Registerkarte, die sich oben im Menü befindet. Als nächstes müssen Sie auf das Symbol “Treiber aktualisieren“ klicken.
- Klicken Sie auf Automatisch nach der aktualisierten Treibersoftware suchen.
- Bleiben Sie auf der Seite, bis der Vorgang abgeschlossen
- Sobald der neueste Treiber installiert ist, müssen Sie Ihr System neu starten
Darüber hinaus können Sie die Treiber auch mit dem Driver Updater-Tool aktualisieren. Dadurch werden die gesamten Systemtreiber automatisch gescannt und aktualisiert.
Holen Sie sich das Driver Updater Tool, um Treiber automatisch zu aktualisieren
Lösung 4 – Führen Sie das Microsoft .NET Framework Repair Tool aus
Das Microsoft .NET Framework-Reparaturtool erkennt Framework-bezogene Fehler. Daher wird hier empfohlen, das Microsoft .NET Framework Repair Tool herunterzuladen und zu installieren.
- Öffnen Sie Ihren Webbrowser und geben Sie „Microsoft .NET Framework Repair Tool“ ein. Wählen Sie Download the Tool von der offiziellen Website aus.
- Danach klicken Sie auf die Download-Option. Um das Tool herunterzuladen und zu speichern, wählen Sie den Ordner aus.
- Öffnen Sie das „NetFxRepairTool“. Wenn die Benutzerkontensteuerung auf dem Bildschirm angezeigt wird, klicken Sie auf die Option Ja
- Wählen Sie das Kästchen „Ich habe die Lizenzbedingungen gelesen und akzeptiere sie“ und fahren Sie dann mit der Option „Weiter“ fort. Auch hier müssen Sie auf die Option Weiter klicken.
- Klicken Sie abschließend auf die Option Fertig stellen, wenn der Vorgang abgeschlossen ist.
Starten Sie Ihr System neu und prüfen Sie, ob der Fehler behoben wurde oder nicht.
Lösung 5 – Installieren Sie das .NET Framework neu
Eine Neuinstallation von .NET Framework kann den Fehlercode (0xe0434352) beheben. Im Folgenden finden Sie einige Schritte, die Ihnen bei der Neuinstallation von .NET Framework helfen:
Wenn Sie das .NET Framework deinstallieren möchten, folgen Sie dem unten angegebenen Verfahren.
- Gehen Sie zur Option “Ausführen“, die Sie öffnen können, indem Sie gleichzeitig die Taste Win + R auf der Tastatur drücken.
- Ein Suchfeld wird auf Ihrem Bildschirm angezeigt. Geben Sie den erwähnten Befehl “appwiz.cpl“ in das Suchfeld ein und klicken Sie auf OK.
- Sie können die Option “Programm und Funktionen“ auf Ihrem Bildschirm sehen.
- Suchen Sie in der Programmliste nach der Option .NET Framework. Sie müssen doppelt darauf tippen und dann auf die Option Deinstallieren
- Bleiben Sie auf der Seite, bis der Deinstallationsvorgang abgeschlossen ist. Sobald es deinstalliert wird, starten Sie Ihr System neu.
- Gehen Sie erneut zur Option Ausführen und geben Sie C:\Windows\ Klicken Sie auf Enter, um den Windows-Ordner auf Laufwerk C: zu öffnen.
- Suchen Sie nach dem Ordner “assemble“, sobald Sie ihn gefunden haben, müssen Sie darauf doppeltippen, um ihn in “assenmbly1“ umzubenennen.
- Suchen Sie ebenfalls nach dem Ordner “NET“ und benennen Sie ihn in “Microsoft.NET1“ um. Schließen Sie dann den Ordner “Windows“.
- Auch hier müssen Sie zur Option Ausführen gehen, indem Sie auf Win+R klicken und den angegebenen Befehl in das Suchfeld “regedit“ eingeben und dann auf die Eingabetaste
- Wählen Sie HKEY_LOCAL_MACHINE und dann SOFTWARE. Klicken Sie dann auf die Microsoft-Option.
- Klicken Sie mit der rechten Maustaste auf das .NETFramework und klicken Sie dann auf Löschen.
- Starten Sie schließlich Ihr System neu und starten Sie es neu.
Lösung 6 – Führen Sie die Systemwiederherstellung aus
Wenn keine der oben genannten Korrekturen für Sie funktioniert, versuchen Sie, die Systemwiederherstellung durchzuführen. Dies ist die effektive Lösung, die in Betracht gezogen wird, um das Problem zu lösen.
- Gehen Sie zur Option Start und suchen Sie dann nach dem Feld Ausführen.
- Geben Sie den Befehl Sysdm.cpl in das Suchfeld ein und klicken Sie dann auf die Eingabetaste.
- Wählen Sie die Option “Systemschutz“ und dann “Systemwiederherstellung“
- Wählen Sie die Option “Anderen Wiederherstellungspunkt auswählen“.
- Als nächstes müssen Sie auf die Option Weiter
- Wählen Sie den Systemwiederherstellungspunkt und klicken Sie dann auf Weiter.
- Um den Vorgang abzuschließen, klicken Sie auf die Option “Fertig stellen”.
Beste Lösung zum Beheben einer unbekannten Software-Ausnahme (0xe0434352)
Wenn keine der oben genannten Lösungen für Sie funktioniert, versuchen Sie, die auszuführen PC Reparatur Werkzeug, Dies ist ein erweitertes Tool, das die Repositorys scannt, um die beschädigten und fehlenden Dateien zu ersetzen und den Fehler zu beheben.
Es ist ein fortschrittliches multifunktionales Tool, mit dem Sie PC-Fehler beheben können, ohne sich mit manuellen Methoden abmühen zu müssen. Mit diesem Tool können Sie verschiedene Fehler auf Windows-PCs beheben, z. B. BSOD-Fehler, Treiberprobleme, beschädigte Systemdateien, Spielfehler, Aktualisierungsprobleme usw.
Darüber hinaus schützt dieses Tool Ihren PC vor Malware-/Virenangriffen und optimiert die PC-Einstellungen, um die Leistung Ihres Systems zu verbessern.
Holen Sie sich das PC Reparatur Werkzeug, um den Fehler 0xe0434352 unter Windows zu beheben
Fazit:
Es ist Zeit zum Schluss ….
Da der Fehlercode 0xe0434352 viele Benutzer störte. Daher haben wir in diesem Blog alle Hauptursachen besprochen, die den Fehler “Unbekannte Software-Ausnahme“ (0xe0434352) unter Windows 10 und 11 ausgelöst haben.
Ich gehe davon aus, dass dieser Artikel Ihnen geholfen hat, den Fehler zu beheben. Ich hoffe, der Artikel funktioniert für Sie.
Sie können sich jetzt auch mit unseren Experten in Verbindung setzen, indem Sie auf unsere Facebook-Seite gehen und Ihre Fragen teilen. Wir werden unser Bestes tun, um Ihr Problem so schnell wie möglich zu beheben…!
Viel Glück..!
Hardeep has always been a Windows lover ever since she got her hands on her first Windows XP PC. She has always been enthusiastic about technological stuff, especially Artificial Intelligence (AI) computing. Before joining PC Error Fix, she worked as a freelancer and worked on numerous technical projects.