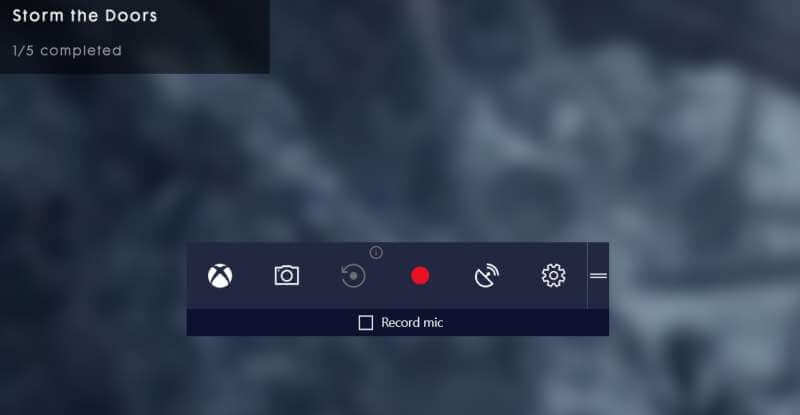Game Bar und Game DVR sind die neuesten Funktionen des Windows 10-Systems. Mit dieser erweiterten Funktion können Spieler Gameplay im Hintergrund aufnehmen, um Ihre unvergesslichen Momente aufzuzeichnen, die Sie in Zukunft ansehen oder mit Ihren Freunden teilen möchten.
Game DVR kann automatisch alle Ihre Gaming-Momente im Hintergrund aufzeichnen, so dass Sie, wenn ein erstaunlicher Moment passiert, können Sie es ohne Probleme speichern.
Aber wenn Sie bereits ein anderes Video-Capturing-Tool wie Nvidia ShadowPlay haben oder eine dedizierte Game Capture-Karte haben, die Aufnahmen auf Ihrem System aufnimmt, benötigen Sie möglicherweise keine Game Bar oder Game DVR.
Sie können die “Game Bar” -Funktion mit einer einfachen Verknüpfung (Win + G) aufrufen, über die Sie schnell auf Spielfunktionen zugreifen können. Mit Hilfe dieser Leiste können Sie viele Dinge tun, Videoaufnahmen von auf dem Gerät gespielten Videospielen aufnehmen und Screenshots der Spielclips aufnehmen.
Da wir wissen, dass der Game DVR und die Game Bar während des Spielens im Hintergrund laufen, beeinflusst er die Systemleistung und erzeugt manchmal Lag-Probleme. Daher wird empfohlen, Game Bar und Game DVR zu deaktivieren, um Ihren PC / Laptop normal zu machen und die Windows 10-Leistung zu maximieren.
Wie kann ich das Spiel DVR ausschalten?
Wir wissen, dass der Game DVR ein Teil der Game Bar ist, um während des Spielens Videos im Hintergrund aufzunehmen. Aber diese Funktion kann viele Systemressourcen beanspruchen und die Leistung Ihres Systems verlangsamen. Also, lass uns den Game DVR mit Hilfe der unten angegebenen Schritte deaktivieren.
- Gehen Sie zu den Systemeinstellungen, indem Sie mit der rechten Maustaste auf die Schaltfläche Start klicken -> klicken Sie auf Einstellungen, dann -> klicken Sie auf Gaming -> klicken Sie auf Game DVR.
- Jetzt müssen Sie auf den Schalter klicken, der unter “Im Hintergrund aufnehmen, während ich ein Spiel spiele” anzeigt, um es auszuschalten.
Wie kann ich Xbox DVR in Windows 10 deaktivieren, ohne mich in Microsoft Account einzuloggen?
Falls Sie kein Xbox-Konto besitzen oder nicht in der Xbox-App angemeldet sind, machen Sie sich keine Sorgen, da Sie die Xbox DVR über den Registrierungseditor noch deaktivieren können. Aber diese Methode ist für diejenigen, die mit der Registry-Datenbank-Operationen vertraut sind und nicht für Anfänger empfohlen.
Schritt 1: Zuerst müssen Sie den Registrierungseditor öffnen, dazu Windows + R drücken und im angezeigten Ausführen-Dialog ‘regedit’ eingeben und die Eingabetaste drücken.
Schritt 2: Nach dem Öffnen des Registrierungs-Editor-Fensters müssen Sie zum HKEY_CURRENT_USER \ System \ GameConfigStore gehen
Schritt 3: Jetzt müssen Sie den Wert von DWORD “GameDVR_Enabled” auf 0 setzen
Schritt 4: Navigieren Sie zu HKEY_LOCAL_MACHINE \ SOFTWARE \ Policies \ Microsoft \ Windows \
Schritt 5: Erstellen Sie den Schlüssel “GameDVR”, erstellen Sie ein DWORD 32bit namens “AllowGameDVR” und setzen Sie es auf 0
Schritt 6: Starten Sie Ihren Computer zuletzt neu.
Lesen Sie auch: Top 10 Lösungen auf “Wie zu beheben Dropbox nicht Windows 10 Probleme synchronisieren”
Schritte zum Deaktivieren der Spielleiste
Windows 10 Gamer können auch die Spielleiste für eine bessere Leistung deaktivieren. Wenn Sie ein Windows 10 System haben und keine Art von Spielen aufzeichnen möchten, gehen Sie mit den unten angegebenen Schritten vor und deaktivieren Sie die Spielleiste vollständig.
Schritt 1: Klicken Sie mit der rechten Maustaste auf die Schaltfläche Start und navigieren Sie dann durch die Einstellungen-> Spiele-> Spielleiste.
Schritt 2: Klicken Sie nun auf den Schalter unter den Spielclips aufzeichnen. Screenshots und Broadcast mit der Game Bar, um es auszuschalten.
Wie deaktiviere ich das Xbox Game Monitoring?
Xbox Game Monitoring ist ein Windows 10-Dienst, der mit der Xbox App funktioniert. Die Funktion dieser Funktion ist es, ein Auge darauf zu haben, welches Spiel gerade auf Ihrem Computer / Laptop gespielt wird.
Manchmal kollidiert dieses Feature mit der Spielperformance, wenn Sie Spiele von anderen Diensten wie Steam spielen.
Diese Funktion ist auch nach dem Deaktivieren der Spielleiste aktiv, und um diesen Dienst zu deaktivieren, müssen Sie über Registrierungsvorgänge gehen.
Hinweis: Es wird empfohlen, nur über den Registry-Editor zu arbeiten, wenn Sie über professionelle Kenntnisse verfügen, diese Operation ist nicht für Anfänger geeignet. Führen Sie eine vollständige Sicherung Ihrer Registrierungsdatenbank, Ihres PCs und anderer Daten Ihres Computers durch.
Schritt 1: Klicken Sie mit der rechten Maustaste auf die Schaltfläche Start, gehen Sie zur Option Suchen und suchen Sie nach dem Regedit
Schritt 2: Nach dem Öffnen des Registrierungseditors müssen Sie HKEY_LOCAL_MACHINE suchen und darauf doppelklicken. Dann doppelklicken Sie auf das SYSTEM und doppelklicken Sie dann auf das CurrentControlSet.
Schritt 3: Doppelklicken Sie auf die Dienste, um sie zu erweitern, und klicken Sie dann auf das xbgm. Um diesen Schlüssel zu finden, müssen Sie nach unten scrollen.
Schritt 4: Klicken Sie erneut mit der rechten Maustaste auf den Schlüssel REG_DWORD starten, der im rechten Fensterbereich angezeigt wird, und klicken Sie auf Ändern. Jetzt müssen Sie 4 eingeben (der Standardwert ist 3).
Schritt 5: Klicken Sie zuletzt auf OK.
Sie haben also den Xbox Game Monitoring-Dienst deaktiviert. Wenn Sie diese Funktion erneut aktivieren möchten, müssen Sie die Schritte wiederholen und den Wert von 4 auf 3 ändern.
Fazit
Alle oben genannten Problemumgehungen sind vollständig getestet, also sorgen Sie sich nicht um seine Arbeit. Die mit dem Registrierungseditor verbundenen Operationen sollten jedoch sehr sorgfältig ausgeführt werden.
Wenn Sie Ihr Spielerlebnis auf Ihrem alten Windows-System verbessern möchten, sollten Sie das Game Booster-Tool ausprobieren. Dies ist die Software, die speziell entwickelt wurde, um mit den spielbezogenen Problemen, wie Verzögerung, Anzeigeproblem, Fehlern und mehr umzugehen.
Einfach herunterladen, installieren und starten Sie dieses Tool, und es wird Ihnen helfen, die FPS und andere damit verbundene Faktoren während des Spiels zu erhöhen.

Always up to help others with their PC-related issues, Jack loves to write on subjects such as Windows 10, Xbox, and numerous technical things. In his free time, he loves to play with his dog “Bruno” and hang out with his friends.