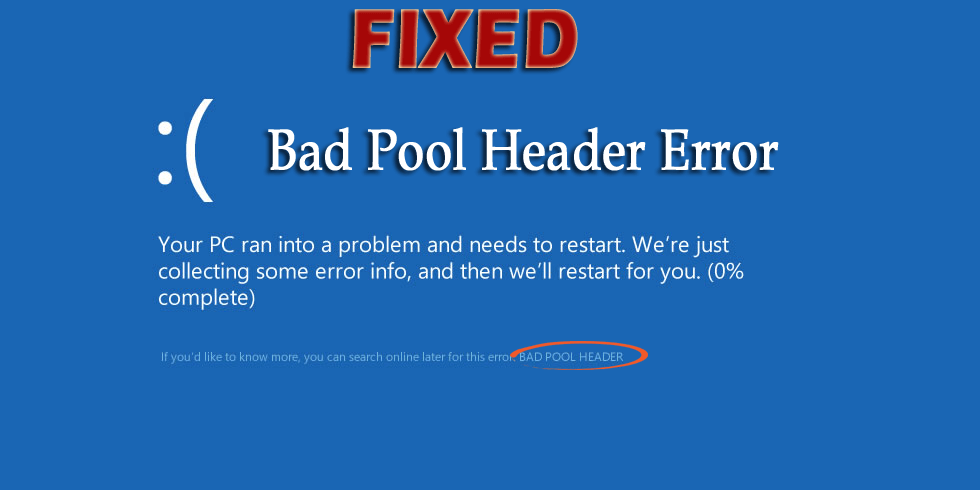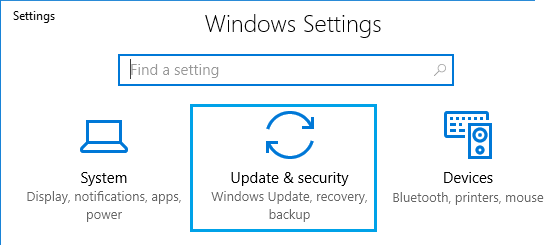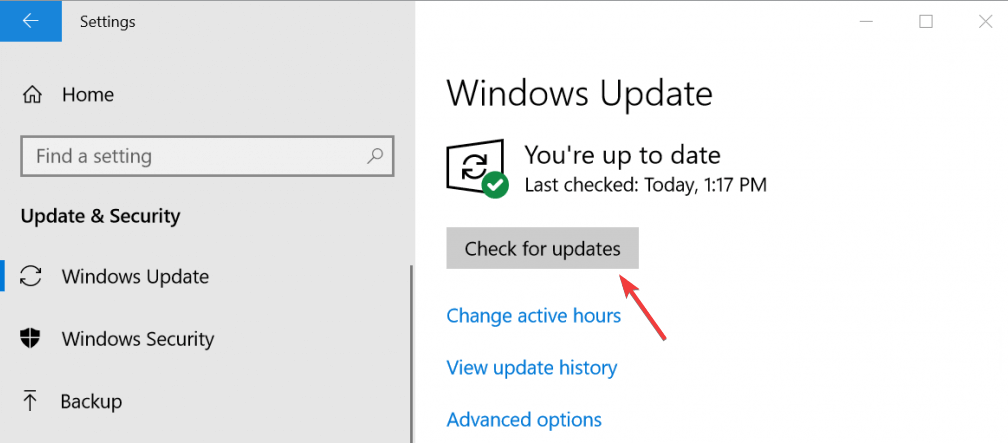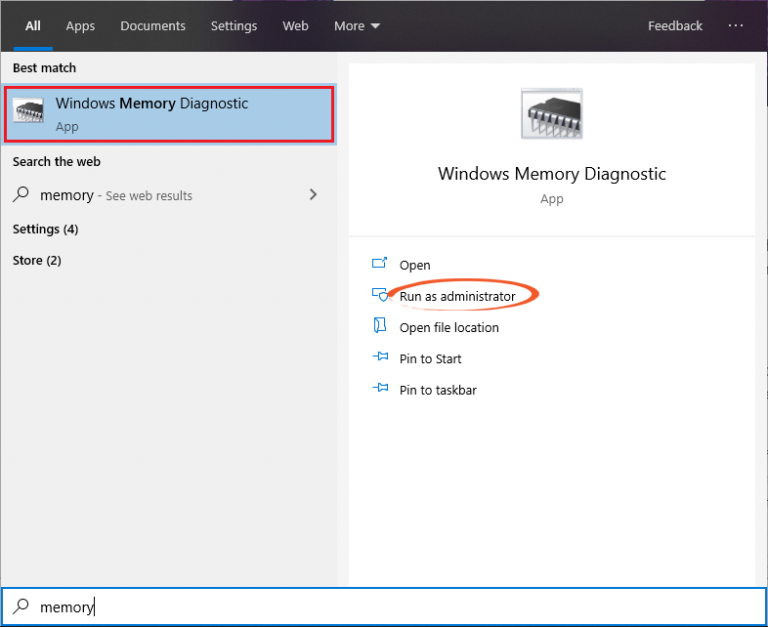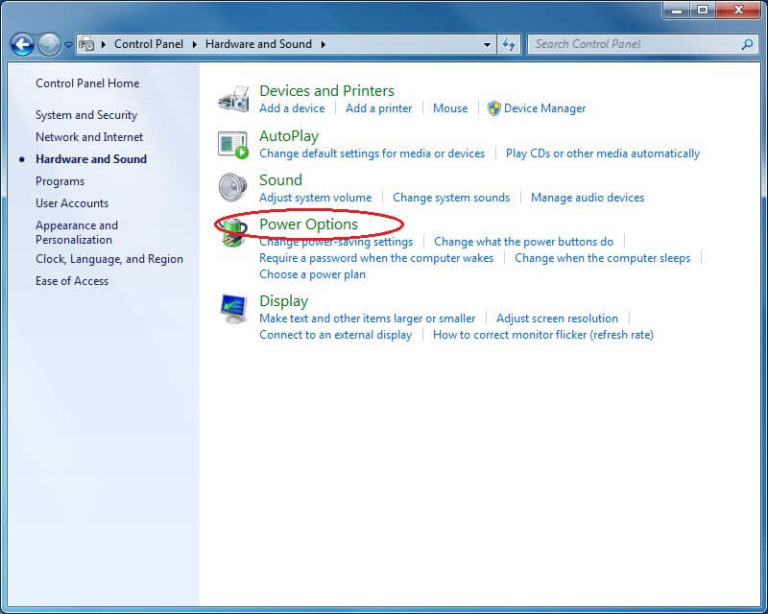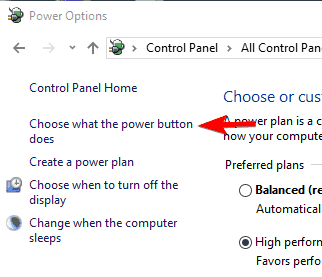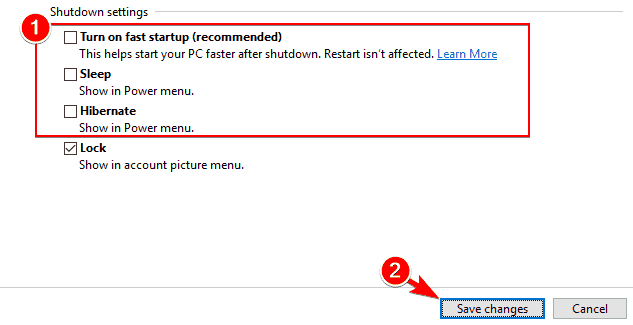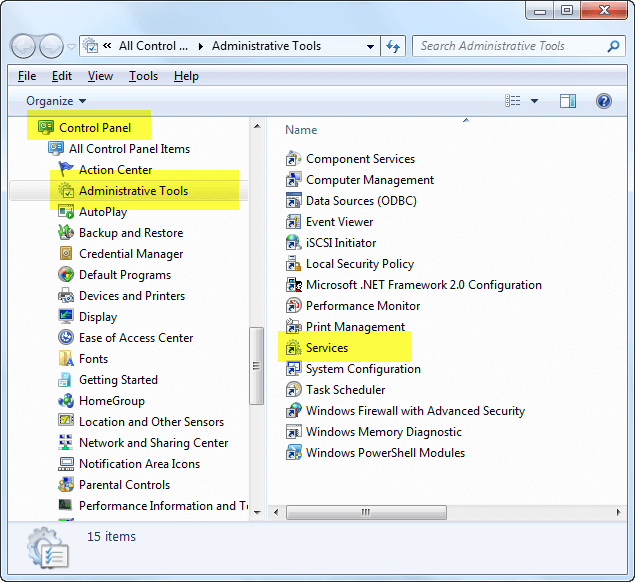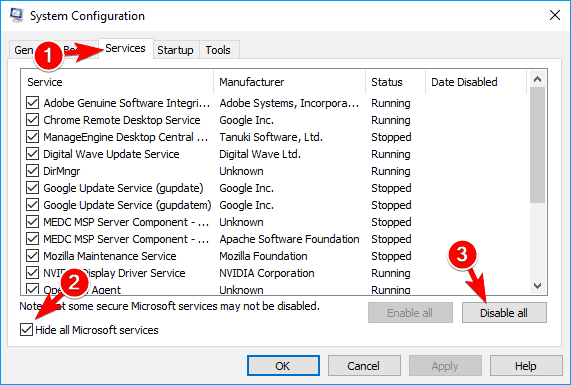Ein Bad Pool Header ist ein Stop-Fehler, der in Windows 10/8/7 mit dem Fehlercode 0x00000019 auftritt und angibt, dass der Pool-Header beschädigt ist.
Dieser Fehler fährt Ihren Computer herunter oder startet ihn neu, um Schäden an Ihrem System zu vermeiden. Wenn dieser Fehler auftritt, wird die Meldung “Windows wurde heruntergefahren, um Schäden an Ihrem Computer zu vermeiden” angezeigt.
Der Fehler “Bad Pool Header” tritt aufgrund von Problemen bei der Windows-Speicherzuweisung und einigen anderen in diesem Artikel genannten Gründen auf.
Wenn Sie mit diesem Pool-Header-Fehler in Windows zu kämpfen haben und nach Lösungen suchen, um ihn zu beheben, sind Sie hier genau richtig.
In diesem Artikel führen wir Sie zu verschiedenen Methoden zum Beheben eines Bad Pool Header. Sie können sie Schritt für Schritt durchgehen, um den Bad Pool Header in Windows mühelos aufzulösen.
Was verursacht einen Bad Pool Header-Fehler?
Es gibt mehrere Gründe, aufgrund derer in Windows ein Bad Pool Header-Fehler auftritt. Einige der häufigsten Ursachen sind unten aufgeführt. Schauen Sie sich diese an:
- Inkompatibler Gerätetreiber
- Schlechter RAM oder HDD / SSD
- Veraltete Treiber
- Virusinfektion
- Beschädigte oder beschädigte Windows-Systemdateien
Wie kann man einen BAD POOL HEADER Fehler beheben?
Probieren Sie die unten angegebenen Methoden nacheinander aus, um einen Bad Pool Header-Fehler auf Ihrem Windows-System zu beheben, und beheben Sie diesen Fehler.
Bevor Sie jedoch eine der Methoden anwenden, starten Sie Windows 10 zunächst im abgesicherten Modus.
Table of Contents
Methode 1: Suchen Sie nach Windows Update
Manchmal kann auch ein Bad Pool Header-Fehler auftreten, wenn Aktualisierungen ausstehen. Um dieses Problem zu beheben, aktualisieren Sie Ihr Windows.
- Drücken Sie auf das Windows-Symbol
- Eine Liste der Symbole finden Sie unter Einstellungen
- Jetzt müssen Sie auf Aktualisieren und Sicherheit klicken
- Wechseln Sie jetzt zu Windows Aktualisieren.
- Klicken Sie auf Nach Aktualisieren suchen. Jetzt beginnt Windows mit der Suche nach Updates. Warten Sie einige Sekunden, bis relevante Aktualisieren gefunden wurden.
- Wenn auf Ihrem Windows-System ein Aktualisieren aussteht, führen Sie weitere Aktionen aus, indem Sie auf Aktualisieren installieren klicken.
- Lesen und akzeptieren Sie die entsprechenden Geschäftsbedingungen und klicken Sie darauf
Starten Sie nach der Installation des Updates Ihr System neu und prüfen Sie, ob das Problem mit dem Bad Pool Header Windows 10 behoben ist oder nicht.
Methode 2: Verwenden Sie das Compatible Antivirus-Tool
Um den Fehler “Bad Pool Header” im Windows-System zu beheben, müssen Sie den Schutz durch Ihr Antivirenprogramm eines Drittanbieters deaktivieren. Manchmal verursacht das inkompatible Programm diesen Fehler in Windows.
- Deaktivieren Sie den von Ihrem Antivirenprogramm bereitgestellten Schutz.
- Windows 8.1-Benutzer können Windows Defender verwenden, um ihrem Windows-System Sicherheit zu bieten. Windows 7-Benutzer können Microsoft Security Essentials verwenden.
- Aktivieren Sie also entweder das Windows Defender- oder das Microsoft Security Essentials-Programm.
Sie können auch versuchen, mit Spyhunter Viren von Ihrem Computer zu entfernen, falls vorhanden, und dann den Virenschutz aktivieren, um den Windows Bad Pool Header zu reparieren.
Bekommen Spyhunter Viren und andere schädliche Programme entfernen.
Methode 3: Testen Sie Ihren RAM
Um die RAM-Probleme des Systems zu testen, müssen Sie die folgenden Schritte sorgfältig ausführen:
- Klicken Sie auf Start und gehen Sie zur Suchoption. Suchen Sie dann nach dem Speicherdiagnose-Werkzeug.
- Klicken Sie mit der rechten Maustaste auf das Speicherdiagnose-Werkzeug und wählen Sie Als Administrator ausführen.
- Befolgen Sie einfach die Anweisungen auf dem Bildschirm, um den RAM-Diagnoseprozess zu starten.
Methode 4: Schalten Sie den Schnellstart aus
- Öffnen Sie das Dialogfeld Ausführen, indem Sie gleichzeitig die Windows-Logo-Taste und R drücken. Geben Sie im Dialogfeld Ausführen die Option Energieoptionen ein und klicken Sie auf OK.
- Klicken Sie auf Wählen Sie, was der Netzschalter tut
- Klicken Sie anschließend erneut auf Einstellungen ändern, die derzeit nicht verfügbar sind
- Deaktivieren Sie das Kontrollkästchen neben dem Schnellstart aktivieren (empfohlen) und klicken Sie dann auf Änderungen speichern
- Starten Sie Ihren PC neu und prüfen Sie, ob ein Fehler vorliegt.
Methode 5: Indizierungsdienst deaktivieren
Um Beschädigungen im Zusammenhang mit dem Indizierungsdienst zu überspringen, müssen Sie den Indizierungsdienst vollständig deaktivieren. Befolgen Sie die angegebenen Schritte sorgfältig:
- Öffnen Sie die Systemsteuerung und navigieren Sie durch Alle Elemente der Systemsteuerung -> Verwaltung -> Dienste.
- Suchen Sie in der Liste nach dem Windows-Dienst oder Indexdienst. Klicken Sie mit der rechten Maustaste auf den Windows-Such– / Indizierungsdienst, und klicken Sie dann auf Stopp
- Wählen Sie anschließend die Eigenschaften von Windows / Indexdienst und anschließend den Typ Disabled as Startup. Jetzt müssen Sie Ihren Computer neu starten, um alle Änderungen zu speichern.
Methode 6: Führen Sie einen sauberen Start durch
- Zuerst müssen Sie das Dialogfeld Systemkonfiguration öffnen und dann Startprogramme deaktivieren, die auf der Registerkarte Allgemein angezeigt werden. Hier müssen Sie die Startelemente laden deaktivieren.
- Deaktivieren Sie alle Dienste, indem Sie auf die Registerkarte Dienste klicken -> Alle Microsoft-Dienste ausblenden markieren und zuletzt auf Alle deaktivieren klicken.
- Starten Sie Ihr System neu und überprüfen Sie den Fehler.
Methode 7: Aktualisieren Sie alle Systemtreiber
Dies ist die dritte Methode, um den Fehler “Bad Pool Header” in Windows zu beheben.
- Stellen Sie sicher, dass alle Treiber auf Ihren Windows-Systemen auf dem neuesten Stand sind. Um dies durchzuführen, können Sie Methode 1 verwenden.
- Wenn Sie einen veralteten Treiber auf Ihrem System finden, versuchen Sie, ihn zu aktualisieren.
- Wenn nach der Installation eines bestimmten Treibers auf Ihrem System ein Bad Pool Header Fehler oder ein Blauer Bildschirm-Fehler angezeigt wird, müssen Sie ihn zunächst deinstallieren.
Um den Treiber zu aktualisieren, versuchen Sie Driver Updater. Der Treiber wird automatisch aktualisiert und alle treiberbezogenen Probleme werden behoben.
Erhalten Driver Updater zu aktualisieren Treiber automatisch.
Beste und einfachste Lösung zur Behebung eines Bad Pool Header
Ein Bad Pool Header-Fehler war in Windows 8 zu selten, nahm jedoch exponentiell zu, als Benutzer versuchten, inkompatible Software auf ihrem PC zu installieren.
Wenn die oben angegebene Methode nicht funktioniert oder Sie sie nicht ausführen können, versuchen Sie es mit dem PC Reparatur Werkzeug. Dies ist ein erweitertes Reparaturwerkzeug, mit dem Sie Ihr System scannen, Fehler erkennen und beheben können.
Dieses Tool behebt nicht nur Fehler wie DLL, Registrierung, BSOD, Spiel, Update-Fehler, PC-Problem, sondern repariert auch beschädigte, beschädigte oder unzugängliche Windows-Systemdateien und optimiert die Leistung Ihres PCs.
Holen PC Reparatur Werkzeug um einen Bad Pool Header-Fehler zu beheben.
Fazit
Das ist alles über Bad Pool Header Fehler.
Ich habe mein Bestes versucht, um die Lösungen aufzulisten, die Ihnen helfen, den Windows 10-Fehler im Bad Pool Header zu beheben. Führen Sie die oben genannten Handbücher sorgfältig nacheinander durch.
Selbst nachdem Sie die Methoden angewendet haben, können Sie das Problem nicht lösen, und versuchen Sie es mit der oben angegebenen einfachen Lösung.
Es wird erwartet, dass Ihnen dieser Artikel gefallen hat, und er erweist sich als hilfreich für Sie bei der Lösung Ihrer Probleme.