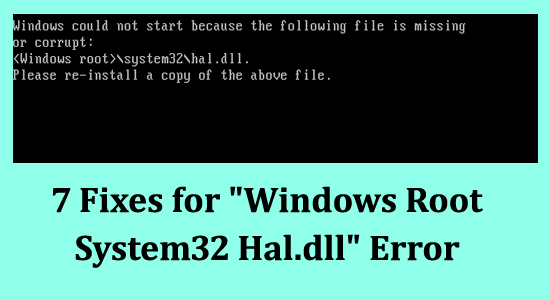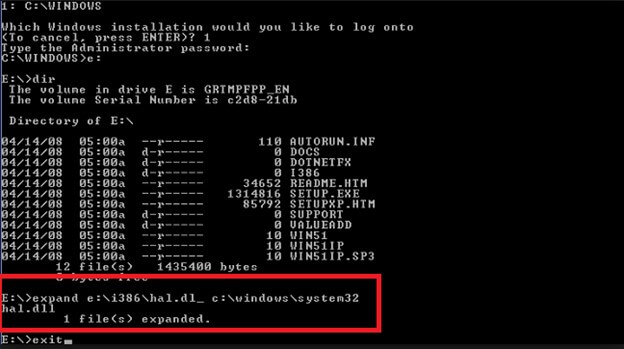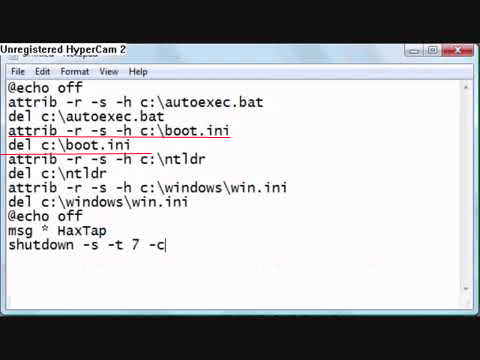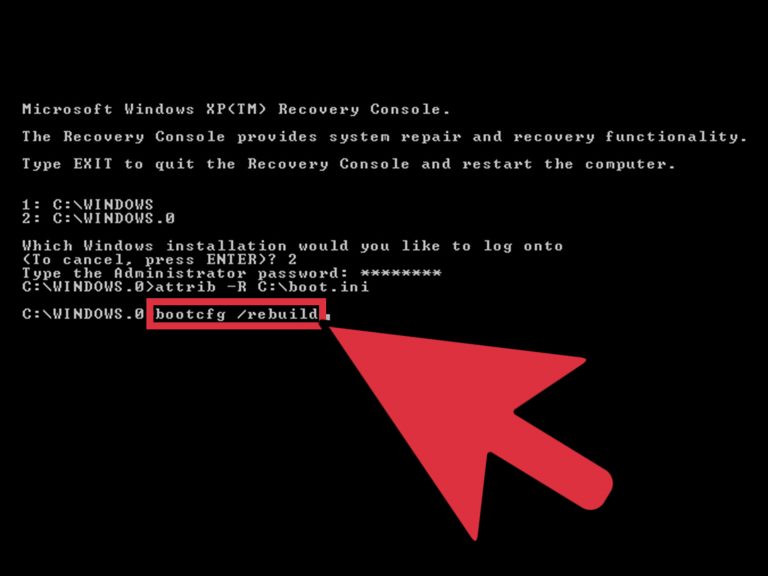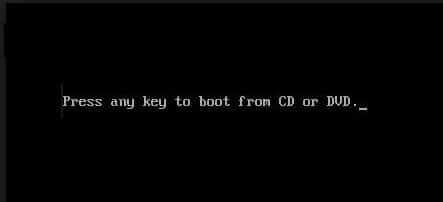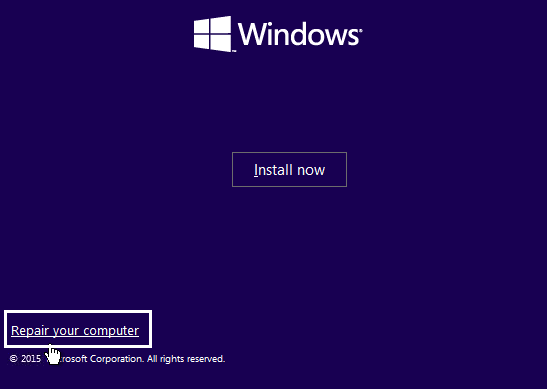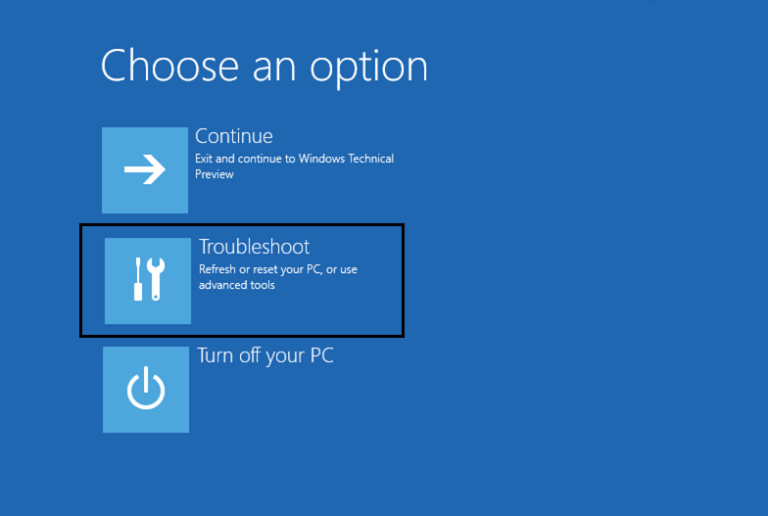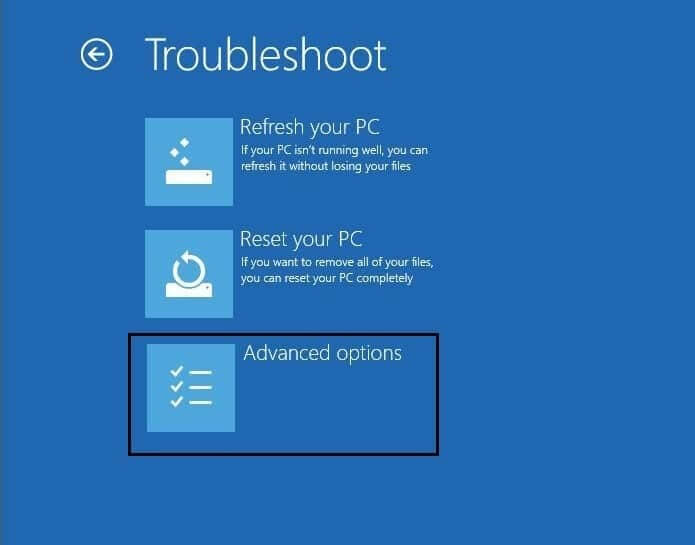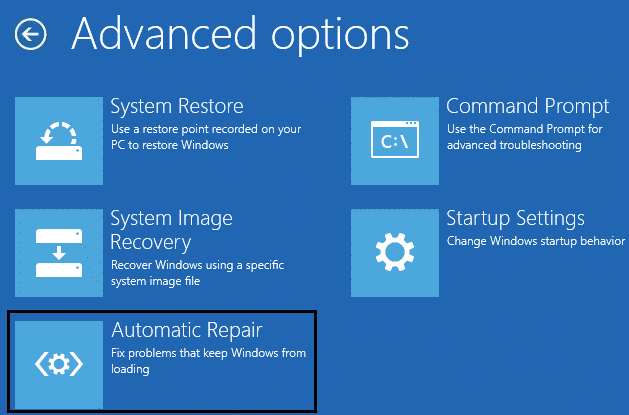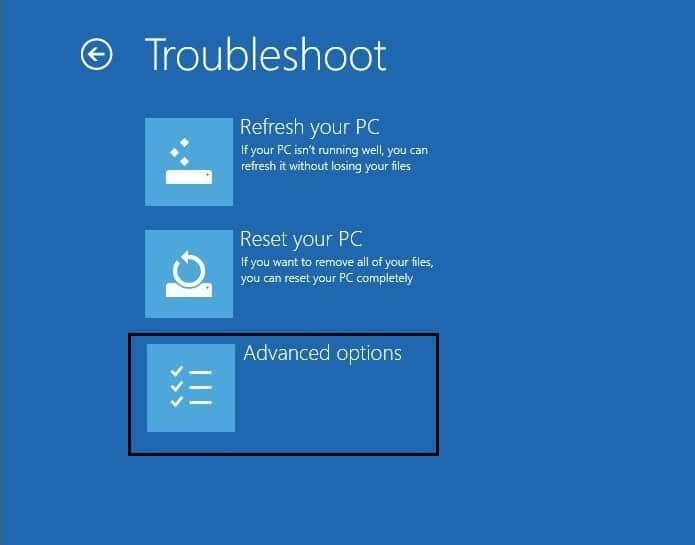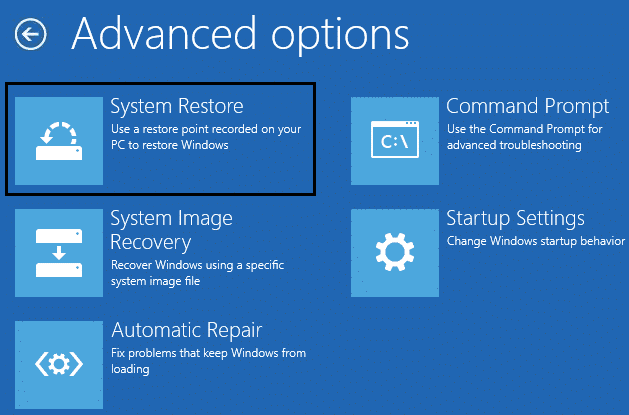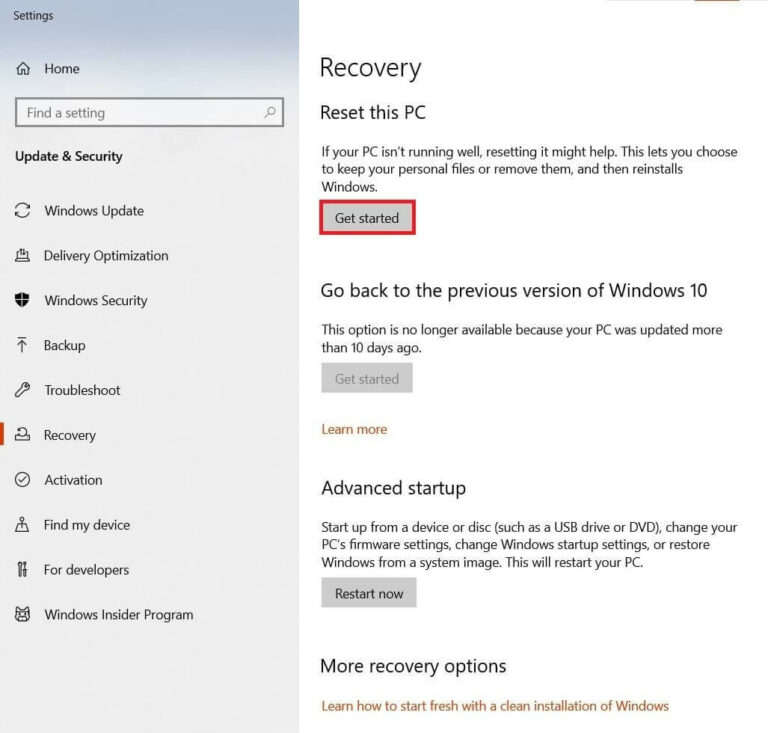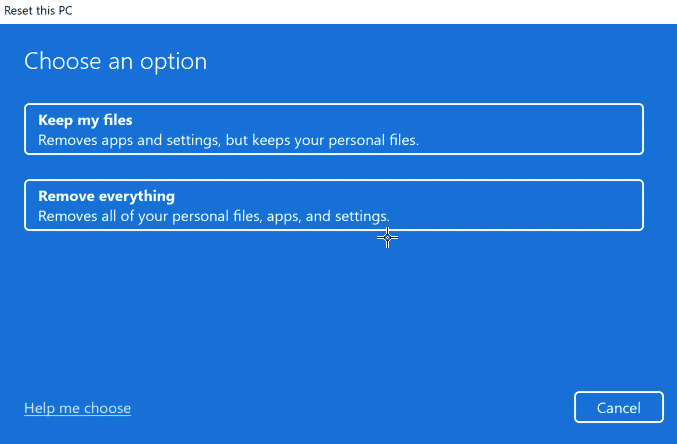Die “hal.dll fehlt oder ist beschädigt“ ist sehr problematisch, da sie verhindert, dass Windows ordnungsgemäß ausgeführt und funktioniert, und die Fehlermeldung erscheint:
Windows konnte nicht gestartet werden, da die folgende Datei fehlt oder beschädigt ist:
<Windows-Stammverzeichnis>\system32\hal.dll.
Bitte installieren Sie eine Kopie der obigen Datei erneut.
Wenn Sie auch den Windows-Stammsystem32 Hal.dll Fehler sehen, befolgen Sie die Schritt-für-Schritt-Anleitung und beheben Sie den Fehler hal.dll.
Wir beschädigte Windows-Dateien reparieren, empfehlen Advanced System Repair:
Diese Software ist Ihre One-Stop-Losung, um Windows-Fehler zu beheben, Sie vor Malware zu schutzen, Datenmull zu bereinigen und Ihren PC fur maximale Leistung in 3 einfachen Schritten zu optimieren:
- Laden Sie das Advanaced System Repair herunter das auf Trustpilot mit Ausgezeichnet bewertet wurde.
- Klicken Sie auf Install & Scan Now um Probleme zu scannen, die PC-Probleme verursachen.
- Klicken Sie anschlieBend auf Click Here to Fix All Issues Now um Ihren PC zu reparieren, zu bereinigen, zu schutzen und zu optimieren.
Was ist Hal.dll?
Hal.dll ist eine Datei der “Windows Hardware Abstraction Layer”, die von Windows verwendet wird, um verschiedene Aufgaben/Funktionen auf unterschiedlicher Hardware auszuführen.
Die Hal.dll-Datei ist entscheidend für das reibungslose Booten von Windows und es ist häufig der Fall, dass viele Leute ihren Computer nicht booten können, weil diese Datei entweder beschädigt oder beschädigt ist.
Was verursacht den Windows-Stammsystem32 Hal.dll Fehler?
Wenn Ihr Computer nicht auf die hal.dll-Datei zugreifen kann, da sie aufgrund einer Virusinfektion, Systemdateibeschädigung und Registrierungsproblemen fehlt oder beschädigt wird.
Wenn die boot.ini beschädigt wird oder sich die Dateien an der falschen Stelle befinden, die Hardware nicht funktioniert oder Ntoskenl.exe beschädigt ist oder fehlt, kann dies trotzdem dazu führen, dass der Fehler hal.dll fehlt oder beschädigt angezeigt wird.
Der hal.dll-Fehler zeigt sich auf viele verschiedene Arten, hier sehen Sie sich einige der häufigsten Fehlercodes an:
- Winnt_root\System32\Hal.dll fehlt oder ist beschädigt: Bitte installieren Sie eine Kopie der obigen Datei erneut
- Windows konnte nicht gestartet werden, da die folgende Datei fehlt oder beschädigt ist: Winnt_root\System32\Ntoskrnl.exe. Bitte installieren Sie eine Kopie der obigen Datei erneut
- Kann \Windows\System32\hal.dll nicht finden
- Windows konnte aufgrund eines Problems mit der Hardwarekonfiguration der Computerfestplatte nicht gestartet werden. Von der ausgewählten Startdiskette konnte nicht gelesen werden. Überprüfen Sie den Startpfad und die Festplattenhardware. Weitere Informationen finden Sie in der Windows-Dokumentation zur Hardware-Festplattenkonfiguration und in Ihren Hardware-Referenzhandbüchern
- Kann hal.dll nicht finden
- Windows konnte nicht gestartet werden, da die folgende Datei fehlt oder beschädigt ist: C:\Windows\system32\hal.dll. Bitte installieren Sie eine Kopie der obigen Datei erneut.
Wie repariert man Windows-Stammsystem32 Hal.dll Fehler unter Windows?
Table of Contents
Lösung 1: Wiederherstellungskonsole laden
Die Wiederherstellungskonsole ermöglicht es Windows-Benutzern, ihren Windows-PC nach jedem Problem mithilfe der Befehlszeilenschnittstelle wiederherzustellen.
Um den hal.dll-Fehler zu beheben, müssen Sie die Wiederherstellungskonsole laden. Führen Sie dazu die folgenden Schritte aus:
- Legen Sie die Windows-Installations-CD ein
- Starten Sie Ihren beschädigten PC neu
- Drücken Sie Entf / F2 und stellen Sie sicher, dass Windows so eingestellt ist, dass es von der CD bootet
- Beenden Sie den Editor und booten Sie von CD
- Wenn das Windows-Installationsprogramm mit dem Laden beginnt
- Drücken Sie “R“, um die “Wiederherstellungskonsole“ zu laden.
- Folgen Sie nun den Anweisungen auf dem Bildschirm, um sich beim schwarzen Bildschirm anzumelden
Wenn Sie die Wiederherstellungskonsole erfolgreich geladen haben, folgen Sie der nächsten Lösung, um die Datei hal.dll wiederherzustellen.
Lösung 2: Stellen Sie die Hal.dll-Datei wieder her
Sobald Sie sich in der Wiederherstellungskonsole befinden, ist es einfach, die Datei hal.dll wiederherzustellen. Das Wiederherstellen der Datei Hal.dll behebt das Problem, das durch die fehlende DLL-Datei verursacht wird. Führen Sie dazu die folgenden Schritte aus:
- Geben Sie cd system32 ein, um auf den Ordner system32 zuzugreifen
- Geben Sie map ein, um das CD-ROM-Laufwerk zu überprüfen
- Geben Sie expand d:\i386\hal.dl_ ein und drücken Sie die Eingabetaste, um die Datei in den Ordner system32 zu kopieren
- Wenn Sie aufgefordert werden, die Datei zu überschreiben, klicken Sie auf Ja.
- Geben Sie Exit ein, um neu zu starten
Nachdem Sie die obigen Schritte ausgeführt haben, wird eine neue Kopie der hal.dll-Datei auf Ihrem PC platziert, die das System wieder funktionieren lässt.
Wenn das Problem nach dem Wiederherstellen der Datei hal.dll weiterhin besteht, besteht die Möglichkeit, dass boot.ini beschädigt ist.
Lösung 3: Boot.ini reparieren
Es besteht die Möglichkeit, dass die boot.ini-Datei von Windows den Fehler auslöst. Wenn die Boot.ini-Datei beschädigt wird, verursacht sie Probleme beim Startvorgang und führt dazu, dass der Windows-Root-Fehler system32 hal.dll angezeigt wird.
Befolgen Sie die unten angegebenen Schritte:
- Starten Sie zuerst Ihren Computer in die Wiederherstellungskonsole, wie in Lösung 1 beschrieben
- Geben Sie in der Wiederherstellungskonsole attrib -h -r -s c:\boot.ini ein und drücken Sie die Eingabetaste
- Wenn der Fehler “Parameter ist falsch“ angezeigt wird, ignorieren Sie ihn und fahren Sie fort
- Geben Sie del c:\boot.ini ein und drücken Sie die Eingabetaste
- Geben Sie bootcfg /rebuild ein
- Geben Sie Y für “Installation zur Bootliste hinzufügen?“ ein.
- Geben Sie “Windows“ als Boot-ID ein
- Geben Sie “/fastdetect“ für Boot Load Options ein
- Geben Sie “fixboot“ ein und drücken Sie die Eingabetaste
- Geben Sie “y“ ein und drücken Sie die Eingabetaste
- Geben Sie “Exit“ ein, um neu zu starten
Dies repariert die Boot-Optionen von Ihrem Computer und löst den hal.dll Windows 10-Fehler.
Lösung 4: Startreparatur durchführen
Die Startreparatur durchsucht Ihr System nach Fehlern und versucht, diese automatisch zu beheben. Wenn die fehlende oder beschädigte hal.dll-Datei das Startproblem verursacht, ersetzt der Reparaturprozess die Datei möglicherweise durch eine neue, funktionierende Version.
Befolgen Sie diese Anweisungen, um eine Startreparatur auf Ihrem PC durchzuführen.
- Legen Sie die bootfähige Windows-Installations-DVD ein und starten Sie Ihren Computer neu.
- Wenn Sie aufgefordert werden, eine beliebige Taste zu drücken, um von einer CD oder DVD zu booten, drücken Sie eine beliebige Taste auf Ihrer Tastatur, um fortzufahren.
- Wählen Sie im nächsten Bildschirm Ihre Spracheinstellungen und klicken Sie auf Weiter.
- Klicken Sie nun auf die Option Computer reparieren in der unteren linken Ecke des Bildschirms, um fortzufahren.
- Klicken Sie im Bildschirm Wählen Sie eine Option zum Fortfahren auf Problembehandlung.
- Klicken Sie nun auf die Option Erweitert.
- Klicken Sie im nächsten Bildschirm auf Automatische Reparatur oder Startreparatur.
- Warten Sie schließlich, bis der Windows Automatic/Startup Repairs-Prozess abgeschlossen ist.
Nachdem der Reparaturvorgang abgeschlossen ist, können Sie die Installations-CD oder das USB-Laufwerk entfernen und Ihren Computer neu starten. Wenn das Problem durch eine beschädigte oder fehlende hal.dll-Datei verursacht wurde, sollte Ihr Computer jetzt normal starten.
Lösung 5: Systemwiederherstellung durchführen
Das Durchführen einer Systemwiederherstellung kann helfen, den Fehler „hal.dll fehlt“ zu beheben, indem die Systemdateien und -einstellungen auf einen früheren Zustand zurückgesetzt werden, als alles noch richtig funktionierte.
Wenn Sie das System auf einen Wiederherstellungspunkt zurücksetzen, der erstellt wurde, bevor die Datei hal.dll verloren ging oder beschädigt wurde, werden die aktuellen Systemdateien durch die vom Wiederherstellungspunkt ersetzt, wodurch alle Änderungen rückgängig gemacht werden, die den Fehler verursacht haben.
- Bevor Sie fortfahren, starten Sie Ihren Computer im abgesicherten Modus.
- Jetzt startet Ihr PC im abgesicherten Modus mit vielen Optionen.
- Klicken Sie dann auf Fehlerbehebung
- Wählen Sie nun Erweiterte Optionen.
- Klicken Sie anschließend in den erweiterten Optionen auf Systemwiederherstellung
- Wählen Sie im nächsten Bildschirm den Systemwiederherstellungspunkt aus, zu dem Sie Ihren PC wiederherstellen möchten. Achten Sie immer darauf, den aktuellsten Wiederherstellungspunkt zu wählen.
Warten Sie, bis der Systemwiederherstellungsprozess abgeschlossen ist, und prüfen Sie, ob der Fehler Windows Root System32 Hal.dll jetzt behoben ist.
Lösung 6: Setzen Sie diesen PC zurück
Das Zurücksetzen des PCs, auch bekannt als System-Reset oder saubere Installation, beinhaltet das Löschen der Festplatte und die Neuinstallation von Windows von Grund auf. Dieser Prozess kann helfen, das Problem zu beheben, da er alle Systemdateien, einschließlich der Datei hal.dll, durch neue Kopien ersetzt.
Während des Zurücksetzens erkennt das Windows-Installationsprogramm alle fehlenden oder beschädigten Dateien und ersetzt sie durch die richtigen Versionen. Das bedeutet, wenn die Datei hal.dll die Ursache des Problems war, würde ein Zurücksetzen des PCs sie durch eine neue, funktionierende Version ersetzen und das Problem lösen.
- Gehen Sie zu den Windows-Einstellungen, indem Sie auf die Tasten Windows + I klicken
- Klicken Sie nun unter Diesen PC zurücksetzen auf die Option Wiederherstellung > Erste Schritte.
- Sie sehen zwei Optionen, um Ihre aktuellen Dateien zu behalten oder sie vollständig zu löschen. Wählen Sie eine davon basierend auf Ihren Anforderungen aus.
- Bestätigen Sie Ihre Auswahl im nächsten Fenster und fahren Sie mit den Anweisungen auf dem Bildschirm fort.
- Tippen Sie abschließend auf Zurücksetzen, um mit der Neuinstallation des Windows-PCs zu beginnen.
- Sobald Ihr Gerät neu gestartet wird, haben Sie jetzt eine saubere Installation von Windows 10, die Ihnen keine Fehler wie die, die wir jetzt besprechen, gibt.
Lösung 7: Bereinigen Sie die Registrierung
Wenn der Fehler auch nach dem Ausprobieren der oben genannten Lösungen weiterhin besteht, müssen Sie die Registrierung löschen.
Probleme in der Registrierung können Ihre Computerdatei beschädigen und zu verschiedenen Fehlern führen, einschließlich des einen hal.dll-Fehlers, der angezeigt wird. Daher wird empfohlen, die Registrierung zu bereinigen.
Das manuelle Löschen der Registrierung kann ein bisschen riskant sein, da ein einziger Fehler Ihren Computer beschädigen kann. Versuchen Sie CCleaner, um die Registrierung ohne Probleme zu löschen.
Bringen Sie CCleaner mit Leichtigkeit zum Löschen der Registrierung
Beste und einfache Lösung zur Behebung des Hal.DLL-Fehlers
Die oben genannten Lösungen sind zwar zeitaufwändig und knifflig, aber es lohnt sich, den hal.dll-Fehler zu lösen. Aber wenn Sie keine technische Person sind, dann ist hier eine einfache Möglichkeit für Sie, verschiedene PC-Probleme zu beheben.
Versuchen Sie die DLL Reparatur Werkzeug. Dieses fortschrittliche Reparaturtool scannt Ihren Computer, erkennt das Problem und behebt alle Fehler wie DLL-Fehler, Registrierungsfehler, verhindert PC-Probleme, Virusinfektionen und andere.
Es löst nicht nur die Probleme, sondern optimiert auch die Leistung von OC, genau wie das neue.
Holen Sie sich DLL Reparatur Werkzeug, um den Hal.DLL-Fehler zu beheben
Abschluss
Das ist also alles über den Fehler Windows Root System32 Hal.dll im Windows-Betriebssystem.
Ich habe mein Bestes versucht, die Lösungen zur Behebung des fehlenden Fehlers in hal.dll aufzulisten und auch andere relevante Informationen zu hal.dll bereitgestellt.
Jetzt sind Sie an der Reihe, die Lösungen zum Wiederherstellen der fehlenden hal.dll-Datei und zum Beheben des Windows Root System32 Hal.dll-Fehlers durchzuführen.
Wenn Sie dennoch Fragen oder Fragen zu diesem Artikel oder diesem bestimmten Fehler haben, schreiben Sie uns auf unserer Facebook-Seite.
Hardeep has always been a Windows lover ever since she got her hands on her first Windows XP PC. She has always been enthusiastic about technological stuff, especially Artificial Intelligence (AI) computing. Before joining PC Error Fix, she worked as a freelancer and worked on numerous technical projects.