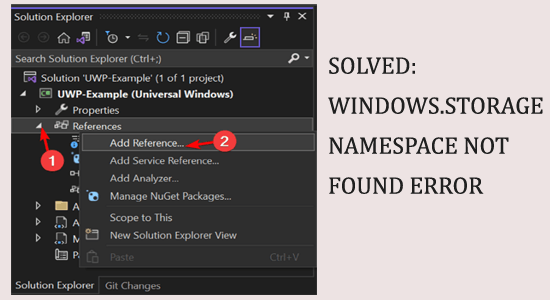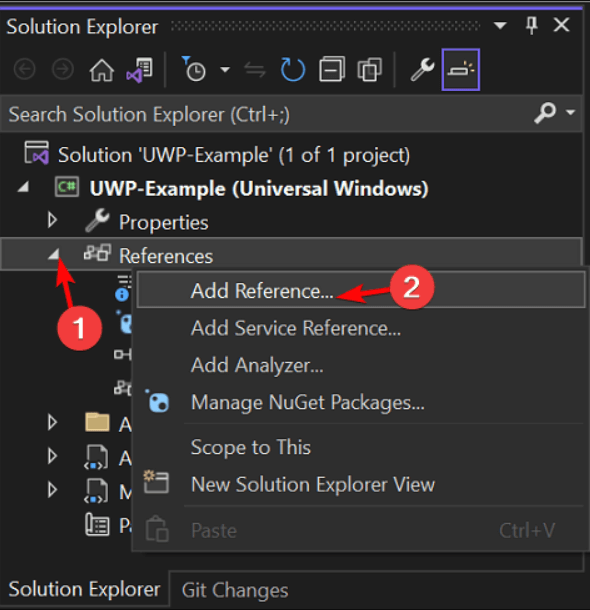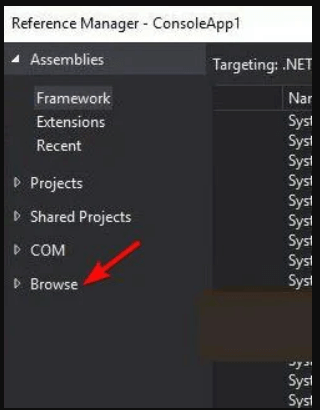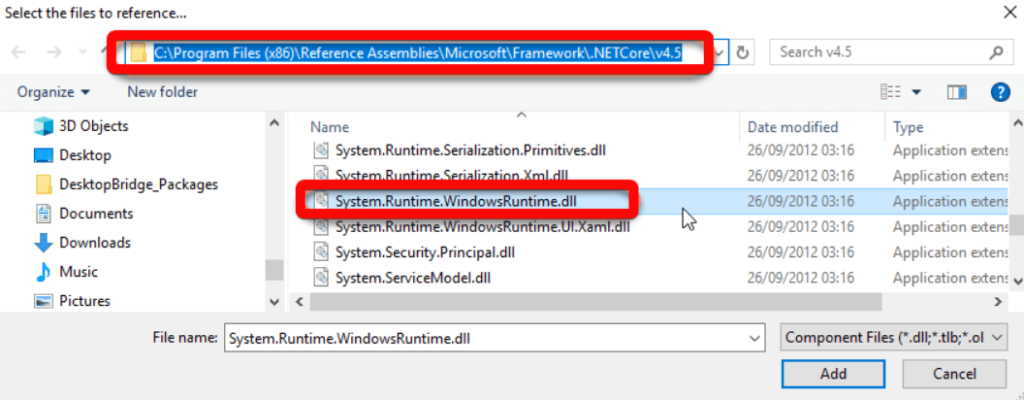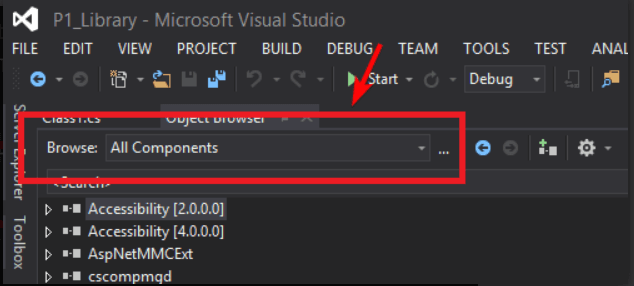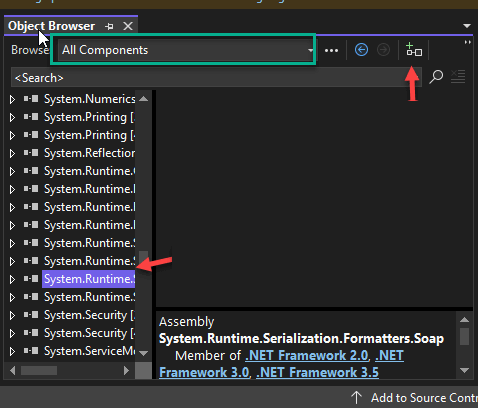Der Fehler “Windows.Storage-Namespace nicht gefunden” wird während der Verwendung von Visual Studio unter Windows 10 sowie dem neuesten Windows 11-System angezeigt.
Während für einige Benutzer der Fehler beim Versuch, die UWP (Universal Windows Platform) zu erstellen, auftritt und die Fehlermeldung Windows.Storage-Namespace nicht verfügbar oder nicht gefunden angezeigt wird.
Der Fehler tritt häufig auf, wenn der Objektbrowser nicht richtig verwendet wird oder aufgrund fehlender DLL-Dateien auf dem Computer. Der Fehler ist ein Ergebnis des Problems auf der Benutzerseite.
Glücklicherweise ist der Fehler nicht sehr problematisch und lässt sich leicht beheben, indem Sie die Schritt-für-Schritt-Anleitung befolgen.
Wie behebt man den Fehler “Windows.Storage-Namespace nicht gefunden“?
Lösung 1: Manuelles Hinzufügen der Verweise zu UWP-DLLs und WINMD-Dateien
Um den Fehler zu beheben, wird empfohlen, den Verweis auf UWP-DLLs und WINMD-Dateien manuell hinzuzufügen. Wenn es nicht richtig hinzugefügt wird, führt dies dazu, dass das Problem verursacht wird.
Befolgen Sie dazu die Schritte:
- Starten Sie Visual Studio und öffnen Sie das Projekt.
- Der Projektmappen-Explorer wird dann in Visual Studio geöffnet, sobald Sie in der Menüleiste “Ansicht” auswählen.
- Um darauf zuzugreifen, klicken Sie mit der rechten Maustaste auf die Registerkarte “Referenzen“ auf der Seite “Projektmappen-Explorer” und wählen Sie “Referenz hinzufügen…”.
- Wechseln Sie im Feld Referenz-Manager zur Registerkarte Durchsuchen.
- Klicken Sie anschließend auf Durchsuchen…, um die DLL-Datei zu öffnen.
- Und gehen Sie zum Standort
C:\Program Files (x86)\Reference Assemblies\Microsoft\Framework\.NETFramework\v4.5.1
- Versuchen Sie, die DLL-Datei zu finden. Wählen Sie im Dropdown-Menü “Alle Dateien“.
- Wählen Sie nun die DLL-Datei System.Runtime.WindowsRuntime.dll aus.
- Klicken Sie anschließend auf “Hinzufügen“, um die DLL-Datei in Ihr Projekt einzufügen.
- Nachdem die DLL-Datei hinzugefügt wurde, versuchen Sie, den Build-Test auf Ihrem PC auszuführen.
Es wird geschätzt, dass der Fehler jetzt behoben ist und nicht mehr angezeigt wird, aber wenn immer noch der Fehler Windows.Storage Namespace nicht gefunden angezeigt wird, folgen Sie der nächsten Lösung.
Lösung 2: Deklarieren Sie die Variable global
Wenn der Fehler weiterhin angezeigt wird, überprüfen Sie, ob Sie die Variable Windows.Storage.ApplicationData als globale Variable deklariert haben. Wenn nicht, folgen Sie den angegebenen Schritten:
Fügen Sie einfach Folgendes zu Ihrem Code hinzu:
global::Windows.Storage.ApplicationData
Führen Sie danach jeden Test aus, während Sie den Build verwenden. Nach der anschließenden Behebung können Sie den globalen Objektbrowser verwenden, wenn der Fehler weiterhin besteht.
Lösung 3: Richtige Verwendung des Objektbrowsers
Ein Objektbrowser ermöglicht es einem Benutzer, die an einem Softwarepaket beteiligten Komponenten zu untersuchen, und standardmäßig ist dies auf alle Komponenten eingestellt. Hier wird also empfohlen, den Objektbrowser korrekt zu verwenden und den Fehler zu beheben.
- Öffnen Sie Visual Studio und laden Sie den Build.
- Öffnen Sie als Nächstes einen Objektbrowser, indem Sie auf der Registerkarte “Navigation“ auf “Ansicht“ Sie können auch die Tastenkombination Ctrl+Alt+J drücken.
- Wählen Sie nun “Alle Komponenten“ aus der Dropdown-Option für “Durchsuche”.
- Die Komponenten werden in einer langen Liste geladen.
- Wählen Sie die System.Runtime.WindowsRuntime.dll aus
- Um es dann dem Code hinzuzufügen, tippen Sie im Objektbrowser auf das Symbol “Zu Referenzen im ausgewählten Projekt hinzufügen”.
- Und jetzt wird das Referenzobjekt zur Projektbibliothek hinzugefügt.
Es wird geschätzt, dass der Fehler “Windows.Storage Namespace nicht gefunden“ unter Windows 10 behoben ist.
Beste und einfache Lösung zur Behebung verschiedener Windows-PC-Fehler und -Probleme
Wenn Sie ständig PC-bezogene Fehler und Probleme haben und alle manuellen Lösungen angewendet haben, aber immer noch nichts funktioniert, versuchen Sie es mit dem professionell gestalteten PC Reparatur Werkzeug.
Dies ist ein fortschrittliches multifunktionales Tool, das PCs scannt, um häufige PC-bezogene Fehler und Probleme zu erkennen und zu beheben, Sie vor Dateiverlust zu schützen, beschädigte Systemdateien zu reparieren und den PC vor Viren oder Malware zu schützen.
Es optimiert auch den PC, um seinen Benutzern eine verbesserte Leistung zu bieten. Probieren Sie dieses Tool einfach aus und beheben Sie PC-Fehler ohne Probleme.
Holen Sie sich PC Reparatur Werkzeug, um verschiedene PC-Fehler/Probleme zu beheben
Fazit:
Hier dreht sich also alles um den Fehler Windows.Storage Namespace Not Found unter Windows 10. Es wird geschätzt, dass der Fehler behoben ist, nachdem die aufgeführten Lösungen befolgt wurden.
Stellen Sie sicher, dass Sie die Lösungen nacheinander befolgen, bis Sie diejenige gefunden haben, die für Sie funktioniert.
Wenn Sie Fragen oder Vorschläge haben, können Sie uns darüber hinaus gerne darüber informieren und uns auf Facebook oder Twitter kontaktieren. Wir sind offen für neue Ideen, die dazu beitragen können, die Benutzererfahrung zu verbessern.
Viel Glück..!
Hardeep has always been a Windows lover ever since she got her hands on her first Windows XP PC. She has always been enthusiastic about technological stuff, especially Artificial Intelligence (AI) computing. Before joining PC Error Fix, she worked as a freelancer and worked on numerous technical projects.