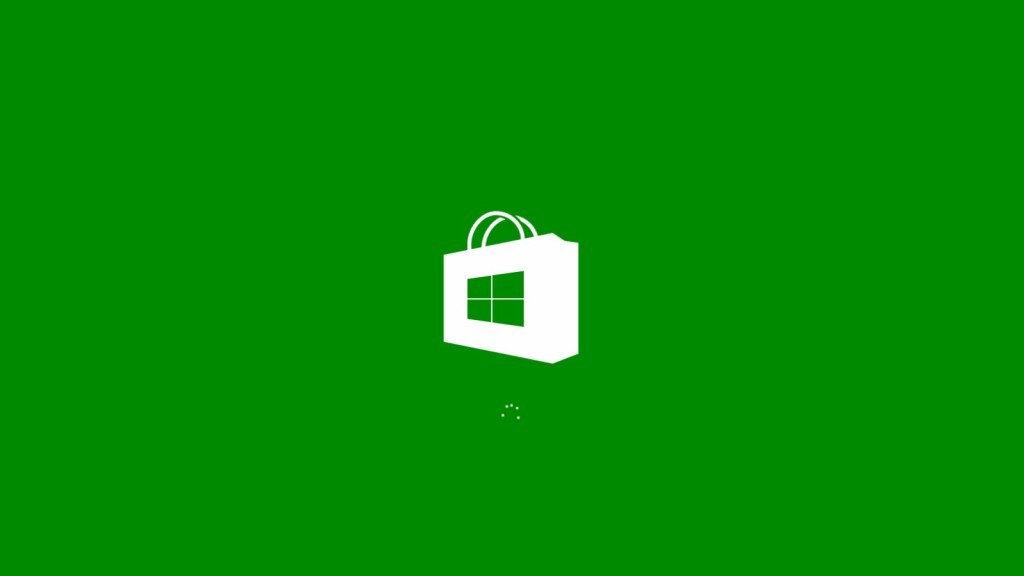
Methoden, um Fehler 0x80240017 in Windows 8 / 8.1 zu beheben
Methode 1: Zurücksetzen der Windows Store App.
Schritt 1: Drücken Sie Windows-Taste + R zu öffnen Befehl ausführen.
Schritt 2: Nachdem es, Typ “wsreset.exe” und drücken Sie Enter.
Schritt 3: Warten Sie, bis der Vorgang abgeschlossen ist und es Windows Store wird neu gestartet. Nach dem Handeln dies versuchen, die App im Appstore installieren.
Methode 2: Wie zu beheben 0x80240017c
Schritt 1: Öffnen Sie das Suchfeld, und geben Sie Fehlersuche und wählen Sie das erste Ergebnis.
Schritt 2: Ein neues Fenster wird geöffnet, klicken Sie jetzt auf Alle aus dem linken Bereich.
Schritt 3: Klicken Sie auf der vorliegenden Windows Update am unteren Rand des Fensters.
Schritt 4: Sie werden Windows Update-Problembehandlung Fenster, klicken Sie auf Weiter. Sie müssen möglicherweise auch, um das Administratorkennwort bereitzustellen. Troubleshooter wird automatisch für alle Arten von Ausgabe zu suchen und sie zu lösen, wenn eine gefunden.
Schritt 5: Nach Abschluss dieser, schließen Sie das Fenster und versuchen, aus dem Appstore heruntergeladen / installiert die App.
Methoden, um Fehler 0x80240017 in Windows 10 zu beheben
Methode 1: Ausführen von Systemupdate-Vorbereitungskommando
Schritt 1: Um dies zu CMD mit Administratorrechten zu öffnen, zu tun haben (klicken Sie auf die Schaltfläche Start> Eingabeaufforderung mit Admin)
Schritt 2: Nachdem es eingeben oder kopieren und fügen Sie ihn “DISM.exe / Online / Cleanup-image / Scanhealth” und drücken Sie “Enter” -Taste.
Schritt 3: Nun wieder eingeben oder kopieren Paste “DISM.exe / Online / Cleanup-image / Restorehealth” und drücken Sie Enter. Schließen Sie das Fenster der Eingabeaufforderung.
Methode 2: Zurücksetzen Windows Update-Komponenten manuell.
Wenn Sie nicht in der Lage, das Problem durch die Anwendung zuvor angegebenen Methoden zu beheben sind, dann ist dieser Trick wird Ihnen helfen.
Schritt 1: Öffnen Sie die Eingabeaufforderung (klicken Sie auf die Schaltfläche Start> Eingabeaufforderung mit Admin)
Schritt 2: Nachdem es geben Sie den unten angegebenen Befehle einer nach dem anderen ein und drücken Sie Enter-Taste nach jedem Befehl.
- net stop wuauserv
- net stop cryptsvc
- Netto-Stopp-Bits
- net stop msiserver
- ren C: \ Windows \ Softwaredistribution SoftwareDistribution.old
- ren C: \ Windows \ System32 \ catroot2 Catroot2.old
- Start-Netto-wuauserv
- Start-Netto-cryptsvc
- Start-Netto-Bits
- Start-Netto-msiserver
Schritt 3: Nach der Ausführung aller Befehle, Schließen Sie die Eingabeaufforderung, und führen Sie einen Neustart aus.
Professionelle Empfehlung:
Wenn Sie auf Windows 10 PC-Leistung durch die Festsetzung interne Fehler verbessern möchten, dann müssen Sie Ihren PC mit einer professionellen Windows-PC Scanner scannen. Diese App wird Ihren Computer oder Laptop zu scannen und erhöhen die Leistungsfähigkeit, indem Sie alle Arten von Junk-Dateien. So wird vorgeschlagen, Ihr Windows-System in der Art zu scannen, um mit anderen Arten von PC-Fehler mit Leichtigkeit umgehen.
Folgen Sie 3 einfache Schritte, um PC sofort reparieren!
- Schritt 1 – Herunterladen & Installieren PC-Reparatur Werkzeug.
- Schritt 2 – Klicken Sie auf “Scan”, um den PC zu diagnostizieren.
- Schritt 3 – Klicken Sie auf “Fix Errors”, um Update die Probleme und Sie sind fertig.
( Hinweis : (Dieses leistungsstarke Werkzeug kann erhöhen, ansteigen Ihre Leistung um 97%)

Always up to help others with their PC-related issues, Jack loves to write on subjects such as Windows 10, Xbox, and numerous technical things. In his free time, he loves to play with his dog “Bruno” and hang out with his friends.