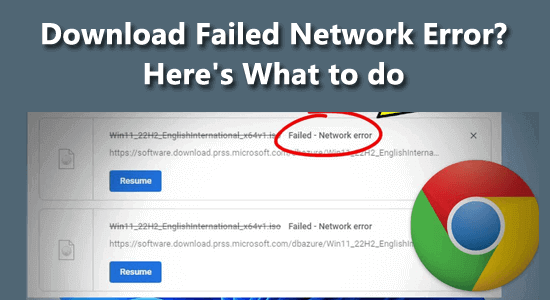
Die Netzwerkfehlermeldung Download fehlgeschlagen wird häufig angezeigt, wenn Sie versuchen, große Dateien herunterzuladen, und Sie können nichts auf Chrome herunterladen.
Nach Angaben der Benutzer erhalten sie ständig einen fehlgeschlagenen Netzwerkfehler beim Herunterladen von der Website, wenn sie versuchen, etwas herunterzuladen. Das ist wirklich ärgerlich, aber zum Glück gibt es Lösungen, mit denen Sie den Fehler beheben und mit dem Herunterladen der Datei beginnen können.
Hier haben wir die funktionierenden Lösungen aufgelistet, um fehlgeschlagene Netzwerkfehler beim Herunterladen auf Chrome einfach zu beheben. Erfahren Sie jedoch zunächst, welcher häufige Übeltäter für die Downloadfehler verantwortlich ist.
Wir beschädigte Windows-Systemdateien reparieren, empfehlen Advanced System Repair:
Diese Software ist Ihre One-Stop-Losung, um Windows-Fehler zu beheben, Sie vor Malware zu schutzen, Datenmull zu bereinigen und Ihren PC fur maximale Leistung in 3 einfachen Schritten zu optimieren:
- Laden Sie das Advanaced System Repair herunter das auf Trustpilot mit Ausgezeichnet bewertet wurde.
- Klicken Sie auf Install & Scan Now um Probleme zu scannen, die PC-Probleme verursachen.
- Klicken Sie anschlieBend auf Click Here to Fix All Issues Now um Ihren PC zu reparieren, zu bereinigen, zu schutzen und zu optimieren.
Was verursacht den Herunterladen Fehlgeschlagener Netzwerkfehler?
- Eine schlechte und instabile Internetverbindung kann den Downloadvorgang stoppen.
- Ihr Antivirenprogramm kann das Herunterladen von Dateien blockieren, insbesondere wenn Sie die kostenlose Version der Antivirensoftware eines Drittanbieters auf Ihrem Computer verwenden.
- Wenn die HTTP- oder Portprüfungsfunktion im Antivirenprogramm aktiviert ist, kann dies den Downloadvorgang verlangsamen, was schließlich zu diesem Fehler führen kann.
- Falsch konfigurierte Chrome-Einstellungen oder manchmal installierte Erweiterungen von Drittanbietern können zu Konflikten mit dem Download-Vorgang führen.
- Das Ausführen einer veralteten Google Chrome-Version kann zu dem Problem führen.
- Wenn Sie die veraltete Version der Netzwerktreiber verwenden.
Wie repariert man Netzwerk fehlgeschlagen Fehler beim Herunterladen auf Google Chrome?
Lösung 1: Überprüfen Sie Ihre Internetverbindung
Zunächst wird empfohlen, zu überprüfen, ob Ihre Internetverbindung einwandfrei funktioniert. Eine schlechte oder instabile Internetverbindung unterbricht den Download-Vorgang und führt dazu, dass beim Download-Versuch ständig fehlgeschlagene Netzwerkfehler von der Website angezeigt werden.
- Testen Sie die Internetgeschwindigkeit mit einem zuverlässigen Tool. Wenn die WLAN-Geschwindigkeit gut ist, starten Sie Ihren Router oder Ihr Modem neu, indem Sie es ausstecken und nach ein paar Minuten wieder einstecken, um etwaige Störungen zu beheben.
- Stellen Sie nach Möglichkeit eine Verbindung über eine Ethernet-Verbindung statt über WLAN her, um einen unterbrechungsfreien Internetzugang zu erhalten.
Darüber hinaus können Sie Ihr Gerät auch neu starten, um technische Probleme zu beheben, die den Fehler verursachen könnten.
Lösung 2: Browserdaten löschen
Manchmal werden die in Ihrem Browser gespeicherten Browserdaten, der Cache und die Cookies beschädigt und verursachen verschiedene Probleme, einschließlich des fehlgeschlagenen Netzwerk-Downloads in Chrome. Daher wird empfohlen, die Daten zu löschen, um den Fehler zu beheben.
- Drücken Sie in Ihrem Chrome-Browser die Tasten Ctrl+Shift+Delete, um eine Registerkarte zum Löschen der Browserdaten zu öffnen.
- Wählen Sie nun alle Kästchen neben Browserverlauf, Cookies und andere Websitedaten und Zwischengespeicherte Bilder und Dateien aus der Liste aus.
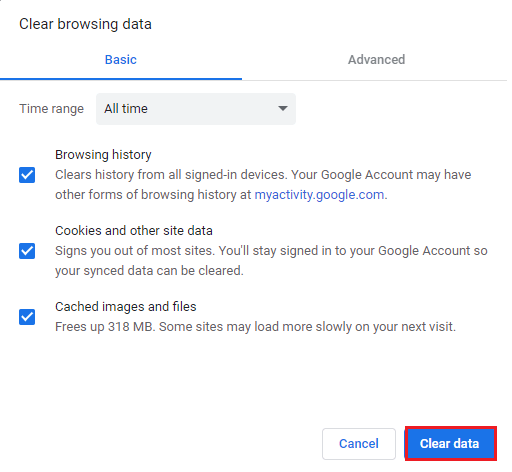
- Stellen Sie sicher, dass Sie als Zeitbereich Alle Zeiten auswählen und auf die Schaltfläche Daten löschen klicken.
Warten Sie, bis der Vorgang abgeschlossen ist. Starten Sie Ihren Chrome-Browser neu und versuchen Sie, die Datei herunterzuladen, um zu prüfen, ob der Fehler behoben wird.
Lösung 3: Deaktivieren Sie die Chrome-Erweiterungen
Die von einem Drittanbieter installierte Erweiterung kann den Chrome-Browser beeinträchtigen und dessen ordnungsgemäße Funktion beeinträchtigen. Deaktivieren Sie daher vorübergehend die nacheinander installierten Erweiterungen, um den Übeltäter zu finden.
- Öffnen Sie Chrome und klicken Sie auf das Menüsymbol (drei vertikale Punkte).
- Klicken Sie auf Weitere Tools und dann auf Erweiterungen.
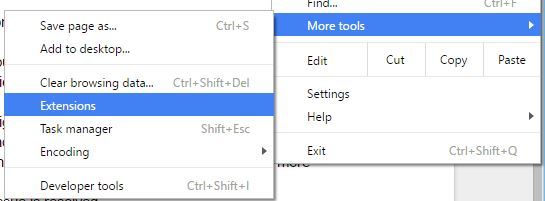
- Gehen Sie zur Erweiterung und deaktivieren Sie sie nacheinander. Überprüfen Sie nun, ob der fehlgeschlagene Download in Chrome behoben wurde.
- Aktivieren Sie dann die Erweiterungen nacheinander, um die problematischen Erweiterungen zu identifizieren. Klicken Sie auf die Schaltfläche „Entfernen“, um die problematische Erweiterung zu entfernen.
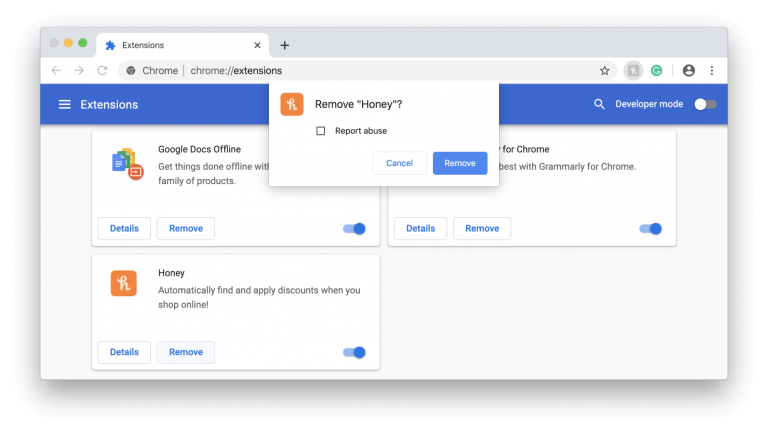
Lösung 4: Deaktivieren Sie die HTTP/HTTPS-Portprüfung in Antivirus
Antiviren-Tools von Drittanbietern scannen unnötigerweise Websites, was zu einer langsamen Verarbeitung angeforderter Dateien von Servern führt, und als Folge davon stoßen Sie auf die „Netzwerkfehler beim Herunterladen fehlgeschlagen“ in Chrome.
Da das Problem durch das Antiviren-Tool verursacht wird, deaktivieren Sie die HTTPS- oder Port-Scan-Funktion Ihrer Antivirensoftware eines Drittanbieters. Gehen Sie dazu folgendermaßen vor:
- Öffnen Sie Ihr Antivirenprogramm und gehen Sie zu den Einstellungen.
- Suchen Sie nun nach den erweiterten Setups, Komponenten oder zusätzlichen Optionen.
- Als Nächstes sehen Sie die Option zum Scannen verschlüsselter Verbindungen oder zum Scannen von HTTPS. Deaktivieren Sie diese Option.
- Versuchen Sie, die Datei herunterzuladen.
Lesen Sie auch: Chrome://net-internals/#dns Leeren Sie den Host-Cache in Chrome
Lösung 5: Chrome-Einstellungen auf Standard zurücksetzen
Wenn in Google Chrome immer noch der Netzwerkfehler Download fehlgeschlagen angezeigt wird, wird empfohlen, den Chrome-Browser zurückzusetzen. Dadurch wird der Browser auf seine Standardeinstellungen zurückgesetzt, indem einige der Chrome-Einstellungen und Verknüpfungen zurückgesetzt, die installierten Erweiterungen deaktiviert sowie Cookies und temporäre Websitedaten gelöscht werden.
- Öffnen Sie auf Ihrem PC den Chrome-Browser.
- Klicken Sie auf das Menüsymbol und wählen Sie Einstellungen.
- Klicken Sie anschließend auf die Option Einstellungen zurücksetzen.
- Klicken Sie auf die Schaltfläche Einstellungen zurücksetzen.
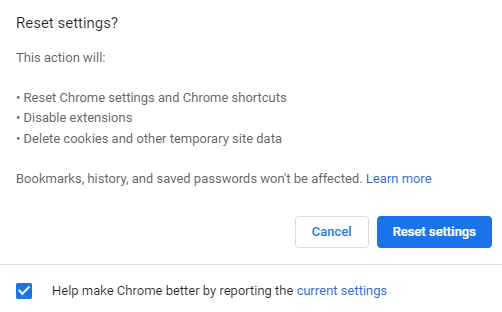
Lösung 6: Ändern Sie die Einstellungen des Windows-Anhangsmanagers
Windows Attachment Manager ist eine Windows-Funktion, die als Wächter für den PC fungiert und Ihren Computer vor Malware und unerwünschter Software schützt.
Wenn der Windows-Anhangsmanager den Dateisafe, den Sie herunterladen möchten, nicht findet, blockiert er den Download und zeigt diesen Fehler an. In diesem Szenario müssen Sie einige Änderungen in den Einstellungen des Windows-Anhangsmanagers vornehmen.
- Drücken Sie die Tasten Windows + R, um das Fenster Ausführen zu öffnen, geben Sie dann inetcpl.cpl ein und drücken Sie die Eingabetaste.
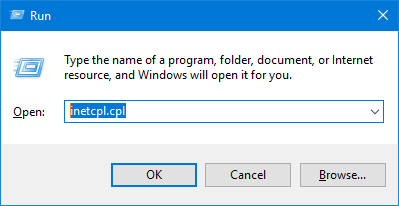
- Gehen Sie im Fenster Interneteigenschaften zur Registerkarte Sicherheit.
- Klicken Sie unter Zone zum Anzeigen oder Ändern der Sicherheitseinstellungen auswählen auf Internet > Stufe anpassen.
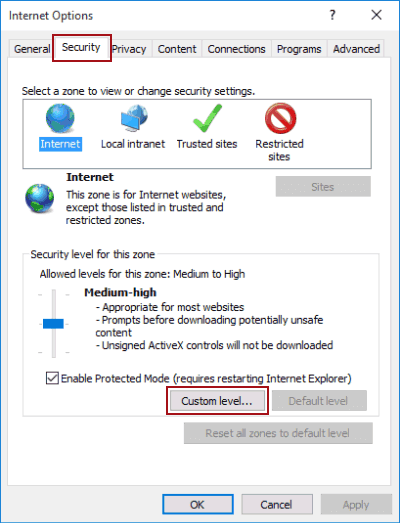
- Gehen Sie zu Downloads, dann auf Verschiedenes und klicken Sie nun auf Anwendungen und unsichere Dateien starten.
- Aktivieren Sie die Option Aktivieren.

- Klicken Sie auf die Schaltfläche OK und versuchen Sie dann, die Datei auf Chrome herunterzuladen.
Lösung 7: Ändern Sie den Standardspeicherort für Downloads
Manchmal liegt das Problem überhaupt nicht bei Chrome. Möglicherweise lässt Ihr Standard-Download-Speicherort das Herunterladen der Datei nicht zu, was zu einem fehlgeschlagenen Netzwerkfehler beim Download führt.
Wenn Sie Dateien in Chrome herunterladen, bleiben die Dateien im Pufferspeicher und werden dann in den Standardordner Downloads kopiert. Es besteht also die Möglichkeit, dass irgendetwas Sie daran hindert, die Datei im Ordner Downloads herunterzuladen.
Um das Problem zu beheben, versuchen Sie, den Standard-Download-Speicherort zu ändern. Dazu müssen Sie Folgendes tun:
- Öffnen Sie Google Chrome und klicken Sie auf die drei horizontalen Punkte in der oberen rechten Ecke des Fensters.
- Gehen Sie zur Option Einstellungen und klicken Sie auf die Schaltfläche Erweitert.
- Klicken Sie auf die Option Downloads.
- Klicken Sie im Abschnitt Downloads auf die Schaltfläche Ändern, um den Standard-Download-Ordner/Speicherort zu ändern.
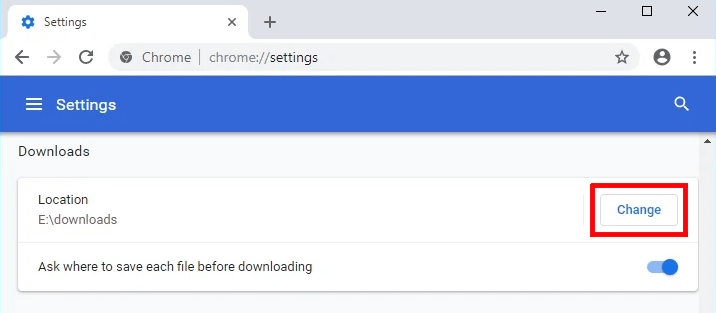
- Wählen Sie einen anderen Speicherort für Dateien für Chrome aus.
- Starten Sie den Browser neu und prüfen Sie, ob der fehlgeschlagene Netzwerkfehler weiterhin in Chrome auftritt.
Lösung 8: Netzwerktreiber aktualisieren
Wenn Sie immer noch nicht in der Lage sind, eine Datei in Google Chrome herunterzuladen und auf einem Windows-PC die Fehlermeldung Download fehlgeschlagen angezeigt wird, liegt das Problem möglicherweise an den veralteten Netzwerktreibern. Überprüfen Sie daher, ob die Netzwerktreiber veraltet sind, und aktualisieren Sie sie dann, indem Sie die angegebenen Schritte ausführen.
- Drücken Sie die Tasten Windows + X und öffnen Sie den Geräte-Manager.
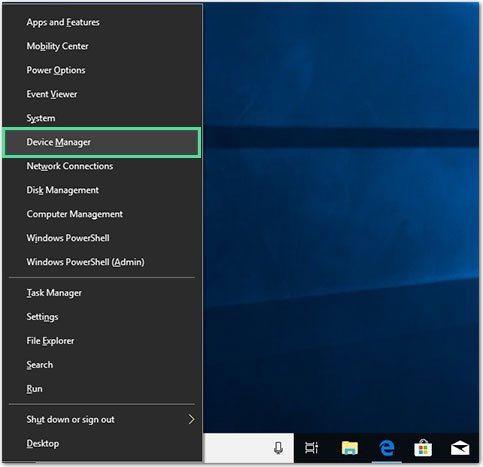
- Doppelklicken Sie im Fenster Geräte-Manager auf Netzwerkadapter.
- Klicken Sie mit der rechten Maustaste auf den Treiber und wählen Sie Treibersoftware aktualisieren.
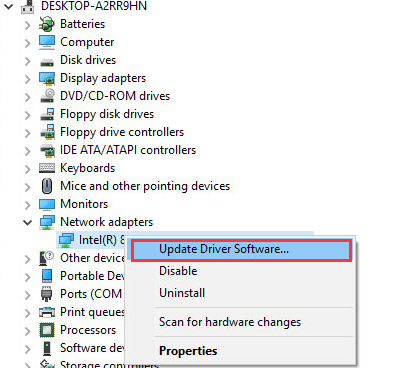
- Nun erscheint ein Dialogfenster. Klicken Sie hier auf Automatisch nach aktualisierter Treibersoftware suchen.

- Befolgen Sie die Anweisungen auf dem Bildschirm, um den Aktualisierungsvorgang abzuschließen.
- Starten Sie Ihren Computer neu.
Darüber hinaus können Sie auch das Driver Updater-Tool installieren. Dabei handelt es sich um ein erweitertes Tool, das im Hintergrund läuft und den Systemtreiber automatisch aktualisiert.
Holen Sie sich das Driver Updater-Tool, um Treiber automatisch zu aktualisieren
Lösung 9: Installieren Sie Google Chrome neu
Hier wird im letzten Versuch empfohlen, Ihren Chrome-Browser neu zu installieren. Deinstallieren Sie zunächst den Browser und installieren Sie dann die frisch aktualisierte Version erneut auf Ihrem Windows-Betriebssystem.
Befolgen Sie dazu die Schritte:
- Klicken Sie mit der rechten Maustaste auf die Windows-Startschaltfläche und öffnen Sie die
- Klicken Sie auf das Programm deinstallieren.
- Suchen Sie in der Liste der installierten Apps nach Google Chrome und wählen Sie es aus.
- Klicken Sie auf die Schaltfläche Deinstallieren.
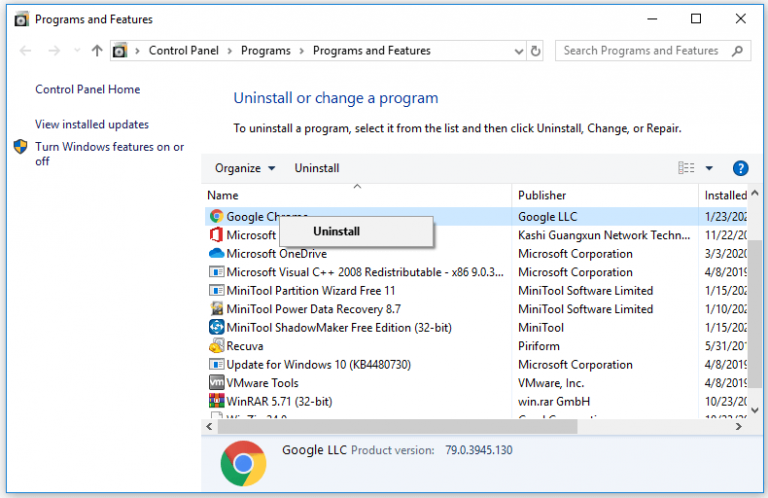
- Aktivieren Sie im nächsten Popup-Fenster das Kontrollkästchen „Auch Ihre Browserdaten löschen“ und klicken Sie auf die Schaltfläche „Deinstallieren“.
- Nachdem Sie Chrome vollständig von Ihrem Computer entfernt haben, starten Sie Ihren PC neu und besuchen Sie die Chrome-Website mit einem anderen Browser.
- Laden Sie Chrome herunter und installieren Sie es auf Ihrem Computer.
Sie können den Chrome-Browser auch mit dem Deinstallationsprogramm eines Drittanbieters deinstallieren. Dadurch wird die Anwendung entfernt, ohne Spuren oder Junk-Dateien zu hinterlassen, die bei einer Neuinstallation zu Konflikten mit der Anwendung führen.
Holen Sie sich Revo Uninstaller, um Apps vollständig zu deinstallieren
Bonus-Tipp: Verwenden Sie einen alternativen Browser
Um den Netzwerkfehler „Download fehlgeschlagen“ in Chrome zu beheben, wird empfohlen, einen anderen Browser auszuprobieren, um zu prüfen, ob das Problem bei der Datei liegt oder ob es spezifisch für Google Chrome ist.
Wenn der Dateidownload in einem anderen Browser funktioniert, betrifft das Problem nur Google Chrome. Befolgen Sie die aufgeführten Lösungen nacheinander oder installieren Sie den Chrome-Browser neu.
Verwandte Fragen:
Wenn Sie versuchen, etwas von einer verdächtigen Quelle herunterzuladen, blockiert Chrome Ihren Download. Sie können dieses Problem jedoch beheben, indem Sie die folgenden Schritte ausführen.
Befolgen Sie diese Schritte, um zu verhindern, dass Google Chrome die Website blockiert:1: Wie kann ich verhindern, dass Chrome Downloads blockiert?
2: Wie kann ich verhindern, dass Chrome die Website blockiert?
Die beste und einfachste Möglichkeit, Ihren Windows-PC/Laptop zu beschleunigen
Wenn Ihr Windows 10-PC oder -Laptop langsam läuft oder verschiedene Fehler und Probleme aufweist, wird hier empfohlen, Ihr System mit zu scannen PC Reparatur Werkzeug.
Hierbei handelt es sich um ein multifunktionales Tool, das durch einmaliges Scannen verschiedene Computerfehler erkennt und behebt, Malware und Hardwarefehler entfernt, Dateiverluste verhindert und beschädigte Systemdateien repariert, um die Leistung des Windows-PCs zu beschleunigen.
Darüber hinaus können Sie auch andere schwerwiegende PC-Fehler wie BSOD-Fehler, DLL-Fehler, Reparaturregistrierungseinträge, Laufzeitfehler, Anwendungsfehler und viele andere beheben. Sie müssen lediglich das Tool herunterladen und installieren, der Rest wird automatisch erledigt.
Holen Sie sich PC Reparatur Werkzeug, um die Leistung Ihres Windows-PCs zu optimieren
Fazit
Ein fehlgeschlagener Netzwerkfehler-Download in Google Chrome ist ein weit verbreitetes Problem, und glücklicherweise gibt es genügend Lösungen, mit denen Sie diesen Fehler auf einem Windows-PC beheben können.
Ich hoffe, dass einer der Fixes Ihnen dabei geholfen hat, den Netzwerkfehler Download fehlgeschlagen in Chrome zu überwinden und dass Sie die Dateien ohne weitere Probleme herunterladen können.
Wenn Ihnen dieser Artikel gefallen hat, können Sie uns folgen und uns auf unseren Facebook und Twitter-Seiten ein Gefällt mir geben. Geben Sie diesen Leitfaden auch an diejenigen weiter, bei denen das gleiche Problem auftritt.
Hardeep has always been a Windows lover ever since she got her hands on her first Windows XP PC. She has always been enthusiastic about technological stuff, especially Artificial Intelligence (AI) computing. Before joining PC Error Fix, she worked as a freelancer and worked on numerous technical projects.