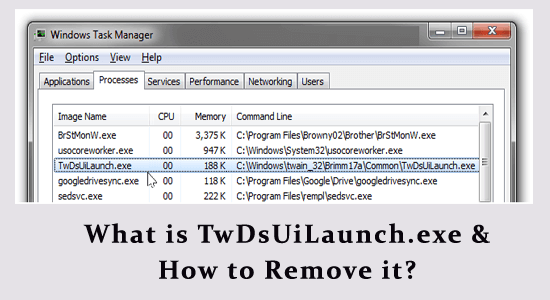
Möglicherweise haben Sie die Datei TwDsUiLaunch.exe auf Ihrem System gesehen. Haben Sie schon einmal verwechselt, was es ist? Ob es sich um eine legitime Datei oder einen Virus handelt?
Sollten Sie das Programm von Ihrem System löschen? In diesem Beitrag werden alle Ihre Fragen zum Windows-Prozess TwDsUiLaunch.exe beantwortet.
Also, ohne viel Zeit zu verschwenden, fangen wir an!
Wir beschädigte Windows-Systemdateien reparieren, empfehlen Advanced System Repair:
Diese Software ist Ihre One-Stop-Losung, um Windows-Fehler zu beheben, Sie vor Malware zu schutzen, Datenmull zu bereinigen und Ihren PC fur maximale Leistung in 3 einfachen Schritten zu optimieren:
- Laden Sie das Advanaced System Repair herunter das auf Trustpilot mit Ausgezeichnet bewertet wurde.
- Klicken Sie auf Install & Scan Now um Probleme zu scannen, die PC-Probleme verursachen.
- Klicken Sie anschlieBend auf Click Here to Fix All Issues Now um Ihren PC zu reparieren, zu bereinigen, zu schutzen und zu optimieren.
Was ist TwDsUiLaunch.exe?
Bei Windows-PCs hat Twdsuilaunch.exe nichts mit einer wichtigen Systemdatei zu tun. Es ist mit jeder Software für das Brother-Druckdienstprogramm von Microsoft Windows verknüpft.
Diese Datei erleichtert die Verwendung von Brother-Druckern auf Ihrem Windows-System. Obwohl es sich nicht um eine wichtige Datei handelt, kann eine Beschädigung oder Infektion zu mehreren Problemen auf Ihrem Computer führen.
Wenn Sie es für unnötig halten, können Sie es bei Bedarf löschen. Sie finden diese Datei im Ordner C:\Windows\twain_32\Brimm15a\Common\. Wenn Sie einen TOSHIBA-Laptop verwenden, ist TwDsUiLaunch.exe einfach eine legitime ausführbare Datei, die zur TOSHIBA Wireless Display Utility-Software gehört.
Sie können Ihren Laptop drahtlos mit einem anderen Fernseher oder Projektor verbinden und Ihren Bildschirm mit dieser Datei anzeigen. Diese Twdsuilaunch.exe ist für den Start der Benutzeroberfläche der Software verantwortlich.
Darüber hinaus bietet es zahlreiche Optionen zum Konfigurieren und Verwalten der drahtlosen Anzeigeeinstellungen Ihres Geräts. Die Mindestdateigröße beträgt 1,5 MB und die CPU- und Speicherauslastung ist gering. Im TOSHIBA-System finden Sie diese Datei in den C:\Program Files\TOSHIBA\Wireless Display or C:\Windows\twain_32\Brimm17b\Common\folders
Ist TwDsUiLaunch.exe sicher?
Ja, TwDsUiLaunch ist eine sichere Datei. Sie müssen sich jedoch darüber im Klaren sein, dass sich die Trojaner-Dateien anderer Viren möglicherweise als TwDsUiLaunch.exe ausgeben und verschiedene Probleme verursachen können.
In solchen Fällen können die Systemeinstellungen, Desktop-Einstellungen usw. geändert werden. Darüber hinaus werden mehrere Schadprogramme auf Ihrem System installiert. Wenn Sie diese Datei an einem anderen Ort als den angegebenen finden, wird empfohlen, diese Datei zu löschen.
Wie kann festgestellt werden, ob TrustedInstaller.exe ein Virus oder sicher ist?
Wenn Sie sich nicht sicher sind, ob es sich bei TwDsUiLaunch.exe um einen Virus handelt oder nicht, helfen Ihnen die folgenden Hacks dabei, das Problem zu lösen.
#1: Überprüfen Sie Ihre CPU-Auslastung
Wenn die Datei TwDsUiLaunch.exe mit anderen Viren infiziert ist, ist die CPU-Auslastung erheblich höher als gewöhnlich.
- Geben Sie Task-Manager in das Suchmenü ein.
- Überprüfen Sie dann auf der Registerkarte “Prozesse”, ob die CPU- und Speicherauslastung dieser TwDsUiLaunch.exe-Datei hoch und hervorgehoben ist.
Hinweis: Hier wird Google Chrome als Beispiel genommen.
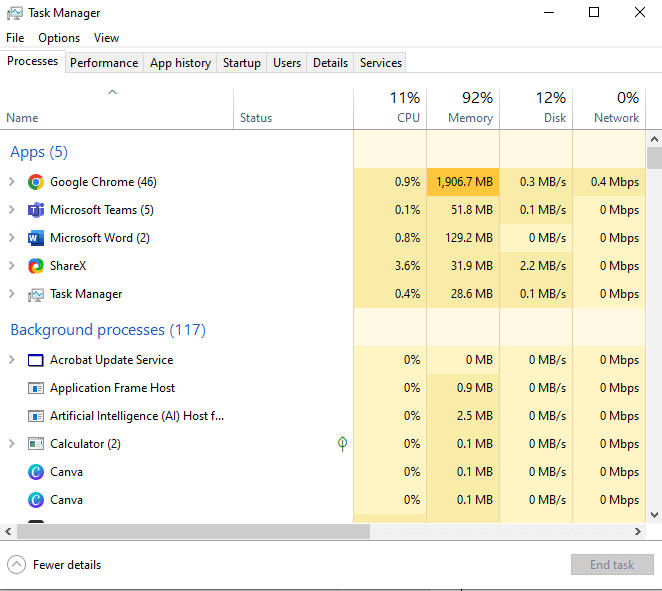
#2: Überprüfen Sie den Dateispeicherort
Wenn Sie den Speicherort der Datei unter C:\windows\twain_32\Brimm15a\Common\ oder C:\windows\twain_32\Brimm15b\Common\ finden, brauchen Sie sich darüber keine Sorgen zu machen. Wenn Sie diese Datei an einem anderen Ort finden, weist dies darauf hin, dass diese Datei verdächtig ist.
Wie entferne ich die Datei TwDsUiLaunch.exe?
Wenn Sie feststellen, dass dies auf Ihrem System unnötig ist und Sie es löschen möchten, gibt es viele Möglichkeiten, dies zu tun.
Lösung 1: Beenden Sie die TwDsUiLaunch.exe-bezogenen Prozesse
Die erste und einfachste Methode zum Beenden des Windows-Prozesses TwDsUiLaunch.exe ist der Task-Manager. Befolgen Sie die nachstehenden Anweisungen.
- Gehen Sie zum Task-Manager und suchen Sie auf der Registerkarte “Prozesse” in der Liste nach TwDsUiLaunch.exe-Prozessen und klicken Sie mit der rechten Maustaste darauf.
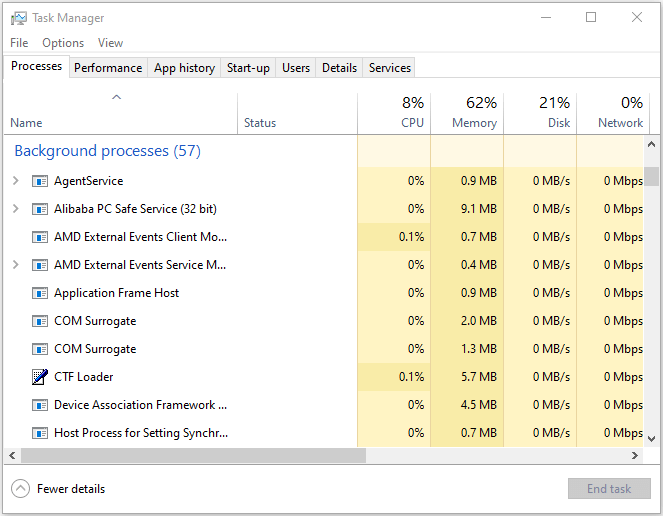
- Klicken Sie dann oben rechts auf dem Bildschirm auf die Schaltfläche “Aufgabe beenden”.
- Wechseln Sie nun zur Registerkarte Start und klicken Sie mit der rechten Maustaste auf die Option TwDsUiLaunch.exe in der Liste der installierten Programme.
- Klicken Sie abschließend auf die Option Deaktiviert.
Lösung 2: Löschen Sie die TwDsUiLaunch.exe-Dateien
Wenn Sie die Datei TwDsUiLaunch.exe in anderen Verzeichnissen finden, befolgen Sie diese Anweisungen, um sie zu löschen.
- Klicken Sie gleichzeitig auf die Tasten Windows + E, um den Datei-Explorer zu öffnen.
- Verwenden Sie die Dateitasten Ctrl + F, um die Datei TwDsUiLaunch.exe zu finden.
- Klicken Sie dann mit der rechten Maustaste auf die Datei TwDsUiLaunch.exe und klicken Sie auf den Speicherort Datei öffnen. Wählen Sie dann alle Dateien im Speicherort C:\Windows\twain_32\Brimm15a\Common\ location aus und klicken Sie auf Löschen.
Hinweis: Stellen Sie sicher, dass Sie die Datei nicht vom Speicherort C:\Windows\system32 löschen.
- Starten Sie dann Ihren PC neu.
Lösung 3: Scannen Sie Ihren PC, um Malware und unerwünschte Programme zu entfernen
Wenn Sie die in Konflikt stehende Datei von Ihrem PC gelöscht haben, müssen Sie einen Virenscan auf Ihrem Gerät durchführen, um die Reste zu entfernen. Dies hilft auch dabei, Malware und unerwünschte Programme auf Ihrem System zu löschen.
- Klicken Sie auf die Tasten Windows + I, um zu den Windows-Einstellungen zu navigieren.
- Klicken Sie anschließend auf die Option Update & Sicherheit.
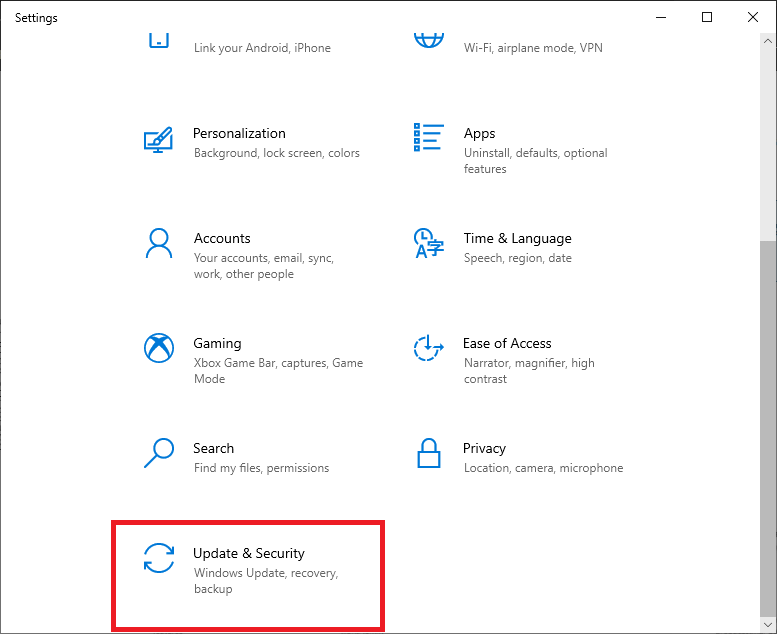
- Klicken Sie dann auf Windows-Sicherheit und dann auf die Option Viren- und Bedrohungsschutz.
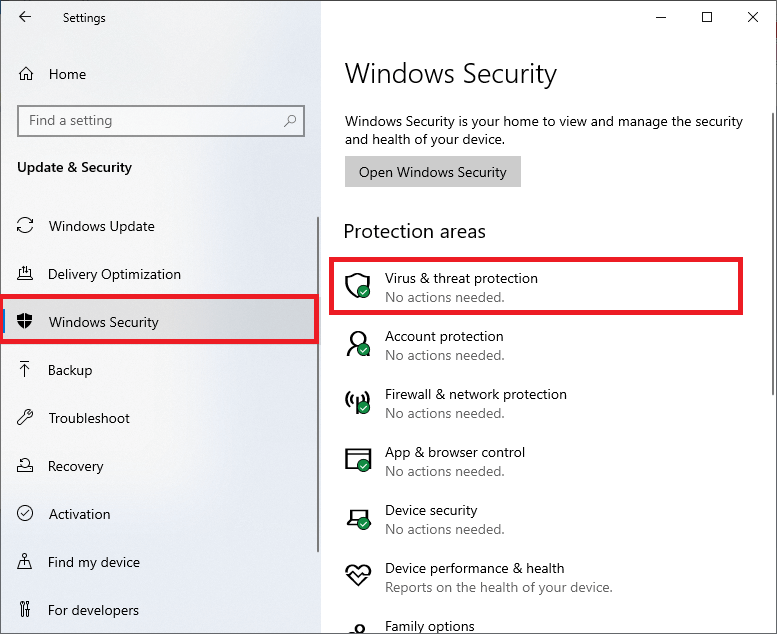
- Klicken Sie anschließend auf den Link Scanoptionen.

- Wählen Sie als Nächstes eine beliebige Option aus (wählen Sie vorzugsweise Vollständiger Scan) und klicken Sie auf die Optionen Jetzt scannen.
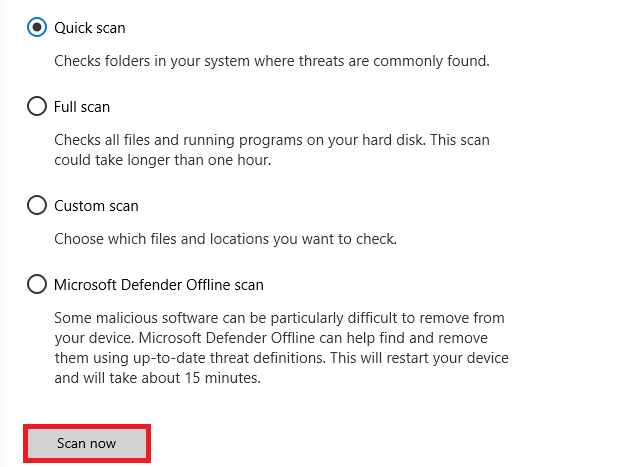
- Alle Bedrohungen auf Ihrem System werden auf dem Bildschirm angezeigt. Klicken Sie auf die Optionen Aktionen starten.
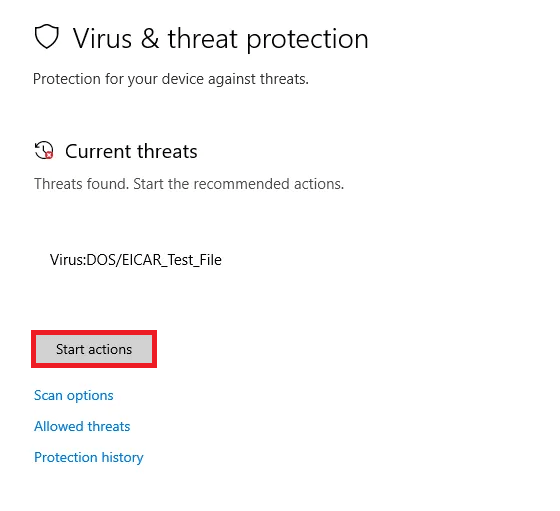
Schließlich erkennt und löscht das Standard-Virenerkennungstool Ihres PCs alle schädlichen Dateien, Verzeichnisse, Viren und Malware von Ihrem PC.
Sie können zum Scannen Ihres PCs auch jedes Anti-Malware-Programm eines Drittanbieters verwenden, da die erweiterten Sicherheitsfunktionen dieses Tools Ihrem PC dabei helfen können, alle Bedrohungen zu analysieren und zu entfernen, die vom integrierten Tool Ihres Computers nicht erkannt werden.
Lösung 4: Führen Sie einen SFC-Scan durch
Für eine umfassendere Prüfung und Entfernung beschädigter TwDsUiLaunch.exe-Windows-Prozesse von Ihrem System reicht die Verwendung der Standard-Virenprüfung allein nicht aus. Nutzen Sie die Tools SFC (System File Checker) und DISM (Deployment Image Servicing and Management), um beschädigte Windows-Systemdateien zu reparieren.
- Drücken Sie die Windows-Taste und geben Sie cmd
- Klicken Sie dann auf die Option Als Administrator ausführen, um den Eingabeaufforderungsbildschirm mit Administratorrechten zu starten.
- Geben Sie als Nächstes den folgenden Befehl in eine neue Befehlszeile ein und klicken Sie auf die Eingabetaste
- sfc /scannow
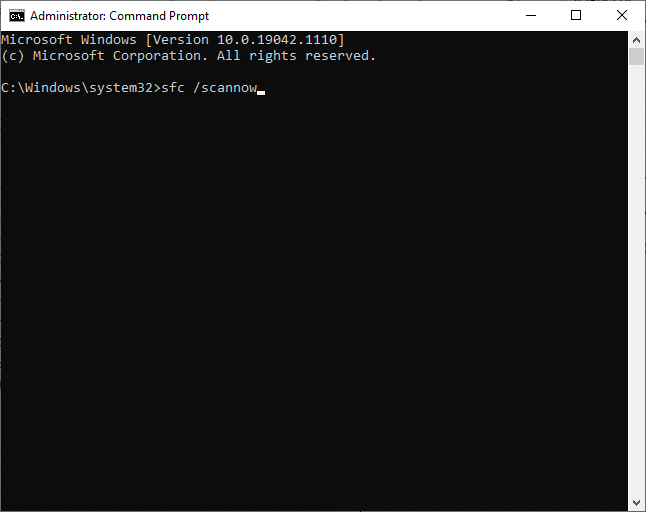
- Warten Sie, bis die Verifizierung zu 100 % abgeschlossen ist
- Starten Sie nun Ihren PC neu. Starten Sie als Nächstes erneut die Eingabeaufforderung als Administrator, geben Sie die folgenden Befehle ein und führen Sie sie aus.
- dism/Online /cleanup-image /scanhealth
- dism/Online /cleanup-image /startcomponentcleanup
- dism/Online /cleanup-image /restorehealth
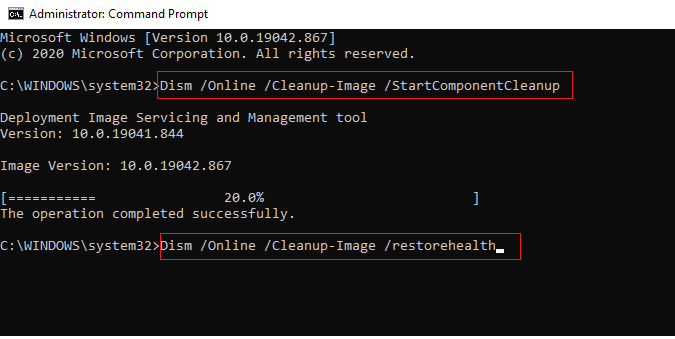
Warten Sie, bis die Befehle ausgeführt werden, und führen Sie den SFC-Scan aus, um sicherzustellen, dass das Problem nicht erneut auftritt.
Lösung 5: Schädliche Programme von Windows deinstallieren
Sobald Sie alle mit TwDsUiLaunch.exe in Konflikt stehenden Dateien von Ihrem PC gelöscht haben, müssen Sie alle unnötigen schädlichen Apps und Programme deinstallieren. Dadurch wird die Leistung Ihres Systems verbessert und die durch die Datei TwDsUiLaunch.exe verursachten Auswirkungen ausgeglichen.
- Drücken Sie gleichzeitig die Tasten Windows + I, um die Windows-Einstellungen zu öffnen.
- Klicken Sie anschließend auf die Apps-Einstellung.
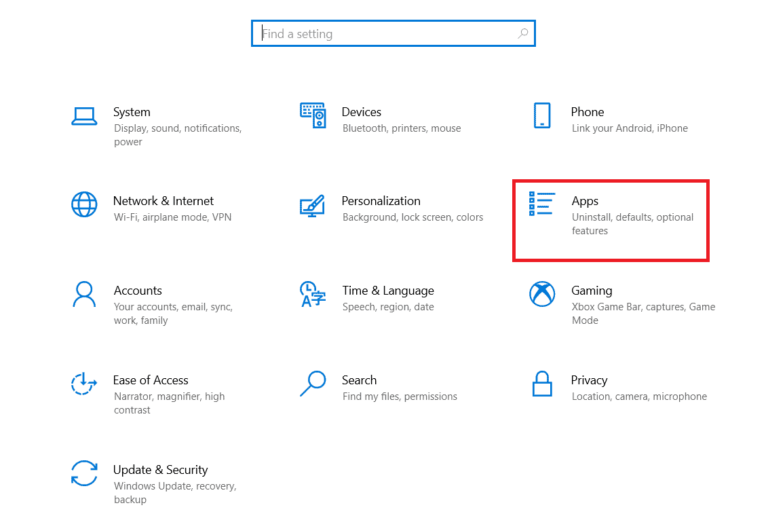
- Suchen und finden Sie dann die zuletzt installierte oder in Konflikt stehende App und klicken Sie darauf.
- Klicken Sie anschließend auf Deinstallieren. Folgen Sie den nächsten Eingabeaufforderungen und fahren Sie mit den nächsten Anweisungen fort, um den Deinstallationsvorgang abzuschließen.
- Drücken Sie nun die Starttaste und geben Sie %appdata% Klicken Sie nun auf Öffnen.
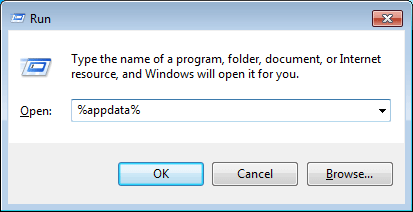
- Suchen Sie den installierten App-Ordner, klicken Sie mit der rechten Maustaste darauf und klicken Sie auf die Option Löschen, um sie zu löschen.
- Drücken Sie anschließend die Windows-Taste und geben Sie %localappdata%.
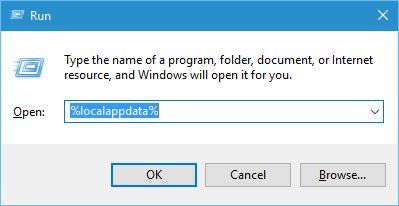
- Klicken Sie nun auf die Option Öffnen, um es zu starten.
- Suchen Sie den App-Ordner und löschen Sie ihn von Ihrem System. Starten Sie Ihren Computer neu, sobald Sie fertig sind.
Lösung 6: Browser auf die Standardeinstellungen zurücksetzen
Als letzten Schritt müssen Sie alle Spam-Benachrichtigungen oder Erweiterungen aus Ihrem Browser löschen, um die durch Malware geänderten Einstellungen zu ändern.
Hinweis: Durch das Zurücksetzen des Browsers auf die Standardeinstellungen werden alle installierten Erweiterungen, Symbolleisten und anderen Anpassungen entfernt. Die unten aufgeführten Schritte gelten für Google Chrome. Befolgen Sie die Anweisungen für alle auf Ihrem PC installierten Browser.
- Öffnen Sie Google Chrome und klicken Sie auf das Symbol mit den drei Punkten.
Proaktiver Tipp: Sie können auch chrome://settings/reset eingeben, um die Seite Chrome zurücksetzen zu öffnen.
- Klicken Sie anschließend auf die Option Einstellungen.
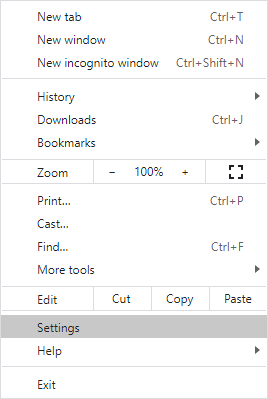
- Drücken Sie dann im linken Bereich auf die Einstellung Erweitert und klicken Sie auf die Option Zurücksetzen und bereinigen.
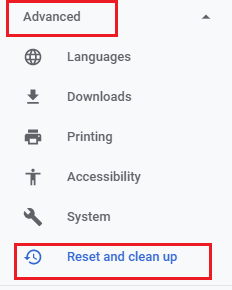
- Klicken Sie dann auf die Option Einstellungen auf die ursprünglichen Standardwerte zurücksetzen.
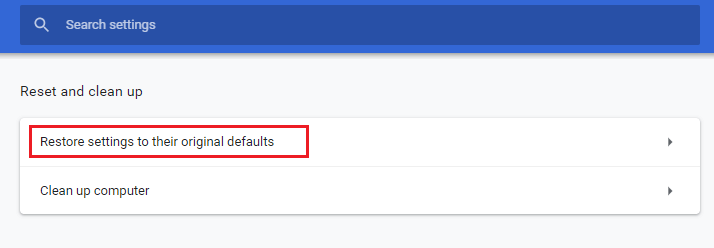
- Bestätigen Sie anschließend die Abfrage, indem Sie auf die Schaltfläche Einstellungen zurücksetzen.
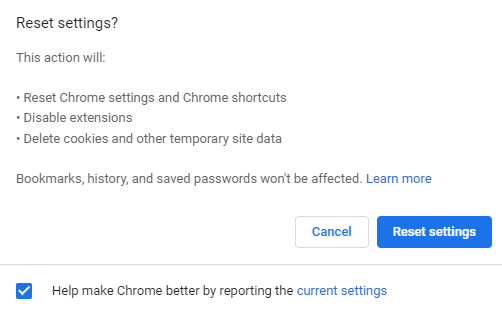
Starten Sie Ihren PC neu und Sie haben die Datei TwDsUiLaunch.exe vollständig von Ihrem System entfernt.
Einfache Möglichkeit, die Leistung Ihres Windows-PCs zu verbessern
Wenn Ihr Windows-PC aus irgendeinem Grund langsam läuft oder verschiedene Fehler anzeigt, ist es höchste Zeit, dass Sie Ihrem Computer Aufmerksamkeit schenken. Hier wird empfohlen, das auszuführen PC Reparatur Werkzeug.
Es wurde von Profis entwickelt, um die häufigsten Fehler und Probleme des Windows-PCs zu beheben, wie z. B. beschädigte Registrierungen, BSOD-Fehler, Spielfehler, DLL-Fehler und Anwendungsfehler, Ihren PC vor Virenangriffen zu schützen, Sie vor Dateiverlust zu bewahren und vieles mehr.
Dieses Tool optimiert auch die Leistung des PCs, sodass Benutzer den Computer mit maximaler Leistung nutzen können, ohne dass es zu Verzögerungen oder Einfrierungen kommt.
Holen PC Reparatur Werkzeug, um PC-Fehler zu beheben und die PC-Leistung zu verbessern
Fazit
Das ist es! In diesem Handbuch haben Sie erfahren, was TwDsUiLaunch ist, ob es sich um einen Virus oder eine Malware handelt und wie Sie herausfinden, ob es sich bei dieser Datei um einen Virus handelt oder nicht.
Außerdem habe ich mein Bestes getan, um die Methoden zum Entfernen des Windows-Prozesses TwDsUiLaunch.exe aufzulisten und auch andere relevante Informationen zu dieser Datei bereitzustellen.
Wenn Sie dennoch Fragen zu diesem Artikel oder diesem speziellen Windows-Prozess haben, schreiben Sie uns auf unserer Facebook-Seite.
Hardeep has always been a Windows lover ever since she got her hands on her first Windows XP PC. She has always been enthusiastic about technological stuff, especially Artificial Intelligence (AI) computing. Before joining PC Error Fix, she worked as a freelancer and worked on numerous technical projects.