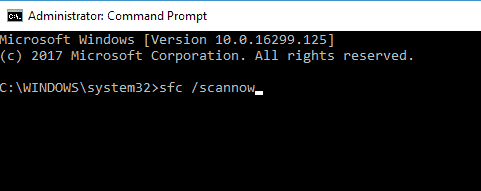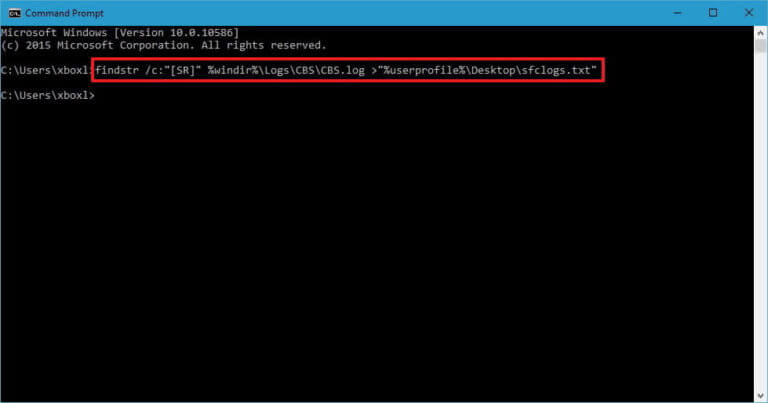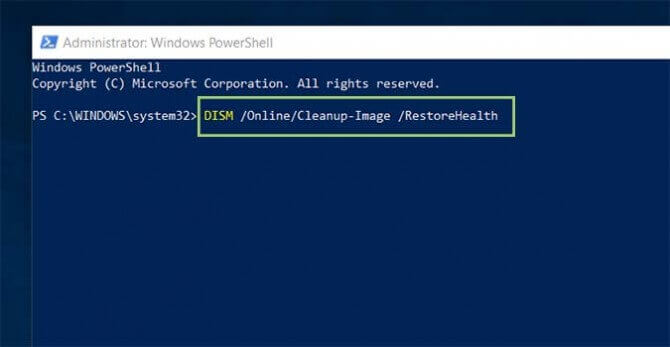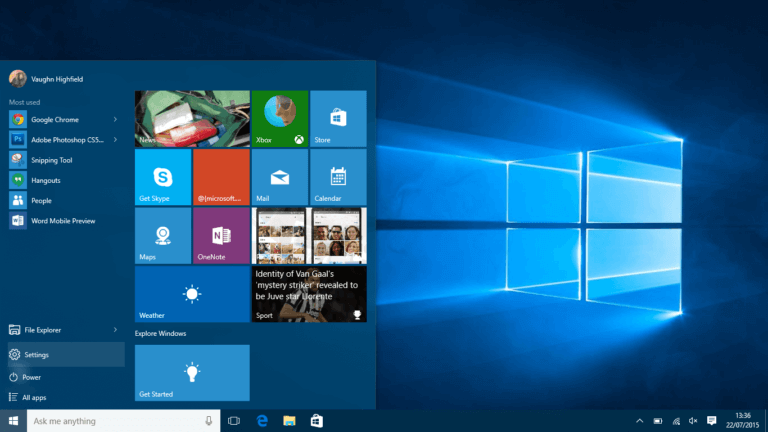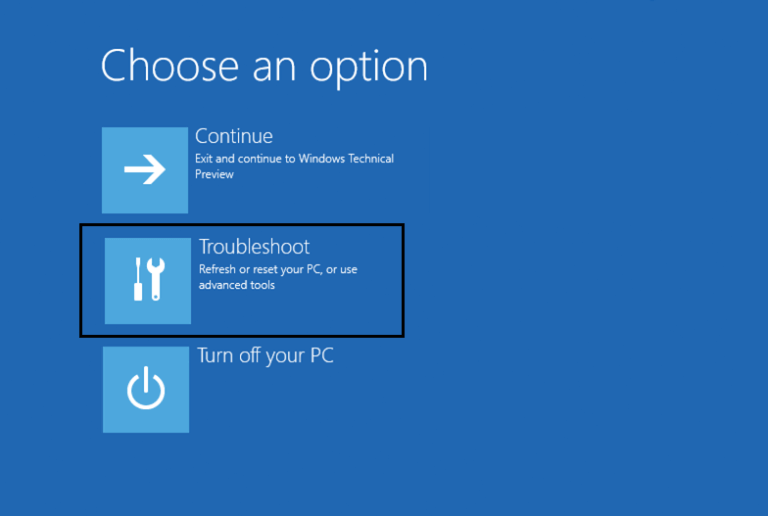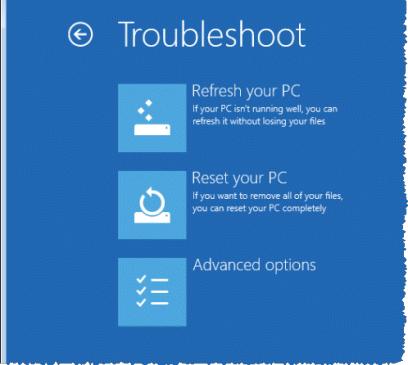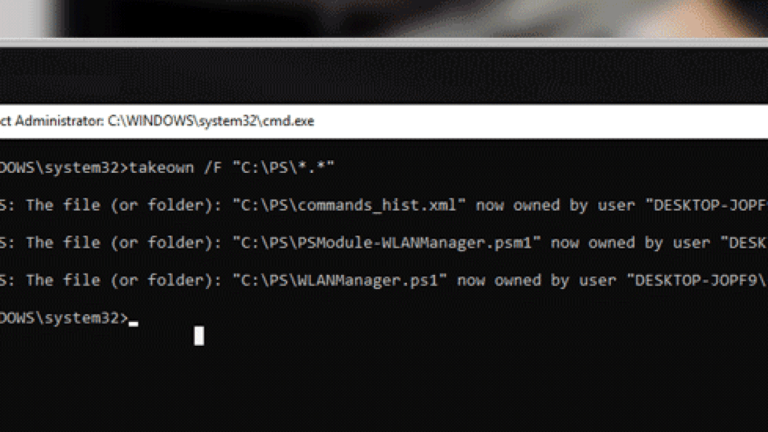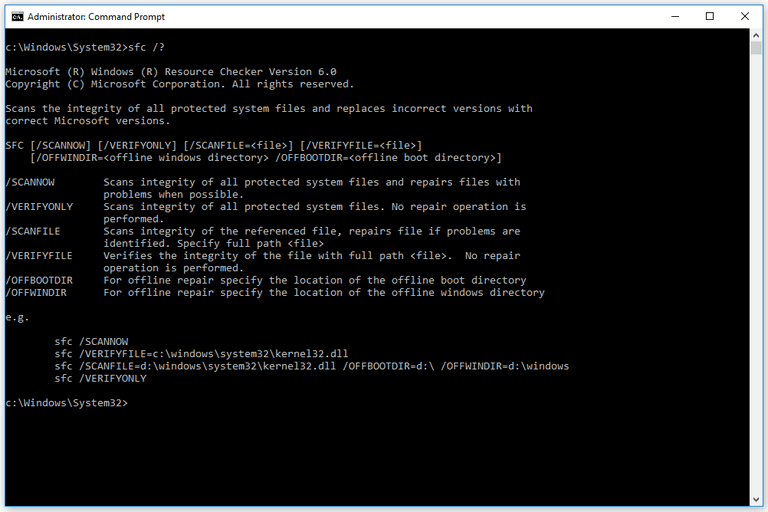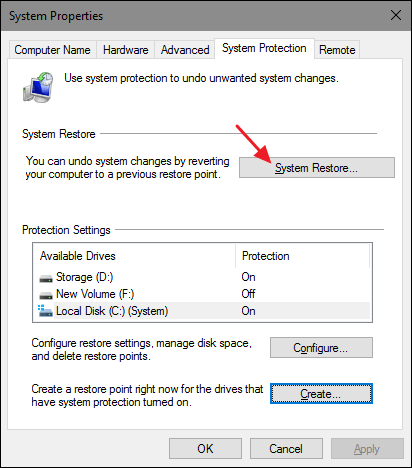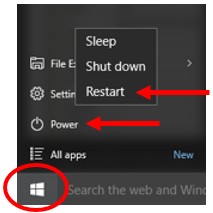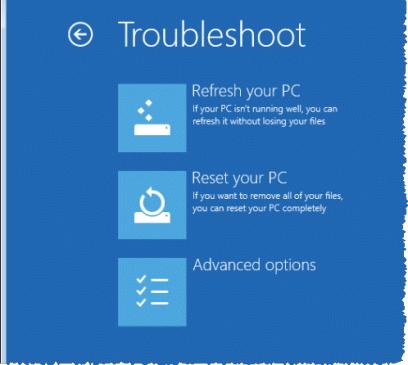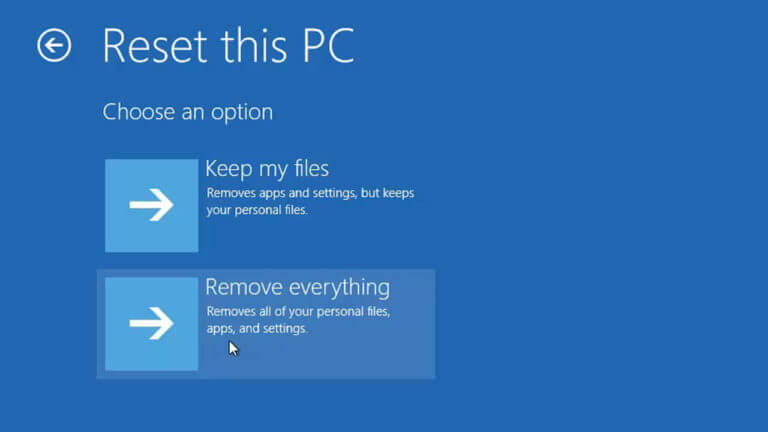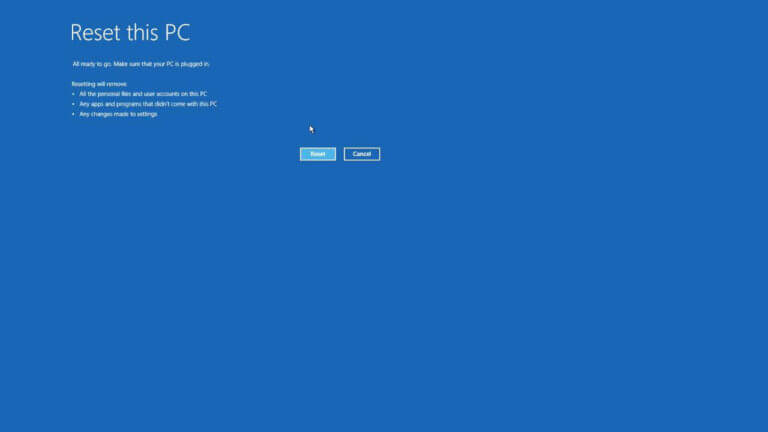Wenn Sie ein Computer freak sind, müssen Sie sich der Tatsache bewusst sein, dass die meisten Computerprobleme auf die Beschädigung von Systemdateien oder beschädigte Systemdateien zurückzuführen sind.
Wenn Ihre Windows Funktionen nicht ordnungsgemäß funktionieren, Windows abstürzt oder Ihre Windows 10-Installation beschädigt wird, bedeutet dies, dass Sie höchstwahrscheinlich mit den beschädigten Systemdateien in Windows 10 zu tun haben.
Manchmal treten aufgrund der Beschädigung der Systemdateien verschiedene PC-Probleme und Instabilitätsprobleme auf.
Nun, das ist sehr irritierend und zum Glück gibt es Lösungen, mit denen Sie beschädigte Systemdateien unter Windows 10 reparieren können.
Lesen Sie einfach den Artikel durch und befolgen Sie die angegebenen Lösungen nacheinander, um Windows 10 zu reparieren.
Was meinen Sie mit Beschädigte Dateien?
Beschädigte Systemdateien sind Computerdateien, die voreingenommen sind oder nicht mehr reagieren, wenn Sie versuchen, direkt vom PC oder einer anderen Anwendung darauf zuzugreifen. Und es gibt mehrere Gründe für die beschädigten Dateien von Windows 10, über die wir später entscheiden.
Aber zuerst müssen Sie lernen, was Datenbeschädigung ist und wie sie auftritt?
Datenbeschädigung sind die Fehler in den Computerdaten, die beim Lesen, Schreiben, Speichern, Übertragen oder Verarbeiten auftreten und eine unerwartete Änderung der Originaldaten bewirken.
Es gibt verschiedene Gründe für die Beschädigung von Daten, und die Virus- / Malware-Infektion ist die häufigste.
Und wenn die Beschädigung der Datendateien auftritt, können unerwartete Probleme wie Systemabstürze und geringfügiger Datenverlust auftreten. Um festzustellen, ob die Datei beschädigt ist oder nicht, versuchen Sie, sie zu öffnen. Wenn eine Fehlermeldung mit dem Titel “Die Datei, auf die Sie zugreifen möchten, ist beschädigt” angezeigt wird, ist klar, dass die Datei beschädigt ist.
Es kann vorkommen, dass die Datei nicht geöffnet wird oder mit einigen der beschädigten Daten geöffnet wird. In einigen Fällen ist die Datei vollständig beschädigt und das Dokument nutzlos.
Wie die Dateien beschädigt werden?
Einige der häufigsten Ursachen für die Beschädigung des Dateisystems sind:
- Probleme beim Herunterfahren oder Starten.
- Hardwarefehler
- NFS-Schreibfehler
- Fehlerhafter Festplattencontroller
- Versehentliches Herausziehen des Systems
- Softwarefehler
Dies sind einige der häufigsten Gründe für die beschädigte Systemdatei Windows 10.
Wie zu behebenkorrupte Dateien Windows 10?
Table of Contents
Lösung 1 – Führen Sie das SFC-Tool aus
Dies ist die beste Lösung, die ich häufig empfehle, um Windows-Systemdateien zu reparieren. Versuchen Sie, das in SFC integrierte Tool (System File Checker) auszuführen, um beschädigte Dateien in Windows 10 zu reparieren.
Führen Sie die folgenden Schritte aus, um den SFC-Befehl auszuführen:
- Drücken Sie die Windows-Taste + X> wählen Sie Eingabeaufforderung (Admin)
- Geben Sie nun in der Eingabeaufforderung sfc / scannow ein und drücken Sie die Eingabetaste.
- Warten Sie, bis der gesamte Scan- und Reparaturvorgang abgeschlossen ist (ca. 15 Minuten).
Nach Abschluss des Reparaturvorgangs wird die Meldung angezeigt, dass der Windows-Ressourcenschutz keine Meldung zu Integritätsverletzungen gefunden hat. Dies bedeutet, dass die Systemdateien nicht beschädigt sind.
In vielen Fällen wird festgestellt, dass die integrierten SFC-Tools die beschädigten oder fehlenden Dateien nicht immer reparieren. Es lohnt sich daher, andere Lösungen auszuprobieren.
Manchmal konnte der Windows-Ressourcenschutz die angeforderte Vorgangsmeldung nicht ausführen.
Versuchen Sie in diesem Fall, den System File Checker-Scan im abgesicherten Modus durchzuführen, und stellen Sie sicher, dass sich die Ordner PendingDeletes und PendingRenames unter% WinDir% \ WinSxS \ Temp befinden.
Wenn Sie das SFC-Protokoll anzeigen möchten, gehen Sie folgendermaßen vor:
- Öffnen Sie zunächst die Eingabeaufforderung als
- Geben Sie dann findstr / c ein: “[SR]”% windir% LogsCBSCBS.log> Befehl “% userprofile% Desktopsfclogs.txt“> drücken Sie die Eingabetaste
- Und damit erstellen Sie eine txt-Datei> auf dem Desktop.
- Öffnen Sie nun die Datei txt> überprüfen Sie die SFC-Scanergebnisse.
Hinweis: Die Protokolldatei enthält nur Informationen zum SFC-Scan unter Windows.
Lösung 2 – Führen Sie das DISM-Tool aus
Wenn das Ausführen des SFC-Scans für Sie nicht funktioniert, wird hier empfohlen, das DISM-Tool auszuführen. DISM (Deployment Image & Servicing Management Tool) und wird verwendet, um die Korruptionsprobleme zu beheben, die beim SFC-Scan nicht auftreten.
Das DISM ist wie das SFC-Tool ein Befehlszeilentool zum Reparieren von Systemdateien. Befolgen Sie die Schritte, um es auszuführen:
- Öffnen Sie die Eingabeaufforderung als Administrator
- Geben Sie DISM / Online / Cleanup-Image / RestoreHealth ein und drücken Sie die Eingabetaste
- Jetzt beginnt der Reparaturvorgang. Dies kann 10 Minuten oder länger dauern.
- Warten Sie, bis der gesamte Reparaturvorgang abgeschlossen ist
Sobald der Scanvorgang des DISM-Tools abgeschlossen ist, starten Sie Ihren PC neu und überprüfen Sie, ob Windows 10-beschädigte Dateien repariert wurden oder nicht.
Wenn das Problem weiterhin besteht, führen Sie den SFC-Scan erneut aus.
Lösung 3 – Führen Sie SFC im abgesicherten Modus aus
Wenn beide oben genannten Lösungen für Sie nicht funktionieren, versuchen Sie hier, das SFC-Tool im abgesicherten Modus auszuführen.
Das Ausführen des Tools im abgesicherten Modus ist eine Weiterleitung wert, da beim Booten von Windows 10 im abgesicherten Modus nur Standardtreiber und Apps verwendet werden und mögliche Interferenzen durch Apps von Drittanbietern vermieden werden.
Führen Sie die folgenden Schritte aus, um den abgesicherten Modus in Windows 10 aufzurufen:
- Öffnen Sie das Startmenü und klicken Sie auf die Schaltfläche Power.
- Drücken Sie die Umschalttaste>, um die Option Neustart auszuwählen.
- Ein Fenster mit drei Optionen wird geöffnet.> Wählen Sie Fehlerbehebung
- Gehen Sie zu Erweiterte Optionen> Starteinstellungen> klicken Sie auf die Schaltfläche Neustart.
- Beim Neustart des PCs> wird eine Liste mit Optionen angezeigt> Wählen Sie eine beliebige Version des abgesicherten Modus aus, indem Sie die Taste F8 drücken.
Befolgen Sie zu Beginn des abgesicherten Modus die in Lösung 1 angegebenen Schritte, um den SFC-Scan auszuführen und zu überprüfen, ob Windows 10 beschädigte Dateien repariert.
Lösung 4 – Ersetzen Sie die Dateien manuell
Wenn Sie immer noch Probleme mit den beschädigten Systemdateien von Windows 10 haben, müssen Sie hier versuchen, sie manuell zu ersetzen. Nun, dies ist ein hochentwickelter Prozess. Befolgen Sie daher die Schritte sorgfältig.
Öffnen Sie zunächst die SFC-Protokolldatei und prüfen Sie, welche beschädigten Dateien nicht behoben werden können. Ich habe bereits in Lösung 1 erläutert, wie die SFC-Protokolldatei angezeigt wird. Befolgen Sie daher die oben angegebenen Anweisungen.
Übertragen Sie nach dem Auffinden der beschädigten Datei eine fehlerfreie Versionsdatei von einem anderen Computer auf Ihren Computer.
Stellen Sie sicher, dass beide Computer dieselbe Windows 10-Version verwenden.
Befolgen Sie die Schritte, um die beschädigte Datei manuell zu ersetzen.
- Öffnen Sie zunächst die Eingabeaufforderung als Administrator
- Und geben Sie takeown / f C ein: beschädigter Dateispeicherort und Dateiname> drücken Sie die Eingabetaste. Hinweis: Stellen Sie sicher, dass C: Der beschädigte Dateispeicherort und der Dateiname durch den tatsächlich beschädigten Dateispeicherort ersetzt werden. Stellen Sie sicher, dass sowohl der Dateiname als auch die Erweiterung wie oben angegeben in den Befehl aufgenommen werden. Wenn Sie den Befehl zum Entfernen ausführen, haben Sie das Eigentum an der beschädigten Datei.
- Geben Sie als nächstes icacls icacls C:corrupted-file-location-and-file-name /Grant Administrators:F, um das volle Administratorrecht für die Datei zu erhalten. Ersetzen Sie erneut C: Beschädigter Dateispeicherort und Dateiname durch den tatsächlichen Dateispeicherort.
- Und jetzt ersetzen Sie die problematische Datei durch eine fehlerfreie Datei, die von einem anderen Computer kopiert wurde. Geben Sie Kopie C ein: Speicherort der fehlerfreien Datei C: Speicherort der beschädigten Datei und Dateiname> drücken Sie die Eingabetaste.
- Geben Sie Ja ein, wenn Sie gefragt werden, ob Sie die Datei überschreiben möchten.
- Wiederholen Sie die Schritte für ganze beschädigte Dateien.
Und da alle beschädigten Dateien ersetzt werden, führen Sie den Befehl SFC / verifyonly aus, um zu überprüfen, ob das Problem mit beschädigten Dateien behoben ist.
Nun, dies ist die hochentwickelte Lösung, aber auch ziemlich kompliziert. Lesen Sie sie daher einige Male durch und befolgen Sie die Schritte sorgfältig.
Ich hoffe, dass dies für Sie funktioniert, um beschädigte Windows 10-Dateien zu reparieren und Windows 10 zu reparieren. Wenn nicht, befolgen Sie die beste Lösung.
Lösung 5 – Führen Sie eine Systemwiederherstellung durch
Wenn Sie Windows 10 immer noch nicht reparieren können, versuchen Sie, die Systemwiederherstellung durchzuführen, um Ihr System in einem früheren Zustand wiederherzustellen.
Befolgen Sie dazu die folgenden Schritte:
- Drücken Sie die Windows-Taste + S> geben Sie Systemwiederherstellung ein> wählen Sie die Option Wiederherstellungspunkt erstellen
- Klicken Sie dann auf die Schaltfläche Systemwiederherstellung> aktivieren Sie das Kontrollkästchen Weitere Wiederherstellungspunkte anzeigen.
- Wählen Sie den verfügbaren Wiederherstellungspunkt aus und klicken Sie auf Weiter.
- Befolgen Sie nun die angegebenen Anweisungen, um den Wiederherstellungspunkt auszuführen.
Und während der PC wiederhergestellt wird, werden die Systemdateien auch auf eine frühere fehlerfreie Version zurückgesetzt und Windows-Systemdateien repariert.
Lösung 6 – Windows 10 zurücksetzen
Ich hoffe, nachdem ich die oben angegebenen Lösungen befolgt habe, ist das Problem mit der Beschädigung von Systemdateien in Windows 10 behoben. Dennoch fand ich es erwähnenswert, das Zurücksetzen von Windows 10 zu beschreiben.
Dies ist eine ergänzende Lösung. Wenn ein Benutzer immer noch Probleme mit den beschädigten Systemdateien hat, versuchen Sie, Windows 10 zurückzusetzen.
Bitte beachten Sie: Dadurch werden die installierten Apps und Dateien entfernt. Sichern Sie daher die wichtigen Dateien.
Um dies durchzuführen, benötigen Sie ein Windows 10-Installationsmedium. Erstellen Sie daher eines mit einem bootfähigen USB-Flash-Laufwerk.
Führen Sie die folgenden Schritte aus, um Windows 10 zurückzusetzen:
- Öffnen Sie das Startmenü, klicken Sie auf die Ein- / Aus-Taste, halten Sie die Umschalttaste gedrückt und wählen Sie die Option Neustart
- Wählen Sie nun Fehlerbehebung> Diesen PC zurücksetzen.
- Es stehen zwei Optionen zur Verfügung: Behalte meine Dateien und entferne alles. Zunächst wird Windows 10 neu installiert, die persönlichen Dateien und Einstellungen bleiben jedoch erhalten. Und die zweite entfernt sowohl persönliche Dateien als auch Einstellungen. Außerdem wurden die Anwendungen von Drittanbietern und heruntergeladenen Dateien durch Zurücksetzen entfernt.
- Wenn im Fenster Popup angezeigt wird, ob Sie das Laufwerk bereinigen möchten, wählen Sie die Option Meine Dateien
- Wählen Sie nun Ihren Benutzernamen und geben Sie ein Passwort Stellen Sie sicher, dass Sie Windows 10-Installationsmedien einlegen.
- Wählen Sie Ihre Windows-Versionen aus und klicken Sie zum Starten auf die Schaltfläche Zurücksetzen.
- Befolgen Sie die Anweisungen auf dem Bildschirm, um den Vorgang abzuschließen.
Wenn die Option “Zurücksetzen” das Problem mit beschädigten Systemdateien jedoch nicht behebt, wiederholen Sie sie erneut. Wählen Sie hier “Alles entfernen“> Nur auf dem Laufwerk, auf dem Windows installiert ist.> Entfernen Sie einfach die Option “Meine Dateien entfernen“.
Ich hoffe, dass dies für Sie funktioniert, um beschädigte Windows 10-Systemdateien zu reparieren.
Überprüfen Sie Ihren Windows-PC / Laptop Gesundheit
Wenn die oben angegebenen Lösungen für Sie nicht funktionieren oder Sie kein fortgeschrittener Benutzer sind, um die angegebenen manuellen Lösungen zu befolgen, lohnt es sich, das Windows Reparatur Werkzeug zu verwenden. Dies ist ein erweitertes Reparaturdienstprogramm, das durch einmaliges Scannen verschiedene Computerprobleme erkennt und behebt.
Es ist auch in der Lage, andere Computerfehler wie DLL-Fehler, Anwendungsfehler, BSOD-Fehler, hartnäckige Computerfehler zu beheben, Sie vor Dateiverlusten, Malware und Vireninfektionen zu schützen usw. Dies behebt nicht nur Fehler, sondern verbessert auch die Leistung des Windows-PCs.
Holen Sie sich das Windows Reparatur Werkzeug, um verschiedene Computerprobleme und -fehler zu beheben
Fazit:
Hier geht es also nur um die Beschädigung von Windows 10-Dateien. Ich habe mein Bestes getan, um die vollständigen Informationen zur Beschädigung von Systemdateien und zur Behebung beschädigter Dateien in Windows 10 aufzulisten.
Ich hoffe, nachdem Sie die angegebenen Lösungen befolgt haben, können Sie beschädigte Dateien in Windows 10 reparieren.
Nun, die angegebenen Lösungen sind ziemlich weit fortgeschritten. Befolgen Sie sie daher sorgfältig. Wenn Sie keine sehr technische Person sind, sollten Sie die manuelle Lösung nicht befolgen und sich für das automatische Reparaturwerkzeug entscheiden.
Ich hoffe, der Artikel ist nützlich für Sie und hilft Ihnen, Windows 10-Probleme zu beheben und ihn fehlerfrei zu verwenden.
Wenn Sie jedoch Fragen, Kommentare oder Vorschläge haben, können Sie diese gerne im folgenden Kommentarbereich an uns weitergeben oder uns auf unserer FB-Seite @ Fix-PC-Error einen Daumen hoch geben
Viel Glück…!!