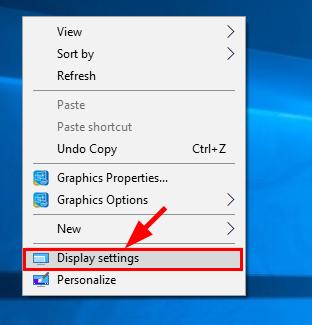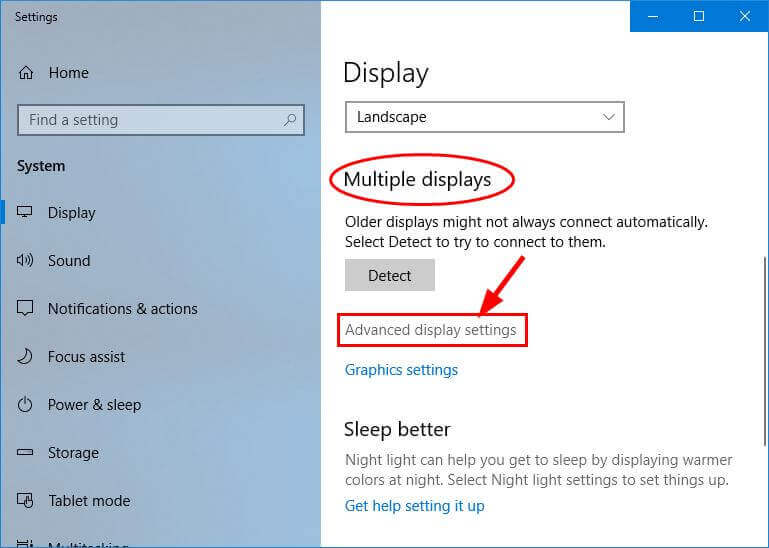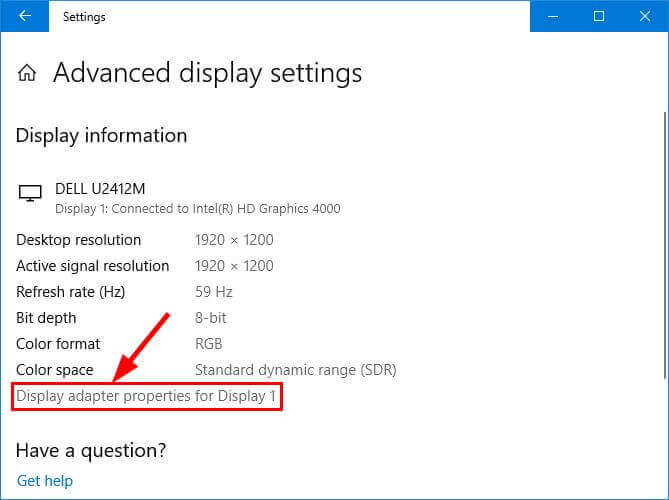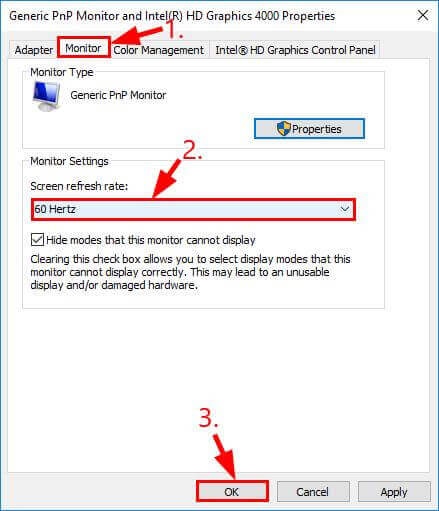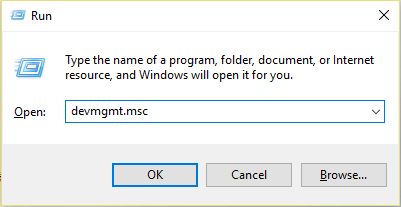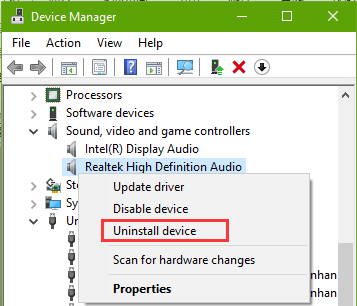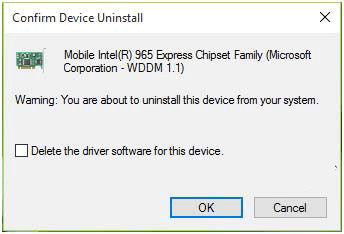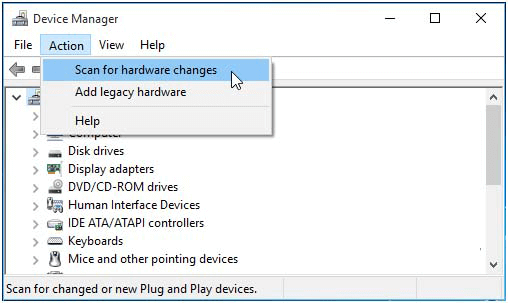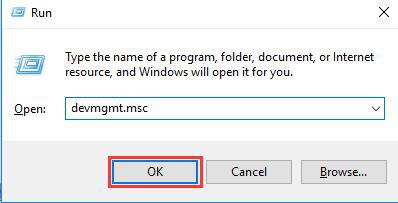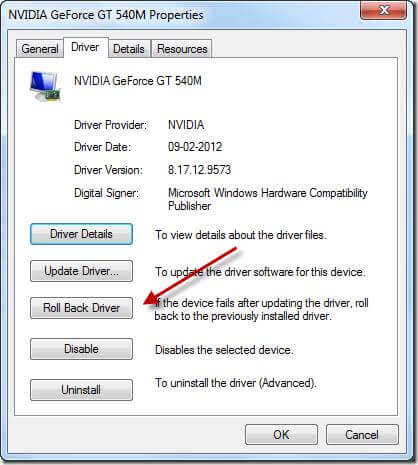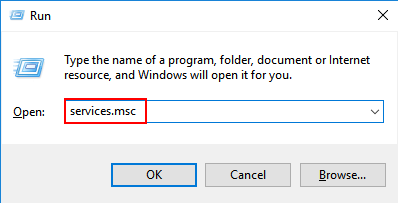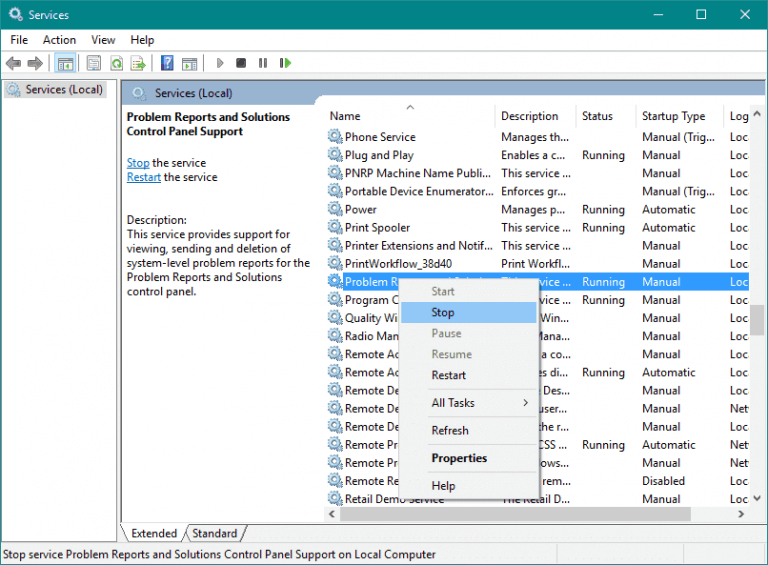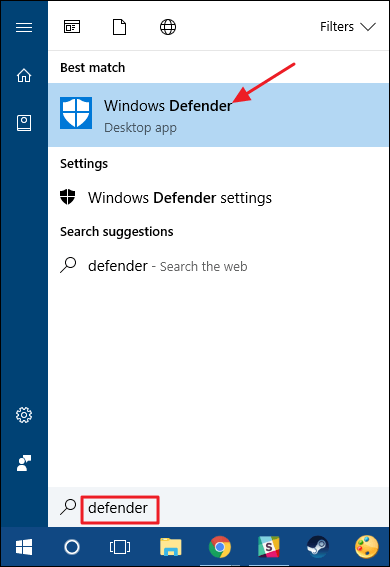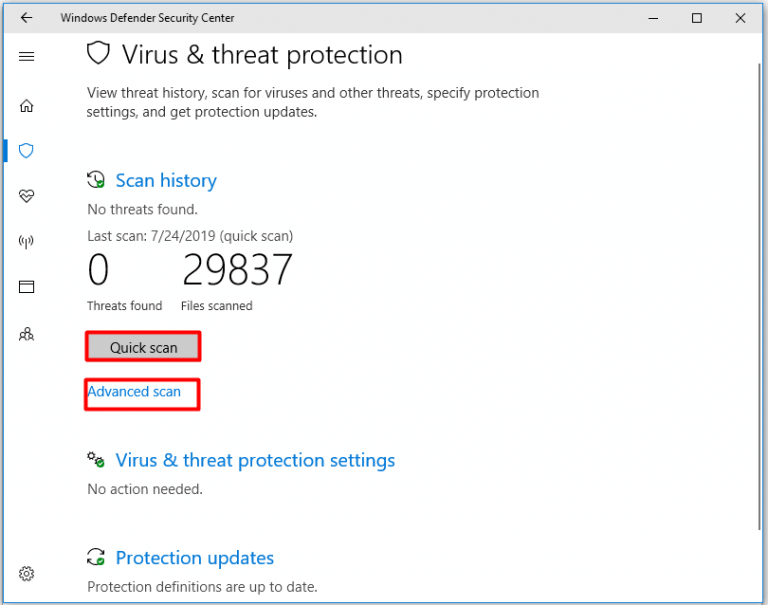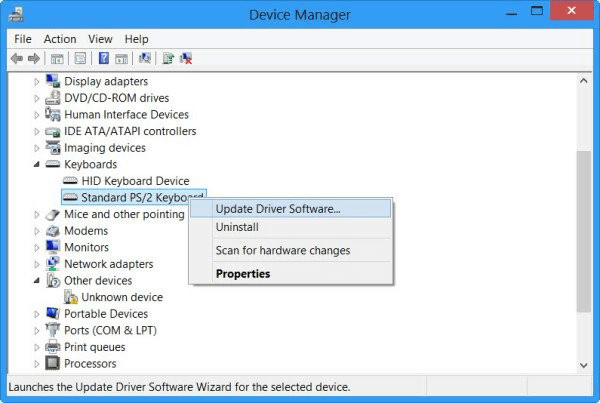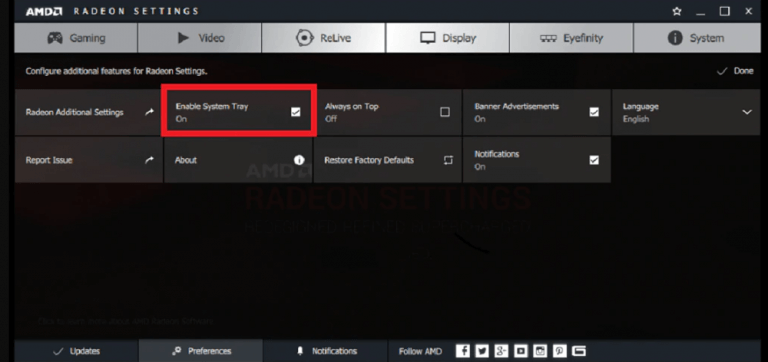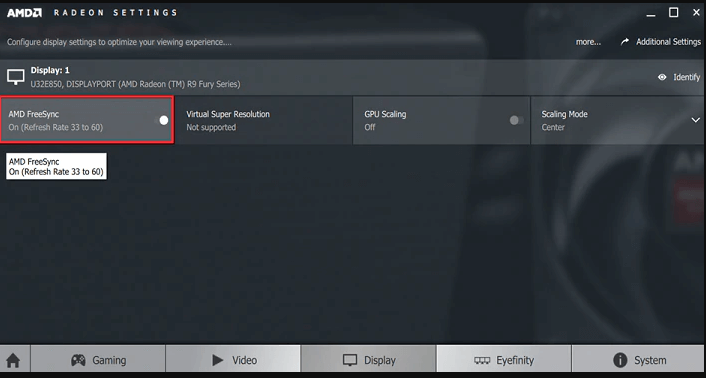Wenn Sie mit einem flashing Bildschirm Windows 10 konfrontiert sind, kann dies an der Inkompatibilität von Apps oder Anzeigetreibern liegen.
Um dieses Problem zu lösen, können Sie die in diesem Artikel beschriebene Problemumgehung verwenden.
Ein Ratschlag, wenn Sie auf ein solches blinkendes Problem stoßen, starten Sie den Aktualisierungsvorgang nicht, da Ihr Windows sonst schwankt oder zwischen dem blauen Bildschirm des Todes und dem schwarzen Bildschirm wechselt.
Gehen Sie nun diesen Artikel durch, wenden Sie die Lösungen an und überprüfen Sie, welche Lösung Ihr Windows 10-Problem mit blinkendem Bildschirm löst.
Wie zu behebt man den Flashing Bildschirm unter Windows 10?
Befolgen Sie die unten angegebenen Lösungen, um das Flashen unter Windows 10 zu beheben und das Flashen zu beheben und Ihren Computer wie zuvor funktionsfähig zu machen.
Table of Contents
Lösung 1: Ändern Sie die Monitor-Aktualisierungsrate
Ein weiterer Grund für das Problem mit dem blinkenden Bildschirm kann eine falsche Aktualisierungsrate des Monitors sein.
Durchsuchen Sie daher Ihr Monitorhandbuch nach der besten Bildwiederholfrequenz, es ist kompatibel und ändern Sie es. Hier sind die Schritte zum Ändern der Monitoraktualisierungsrate:
- Klicken Sie mit der rechten Maustaste auf den leeren Bereich auf Ihrem Desktop und wählen Sie Anzeigeeinstellungen.
- Gehen Sie zu Mehrere Anzeigen und klicken Sie auf Erweiterte Anzeigeeinstellungen.
- Klicken Sie für Anzeige 1 auf Adaptereigenschaften anzeigen.
- Klicken Sie auf die Registerkarte Monitor und dann auf die Bildschirmaktualisierungsrate. Wählen Sie die für Ihr System geeignete aus und klicken Sie auf OK.
Nachdem Sie die Aktualisierungsrate des Monitors geändert haben, starten Sie Ihr Windows-System neu und prüfen Sie, ob das Problem mit dem Windows 10-Blinkbildschirm behoben wurde oder nicht.
Lösung 2: Neuinstallation des Bildschirmtreibers
Um den flashing Windows 10-Bildschirm zu reparieren, können Sie den Anzeigetreiber neu installieren. Um den Bildschirmtreiber neu zu installieren, müssen Sie zuerst Windows in sicherer Stimmung starten.
- Wenn Ihr Windows in sicherer Stimmung ist, drücken Sie die Windows + R-Taste, um die Ausführungsbox zu öffnen
- Geben Sie devmgmt.msc ein und klicken Sie auf OK, um den Geräte-Manager zu öffnen
- Erweitern Sie in diesem Fenster Anzeigeadapter. Klicken oder tippen Sie auf den für Ihren PC installierten Anzeigegeräteadapter und wählen Sie Deinstallieren.
- Bestätigen Sie anschließend den Deinstallationsvorgang, indem Sie hier auf OK klicken oder darauf tippen:
HINWEIS: Aktivieren Sie das Kontrollkästchen nicht, bevor Sie die Treibersoftware für dieses Gerät löschen.
- Klicken oder tippen Sie im Geräte-Manager-Fenster zuletzt auf Aktion -> Nach Hardwareänderungen suchen.
Schließen Sie nach Abschluss des letzten Schritts den Geräte-Manager Windows und starten Sie das System neu, um zu überprüfen, ob der flashing Windows 10-Bildschirm beim Start behoben wurde oder nicht.
Lösung 3: zurückrollen Sie den Treiber zurück
Durch Zurücksetzen der Treiber auf die vorherige Version können Sie den Windows 10-Blinkbildschirm lösen. Führen Sie die folgenden Schritte aus, um den Treiber auf eine ältere Version zurückzusetzen, falls vorhanden, falls verfügbar:
- Drücken Sie die Windows + R-Taste
- Geben Sie devmgmt.msc ein und klicken Sie auf OK, um den Geräte-Manager zu öffnen
- Erweitern Sie die Kategorie, die das Problem verursacht
- Klicken Sie mit der rechten Maustaste auf dieses Programm und klicken Sie auf Eigenschaften
- Klicken Sie auf die Registerkarte Treiber
- Klicken Sie auf den Rollback-Treiber (verfügbar).
- Wählen Sie die zu beantwortende Option
- Klicken Sie auf Ja
Nach Abschluss der obigen Schritte. Der vorhandene Treiber wird durch den älteren ersetzt, der möglicherweise die Windows 10 des blinkenden Bildschirms repariert.
Lösung 4: Deaktivieren Sie die Windows-Dienste
Hier ist eine weitere Lösung, mit der Sie das Problem mit dem Windows-Blinkbildschirm beheben können. Deaktivieren Sie die Windows-Dienste “Problemberichte und Lösungssteuerung” und “Windows-Fehlerberichterstellungsdienst“, um dieses Problem zu beheben.
Führen Sie die folgenden Schritte aus, um Windows-Dienste zu deaktivieren:
- Drücken Sie die Windows + R-Taste, um die Ausführungsbox zu öffnen
- Geben Sie services.msc ein und klicken Sie auf OK, um Dienste zu öffnen
- Suchen Sie nach Problemberichten und Lösungssteuerung, klicken Sie mit der rechten Maustaste darauf und klicken Sie auf die Option Stopp
- Wiederholen Sie denselben Schritt für den Windows-Fehlerberichtsdienst und deaktivieren Sie ihn
Starten Sie Ihr System neu und prüfen Sie, ob das Windows 10-Problem mit dem flashing Bildschirm behoben wurde oder nicht.
Lösung 5: Scannen Sie das System auf Viren
Es kann vorkommen, dass Ihr Computer aufgrund von Viren oder Malware-Programmen infiziert wurde und Sie auf einen flashing Windows 10-Bildschirm stoßen.
Scannen Sie Ihr System mithilfe der integrierten Funktionen von Windows Defender auf Viren. Befolgen Sie dazu die folgenden Schritte:
- Drücken Sie das Windows-Symbol
- Geben Sie Windows Defender ein und klicken Sie darauf
- Wenn das Windows Defender Security Center-Fenster angezeigt wird, klicken Sie auf die Registerkarte Window Defender
- Klicken Sie auf Schnellscan
- Sie können auf Erweiterter Scan klicken, um andere Arten von Scans auszuführen
Der Scanvorgang dauert eine Weile, sodass Sie warten müssen. Nach Abschluss des Scanvorgangs wird die Virenbedrohung, die dieses Problem verursacht, behoben.
Wenn Sie diesen manuellen Schritt verwirrend finden, können Sie Spyhunter ausprobieren. Dies ist ein Virenscan-Tool, das Ihr System scannt und virenfrei macht.
Lassen Sie Spyhunter Viren und Malware von Windows entfernen
Lösung 6: Aktualisieren Sie die GPU-Treiber
Der veraltete GPU-Treiber ist ein häufiger Grund für das Problem mit dem blinkenden Windows 10-Bildschirm. Führen Sie die folgenden Schritte aus, um die veralteten Treiber zu aktualisieren, um das Problem zu beheben.
- Drücken Sie die Windows + R-Taste
- Geben Sie devmgmt.msc ein und klicken Sie auf OK, um den Geräte-Manager zu öffnen
- Erweitern Sie die Anzeigeadapter
- Klicken Sie mit der rechten Maustaste auf die Grafikkarte
- Klicken Sie auf Treibersoftware aktualisieren.
- Befolgen Sie nun die Anweisungen auf dem Bildschirm
- Wenn neue Updates verfügbar sind, installieren Sie diese und starten Sie Ihr System neu
Überprüfen Sie nach Abschluss der Aktualisierung des Treibers, ob das Windows 10-Problem mit dem blinkenden Bildschirm behoben wurde oder nicht. Versuchen Sie auch andere Geräte zu überprüfen und zu aktualisieren.
Sie können die Treiber auch von der Hersteller-Website oder von der offiziellen Website von Microsoft aktualisieren. Probieren Sie Driver Updater aus, um dies zu vereinfachen. Dadurch werden die Treiber automatisch aktualisiert und Treiberprobleme behoben.
Bekommen Driver Updater Treiber automatisch aktualisieren
Lösung 7: Deaktivieren Sie FreeSync
Es wurde festgestellt, dass FreeSync bei eingeschaltetem Bildschirm in Windows 10 ein Problem mit dem flashing Bildschirm verursacht. Um das Problem zu beheben, deaktivieren Sie es einfach. Befolgen Sie dazu die folgenden Schritte:
- Klicken Sie mit der rechten Maustaste auf den Desktop und wählen Sie AMD Radeon-Einstellungen.
- Klicken Sie in der Taskleiste auf das Symbol Radeon-Einstellungen
- Wählen Sie im Menü Programme die Option Radeon–Einstellungen.
- Klicken Sie auf Anzeigen
- Schalten Sie die Radeon FreeSync aus.
Diese Lösung behebt das Problem mit dem Windows 10-Blinkbildschirm. Sie müssen lediglich daran denken, FreeSync zu deaktivieren, wenn Sie auf ein solches Problem stoßen.
Überprüfen Sie Ihren Windows-PC / Laptop Gesundheit
Es ist notwendig, den Zustand Ihres Windows-PCs / Laptops aufrechtzuerhalten. Andernfalls wird es zu Problemen kommen, wenn er krank wird.
Es gibt zahlreiche Gründe, aus denen Ihr PC möglicherweise krank wird, z. B. Windows-Fehler, DLL, BSOD, Registrierung, Spiel und andere Probleme. Versuchen Sie das PC Reparatur Werkzeug, um diese Fehler von Ihrem PC fernzuhalten.
Dieses Tool scannt Ihr System und behält den PC-Zustand für lange Zeit bei.
Holen das PC Reparatur Werkzeug, um Ihre Windows Gesundheit zu verbessern
Fazit
Ein Windows 10-Problem mit flashing Bildschirm kann aus verschiedenen Gründen auftreten. Aus diesem Grund habe ich eine vollständige Lösung gestartet, mit der dieses Problem behoben werden kann.
Führen Sie die Lösungen nacheinander durch, um festzustellen, welche das Problem mit dem blinkenden Bildschirm für Sie behoben hat.
Es wird erwartet, dass Ihnen dieser Artikel gefallen hat und die oben bereitgestellten Lösungen Ihnen bei der Lösung all Ihrer Fragen geholfe