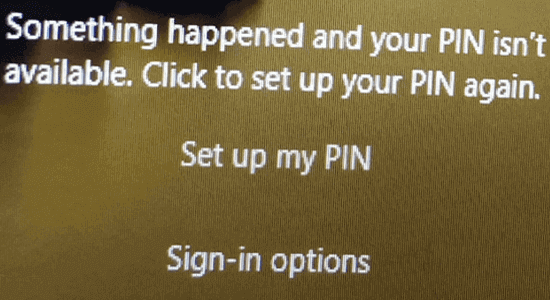
Tritt bei Ihnen die Fehlermeldung Etwas ist passiert und Ihre PIN ist nicht verfügbar auf, wenn Sie versuchen, sich mit Ihrer PIN auf einem Windows 11- oder 10-System anzumelden?
Wenn Sie ein Windows 11- oder 10-System verwenden, haben Sie für die schnelle und sichere Anmeldung möglicherweise eine PIN anstelle eines Passworts für die Anmeldung an Ihrem PC verwendet. Eine PIN ist eine Kombination aus Zahlen und Buchstaben, die Sie bevorzugen und erfinden.
Manchmal kann es auch zu einer anderen Version des Fehlers kommen, der besagt: Es ist ein Fehler aufgetreten und Ihre PIN ist nicht verfügbar (Status: 0xc000006d).
Dennoch kann der Fehler leicht behoben werden, indem Sie die unten aufgeführten Lösungen in diesem Handbuch befolgen.
Lass uns anfangen!
Wir beschädigte Windows-Systemdateien reparieren, empfehlen Advanced System Repair:
Diese Software ist Ihre One-Stop-Losung, um Windows-Fehler zu beheben, Sie vor Malware zu schutzen, Datenmull zu bereinigen und Ihren PC fur maximale Leistung in 3 einfachen Schritten zu optimieren:
- Laden Sie das Advanaced System Repair herunter das auf Trustpilot mit Ausgezeichnet bewertet wurde.
- Klicken Sie auf Install & Scan Now um Probleme zu scannen, die PC-Probleme verursachen.
- Klicken Sie anschlieBend auf Click Here to Fix All Issues Now um Ihren PC zu reparieren, zu bereinigen, zu schutzen und zu optimieren.
Was ist Es ist etwas passiert und Ihre PIN ist nicht verfügbar Fehler?
Sie werden mit dem Problem Etwas ist passiert und Ihre PIN ist nicht verfügbar auf Ihrem System konfrontiert, wenn es Probleme mit dem PIN-Dienst gibt.
Darüber hinaus muss die Einstellung „Windows Hello-Anmeldung für Microsoft-Konten erforderlich“ auf Ihrem Gerät aktiviert sein, damit eine ordnungsgemäße Anmeldung ohne Fehler möglich ist. Wenn jedoch Dienste wie Diagnosestart aktiviert sind, würde dies die Einstellung deaktivieren und zu Fehlern führen, dass die PIN nicht verfügbar ist.
Lösung 1: Führen Sie eine Systemwiederherstellung durch
Windows würde automatische Systemwiederherstellungspunkte erstellen, bevor es größere Änderungen vornimmt, beispielsweise sogar die Installation von Updates. Übrigens können Sie auch selbst einen Systemwiederherstellungspunkt erstellen, bevor Sie wichtige Schritte auf Ihrem System unternehmen. Wenn Sie es also brauchen, können Sie diese Wiederherstellungspunkte verwenden, um Ihr System auf die vorherige Version zurückzusetzen, in der es einwandfrei und ohne Fehler funktionierte.
Hier finden Sie einige Anweisungen zum Wiederherstellen Ihres Systems mithilfe des Wiederherstellungspunkts.
- Gehen Sie zum Anmeldebildschirm und klicken Sie auf das Power-Symbol in der unteren linken Ecke des Bildschirms.
- Klicken Sie auf die Option Neu starten, während Sie die Umschalttaste gedrückt Wenn Sie eine Bestätigungsaufforderung erhalten, klicken Sie auf Trotzdem neu starten, um fortzufahren. Stellen Sie sicher, dass Sie die Umschalttaste gedrückt halten, bis Ihr PC neu startet.
- Klicken Sie anschließend im Abschnitt Systemwiederherstellung auf die Option Fehlerbehebung.
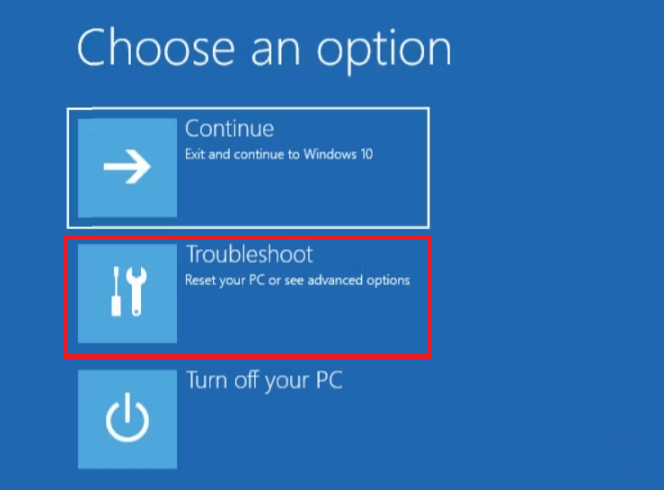
- Klicken Sie anschließend auf Erweiterte Optionen.
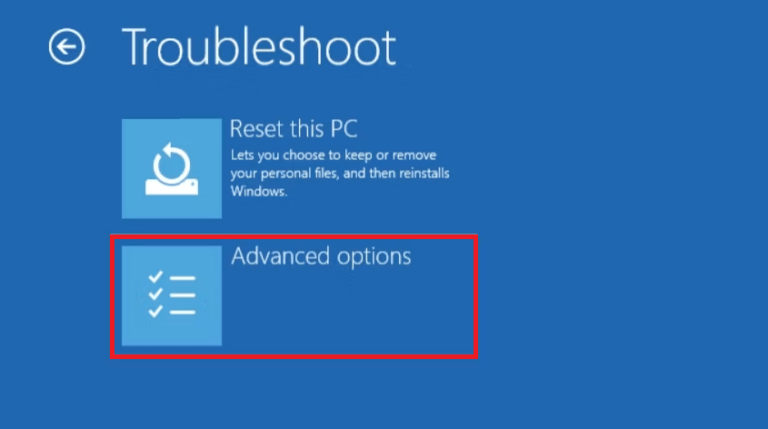
- Wählen Sie dann die Option Systemwiederherstellung.
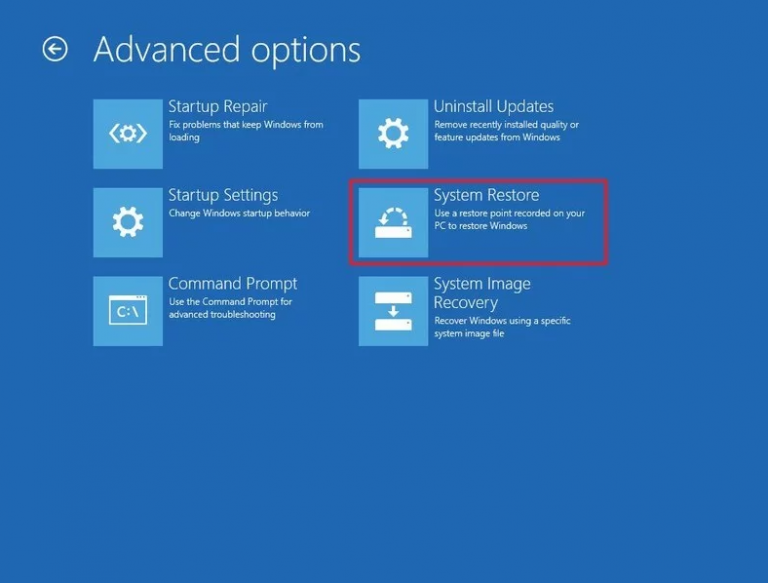
- Jetzt wird Ihr PC in der Systemwiederherstellungsumgebung neu gestartet.
- Wählen Sie im Bildschirm Konto zum Fortfahren auswählen Ihr Benutzerkonto aus.
- Geben Sie Ihr Passwort ein und klicken Sie auf Weiter. Sie können auf Enter klicken, um fortzufahren, wenn Ihr Benutzerkonto kein Passwort hat.
- Wählen Sie im nächsten Bildschirm Systemwiederherstellung den neuesten Wiederherstellungspunkt aus und fahren Sie mit Weiter
- Befolgen Sie die Anweisungen auf dem Bildschirm, um den Systemwiederherstellungsvorgang abzuschließen. Jetzt wird Ihr System neu gestartet. Versuchen Sie dann, sich mit Ihrer PIN anzumelden, um zu überprüfen, ob der Fehler erneut auftritt.
Lösung 2: Setzen Sie Ihre PIN zurück (nur für Microsoft-Konto)
Wenn Sie über eine stabile Internetverbindung verfügen und Ihr Computer ein Microsoft-Konto verwendet, setzen Sie Ihre PIN zurück, indem Sie diese Anweisungen befolgen. Mit der neuen PIN werden Sie also nicht mit der Fehlermeldung Windows 11 Etwas ist passiert und Ihre PIN ist nicht verfügbar konfrontiert klicken Sie hier, um Ihre PIN erneut einzurichten.
- Wenn die Fehlermeldung sofort angezeigt wird, klicken Sie auf die Option Meine PIN einrichten.
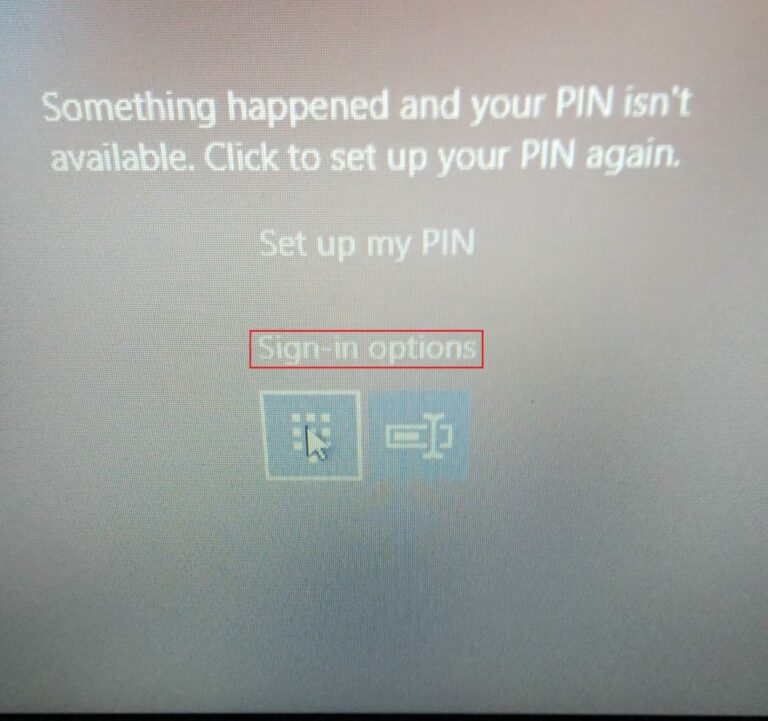
- Geben Sie die Anmeldeinformationen Ihres Microsoft-Kontos ein und fahren Sie mit dem Verifizierungsprozess fort (sofern Sie die zweistufige Verifizierung für Ihr Microsoft-Konto aktiviert haben).
- Klicken Sie dann auf Weiter, um mit der Option zum Zurücksetzen fortzufahren.
- Geben Sie anschließend Ihre neue PIN ein, geben Sie diese ein und klicken Sie zur Bestätigung auf
- Wählen Sie auf dem Anmeldebildschirm Meine PIN einrichten.
Lösung 3: Melden Sie sich mit dem Kontopasswort an
Wenn Sie das Passwort zusammen mit der PIN auch zum Anmelden bei Ihrem System verwenden, verwenden Sie dieses zum Anmelden und setzen Sie später Ihre PIN zurück, um den Fehler zu beheben. Diese Lösung kann auch dann verwendet werden, wenn Sie ein lokales Konto oder ein Microsoft-Konto verwenden.
Stellen Sie jedoch sicher, dass diese Lösung nicht implementiert werden kann, wenn Sie die Einstellung Windows Hello-Anmeldung für Microsoft-Konto auf diesem Gerät nur zulassen auf Ihrem PC aktiviert haben.
- Gehen Sie auf dem Sperrbildschirm zu den Anmeldeoptionen und klicken Sie auf das Tastatursymbol, um sich mit dem Passwort anzumelden.
- Geben Sie Ihr Passwort ein und melden Sie sich bei Ihrem Konto an.
- Navigieren Sie dann zu Einstellungen > Konten.
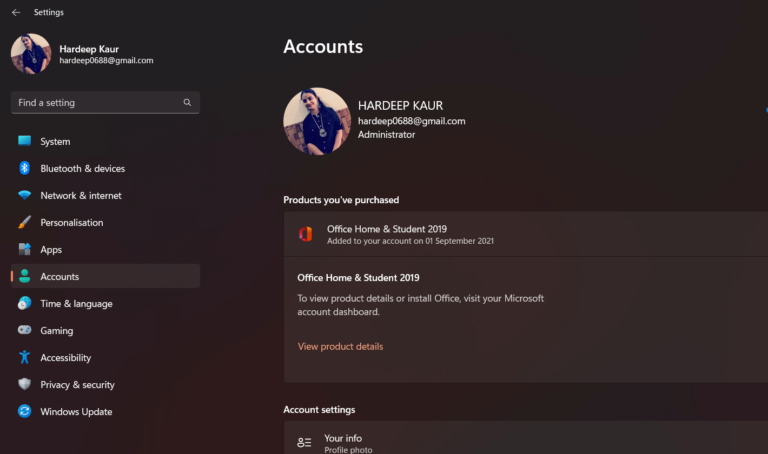
- Wählen Sie als Nächstes die Anmeldeoptionen aus.
- Wählen Sie Windows Hello (PIN) für Windows 10 oder PIN (Windows Hello) für Windows 11.
- Löschen Sie nun die bestehende PIN von Ihrem PC. Geben Sie ein Passwort ein, um Ihr Kontopasswort zu bestätigen. Anschließend wird die PIN entfernt.
- Klicken Sie dann auf Hinzufügen oder Einrichten, geben Sie Ihr Passwort ein und richten Sie eine neue PIN ein.
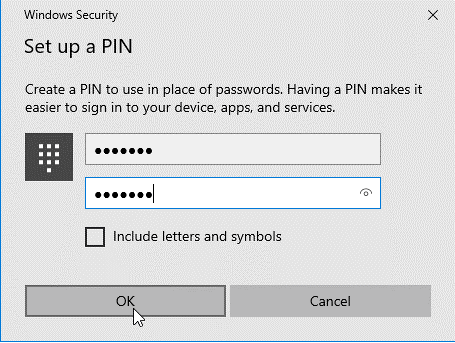
Lösung 4: Löschen Sie den NGC-Ordner
Ihr Windows-PC speichert die notwendigen Informationen zu Ihren PIN-Einstellungen im Ngc-Ordner. Wenn dieser Ordner beschädigt oder beschädigt ist, können Sie sich nicht mit Ihrer PIN anmelden. Versuchen Sie, den Ngc-Ordner wie unten beschrieben zu löschen.
- Drücken Sie gleichzeitig die Tasten Windows + E, um den Windows Explorer zu öffnen.
- Wechseln Sie anschließend zur Registerkarte Ansicht und klicken Sie im Abschnitt Einblenden/Ausblenden auf die Option Ausgeblendete Elemente.

- Gehen Sie als Nächstes im Datei-Explorer zum folgenden Pfad.
- C:\Windows\ServiceProfiles\LocalService\AppData\Local\Microsoft
- Suchen und finden Sie dann den NGC-Ordner und klicken Sie mit der rechten Maustaste darauf.
- Klicken Sie anschließend auf die Option Löschen.
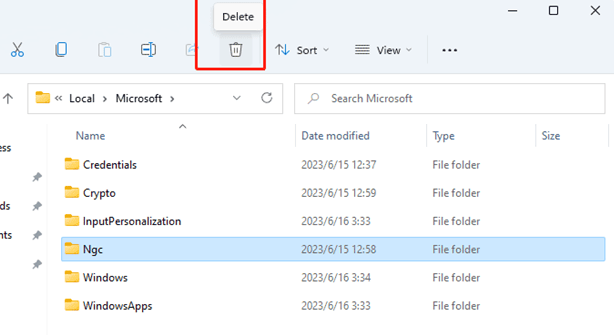
Lösung 5: Deaktivieren Sie Fastboot und aktivieren Sie TPM im BIOS/UEFI
Fastboot ist so etwas wie ein Dienstprogramm, das die im Cache gespeicherten Informationen nutzt, um Ihren Computer schneller als gewöhnlich zu starten. Wenn dieser Cache jedoch beschädigt ist, kann die Fehlermeldung Ein Fehler ist aufgetreten und Ihre PIN ist nicht verfügbar auftreten. Ebenso verschlüsselt TPM (Trusted Platform Module) Ihr System und schützt alle sicheren Informationen wie Ihre PIN in Form von kryptografischen Schlüsseln. Wenn dieser Chip deaktiviert ist, tritt der gleiche Fehler auf.
Je nach Chipsatz-Hersteller drücken Sie beim Hochfahren Ihres PCs die Tasten F2/F10/F11/F12/DEL, um auf die BIOS/UEFI-Einstellungen zuzugreifen. Wenn Sie ein neueres Modell verwenden, können Sie sich auch über die Windows-Wiederherstellungsoptionen bei Ihren BIOS/UEFI-Einstellungen anmelden.
Fahren Sie unabhängig davon, wenn Sie sich in den BIOS/UEFI-Einstellungen befinden, mit diesen Anweisungen fort.
- Gehen Sie zu den Starteinstellungen, suchen Sie nach der Option Fast Boot/Schnellstart und klicken Sie darauf, um sie zu deaktivieren.
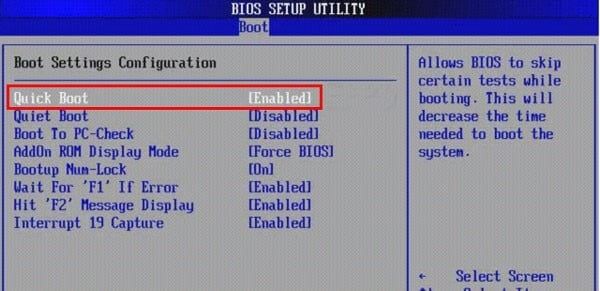
- Starten Sie Ihr System neu und versuchen Sie, sich mit Ihrer PIN anzumelden.
- Wenn das Problem weiterhin besteht, rufen Sie Ihr BIOS erneut auf.
- Gehen Sie dann zur Registerkarte Sicherheit und suchen Sie die TPM-Option (TPM-Status (TCM) ändern).
- Aktivieren Sie nun TPM, indem Sie auf die Einstellung klicken, wenn sie deaktiviert ist.
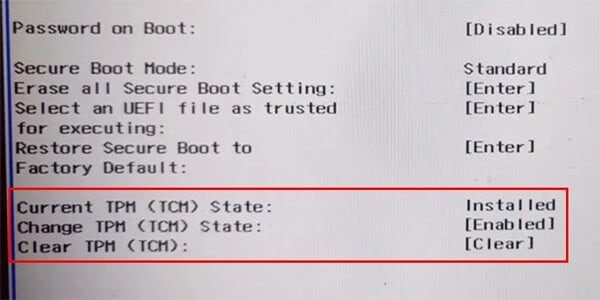
- Starten Sie jetzt Ihr System neu und melden Sie sich erneut an.
Lösung 6: Neuestes Update deinstallieren
Alle neuen Updates auf Ihrem System könnten der Grund dafür sein, dass etwas passiert ist und Ihre PIN unter Windows 11 nicht verfügbar ist. Versuchen Sie also, alle neuen Updates auf Ihrem System zu deinstallieren, um den Fehler zu beheben.
- Navigieren Sie zum Anmeldebildschirm und drücken Sie das Power-Symbol in der unteren linken Ecke des Bildschirms.
- Wählen Sie die Option Neu starten, während Sie die Umschalttaste gedrückt Wenn Sie eine Bestätigungsaufforderung erhalten, klicken Sie auf Trotzdem neu starten, um fortzufahren. Stellen Sie sicher, dass Sie die Umschalttaste gedrückt halten, bis Ihr PC neu startet.
- Klicken Sie anschließend im Abschnitt Systemwiederherstellung auf Fehlerbehebung.
- Klicken Sie dann auf Erweiterte Optionen und Updates deinstallieren.
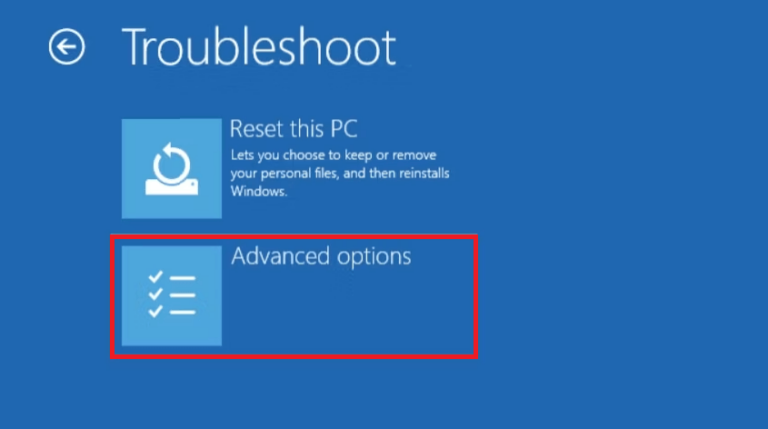
- Klicken Sie anschließend auf die Funktion Neuestes Qualitätsupdate deinstallieren.
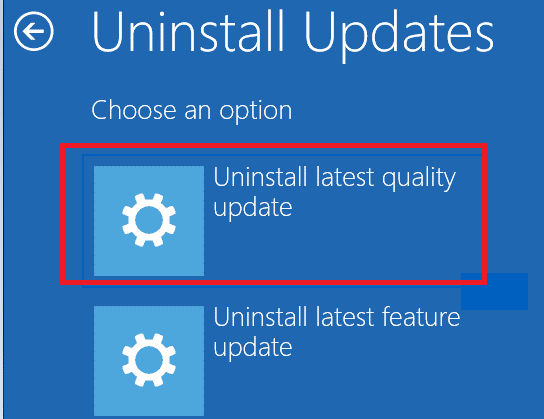
- Versuchen Sie nach der Deinstallation der Updates, sich mit Ihrer PIN anzumelden, und prüfen Sie, ob der Fehler jetzt nicht auftritt.
Lösung 7: Registrierungsschlüssel ändern
Wenn Sie sich nach Befolgen dieser Anweisungen bei Ihrem System anmelden können, ändern Sie die Registrierungsschlüssel, um zu verhindern, dass der Fehler erneut auftritt. Befolgen Sie die Anweisungen.
- Klicken Sie gleichzeitig auf die Tasten Windows + R, um das Dialogfeld Ausführen zu öffnen.
- Geben Sie als Nächstes regedit in das Feld Ausführen ein und drücken Sie die Eingabetaste.
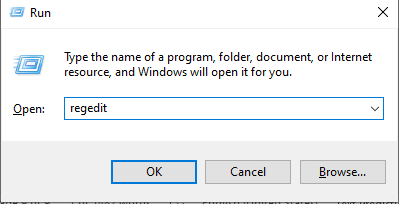
- Gehen Sie dann im Registrierungseditor zum folgenden Speicherort.
Computer\HKEY_LOCAL_MACHINE\SOFTWARE\microsoft\windows\currentVersion\authentication\LogonUI\testHooks
- Klicken Sie nun mit der rechten Maustaste auf TestHooks und drücken Sie dann auf Neu. Klicken Sie dann auf den DWORD-Wert (32-Bit).
- Benennen Sie diesen neuen Schlüssel als Schwellenwert. Klicken Sie nun mit der linken Maustaste darauf und fügen Sie die entsprechenden Wertdaten hinzu
Hinweis: Stellen Sie sicher, dass Sie Ihre Daten in Windows-Registrierungsdateien sichern, da dieser Vorgang ein wenig riskant sein kann, selbst eine kleine Änderung könnte sich auf Ihren Windows-Betrieb auswirken.
Lösung 8: PC zurücksetzen
Wenn Sie sich dennoch nicht mit der PIN bei Ihrem System anmelden können, können Sie versuchen, den PC zurückzusetzen und alle Systemeinstellungen, Konfigurationen und Anmeldeinformationen zu entfernen. Beim Zurücksetzen von Windows haben Sie zwei Möglichkeiten, Ihre Dateien zu entfernen oder beizubehalten und Windows neu zu installieren. Nach diesem Rücksetzvorgang müssen Sie jedoch alle Apps von Drittanbietern neu installieren.
Befolgen Sie diese Anweisungen, um Ihren Computer zurückzusetzen.
- Klicken Sie gleichzeitig auf die Tasten Windows + I, um Ihre Windows-Einstellungen zu öffnen.
- Gehen Sie zur Registerkarte System und gehen Sie zur Wiederherstellung
- Klicken Sie dann unter Diesen PC zurücksetzen auf PC zurücksetzen.
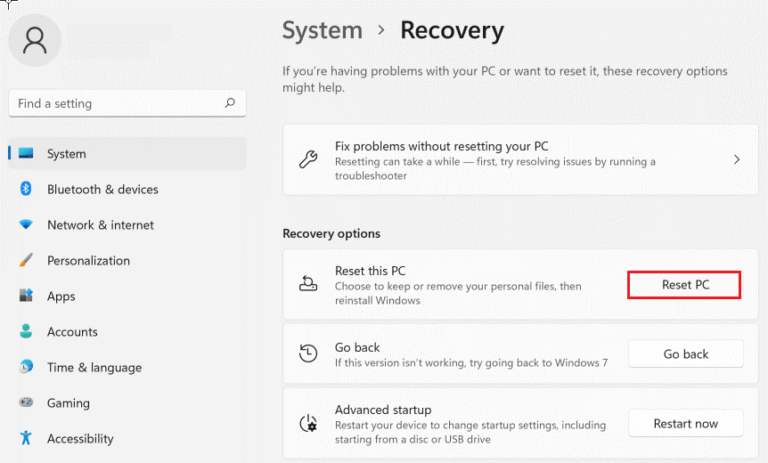
- Die Speicherintegrität von Windows 11 kann nicht aktiviert werden
- Wählen Sie im nächsten Bildschirm eine der folgenden Optionen aus.
- Meine Dateien behalten – Zum Löschen Ihrer Apps und Einstellungen, aber zum Beibehalten Ihrer Dateien.
- Alles entfernen – Zum Löschen Ihrer Apps, Einstellungen und Dateien.
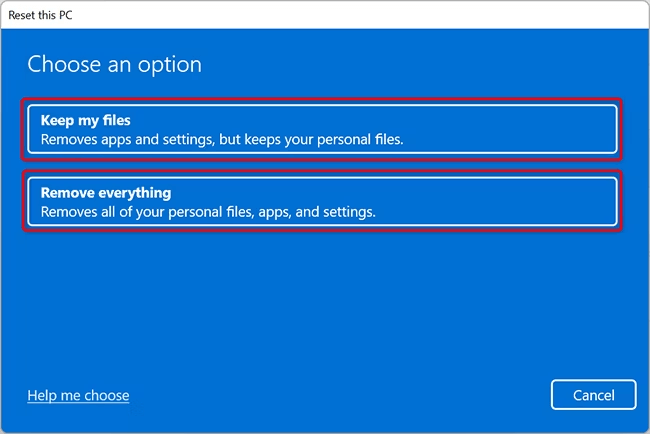
Befolgen Sie die nächsten Anweisungen, um Ihr Gerät zurückzusetzen.
Empfohlene Lösung zur Behebung verschiedener PC-Probleme:
Wenn der Fehler weiterhin auftritt, liegt das Problem möglicherweise an internen Problemen und Fehlern des PCs. Dann wird hier empfohlen, Ihr System mit dem einzigen zu scannen PC Reparatur Werkzeug.
Hierbei handelt es sich um ein fortschrittliches Reparaturtool, das durch einmaliges Scannen verschiedene Windows-Probleme und hartnäckige Computerfehler erkennt und behebt. Es behebt nicht nur Fehler, sondern optimiert auch die Leistung Ihres Windows-PCs wie bei einem neuen und behebt dadurch verschiedene Windows-Fehler.
Damit können Sie verschiedene Update-Fehler beheben, beschädigte Windows-Systemdateien, DLL-Fehler, Registrierungsfehler reparieren, Viren- oder Malware-Infektionen verhindern und vieles mehr.
Holen Sie sich PC Reparatur Werkzeug, um verschiedene Windows-Fehler zu beheben
Letzte Worte
Abschließend lässt sich sagen, dass die Fehlerbehebung nicht so schwierig ist, wie es scheint. Es ist etwas passiert und Ihre PIN ist nicht verfügbar. Mit dem richtigen Wissen und den richtigen Schritten können Sie diesen Fehler schnell und einfach beheben.
Ich hoffe, dass eine unserer Lösungen das Problem in Ihrem Fall beheben konnte.
Wenn Sie Zweifel oder Fragen zu diesem Artikel haben, können Sie sich über die Facebook-Seite an uns wenden.
Viel Glück..!
Hardeep has always been a Windows lover ever since she got her hands on her first Windows XP PC. She has always been enthusiastic about technological stuff, especially Artificial Intelligence (AI) computing. Before joining PC Error Fix, she worked as a freelancer and worked on numerous technical projects.