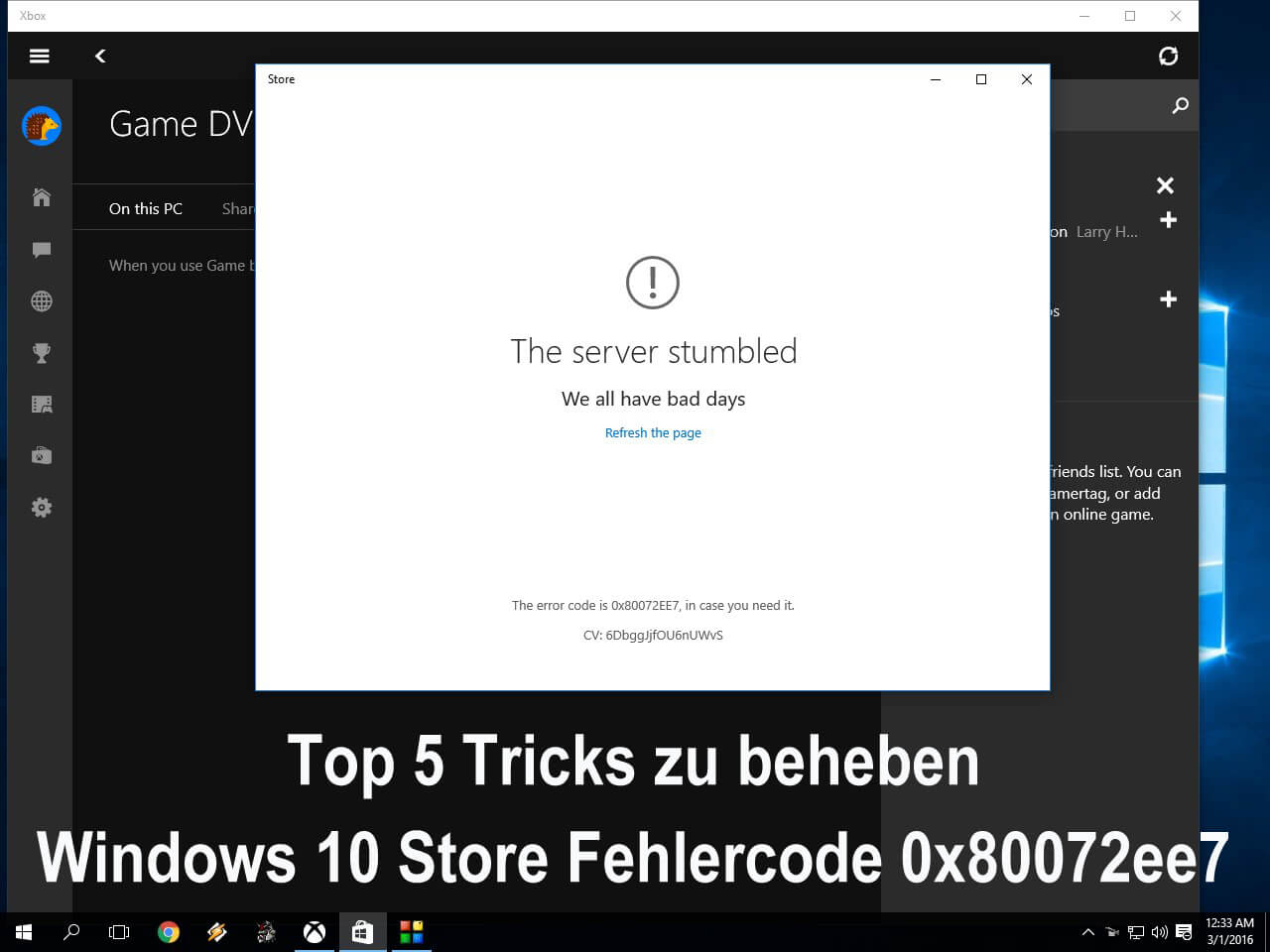
Wenn ja, dann müssen Sie diese Fehlermeldung so schnell wie möglich beheben, so als ob Sie dieses Problem vermeiden könnten.
Der 0x80072ee7 Fehlercode ist eine der irritierenden Fehlermeldungen, die jede Version von Windows System wie Windows 7, 8, 8.1, Vista und insbesondere Windows 10 Betriebssystem betreffen können.
Microsoft offizielle Foren und andere systembezogene Foren sind mit Windows 10 Store Fehlercode 0X80072EE7 Problem gepackt.
Dieses Problem tritt in der Regel nach dem Aktualisieren von PC oder Laptop auf Windows 10 auf, wenn Sie versuchen, Microsoft Windows 10 Store zu öffnen, dann kann es nicht mehr funktionieren und einen Fehlercode anzeigen 0X80072EE7 “Der Server ist stolpern” oder “Wir konnten keine Verbindung zum Server herstellen” . Dieser Fehler verhindert, dass Sie Microsoft Windows Store zum Herunterladen von Windows 10-Apps verwenden.
Manchmal zeigt der Windows-Speicher möglicherweise an, dass keine Internetverbindung besteht, während Ihr Computer mit dem Netzwerk verbunden ist.
Lesen Sie auch: Schritte zum Beheben von Assassin’s Creed Unity Errors Abstürze, FPS Drops, Stottern, ACU.exe hat aufgehört zu arbeiten
Ursachen für Fehlercode 0X80072EE7
Es gibt viele Ursachen, die den Fehlercode auslösen können;
- Beschädigte oder beschädigte Windows Defender-Dateien.
- Falsche Installation von Windows Defender-Dateien.
- Infizierte oder beschädigte Windows-Registrierung.
- Computerviren oder Malware-Infektionen.
- Veraltete Windows 10-Treiber.
- Ein Problem bei der Netzwerkkonfiguration.
- Beschädigte Windows-Registrierung.
Sobald Ihr System den Windows Store-Fehler 0x80072ee7 anzeigt, können Sie ab diesem Zeitpunkt mit verschiedenen Systemproblemen konfrontiert werden, wie zum Beispiel:
- Öffnen Sie Windows-Programm wird abgestürzt.
- Langsame PC-Leistung, es dauert sehr lange, um Benutzerbefehle zu beantworten.
- System friert ein.
- Windows konnte nicht aktualisiert werden.
- Die gewünschte (n) App (s) konnte nicht installiert oder deinstalliert werden.
- BSoD-Fehler können ebenfalls auftreten
Methoden, um WINDOWS STORE FEHLERCODE 0X80072EE7 zu beheben
Egal, was die Ursachen sind und wie sich dieser Fehler auf Ihr System auswirkt, Sie müssen sich jetzt mit diesem Problem befassen und den Fehlercode des Windows-Speichers so schnell wie möglich loswerden.
Einige der getesteten Fixes sind unten mit vollständigen Schritten angegeben, wenden Sie sie nacheinander an, um den Fehler 0x80072ee7 Windows 10 zu beheben.
# 1: Führen Sie SFC auf Ihrem PC / Laptop aus
Dies ist eine der wichtigsten Methoden, um das Windows-Systemproblem zu beheben.
- Öffnen Sie die Eingabeaufforderung mit Administratorberechtigung, klicken Sie dazu auf die Schaltfläche Start und geben Sie “Befehl” in das Suchfeld ein.
- Wählen Sie die Eingabeaufforderung aus dem Suchergebnis und öffnen Sie sie mit Administratorrechten.
- Jetzt müssen Sie SFC ausführen. Geben Sie dazu “SCF / scannow” ein und drücken Sie die Eingabetaste.
Dieser Befehl benötigt einige Zeit, um die Systemdateien auszuführen und zu reparieren.
# 2: Versuchen Sie, den Windows Store erneut zu registrieren
Laut einigen Benutzern wird die Registrierung des Windows Store-Pakets zu einem effektiven Fix und löst den Windows Store 0X80072EE7-Fehler.
- Öffnen Sie erneut die Eingabeaufforderung.
- Geben Sie den Befehl cmd in das Suchfeld ein.
- Wählen Sie Eingabeaufforderung und Ausführen als Administrator.
- Führen Sie danach den folgenden PowerShell-Befehl aus:
PowerShell -ExecutionPolicy Unrestricted -Command “& {$ manifest = (Get-AppxPackage Microsoft.WindowsStore) .InstallLocation + ‘\ AppxManifest.xml”; Add-AppxPackage -DisableDevelopmentMode -Registrieren $ Manifest} “
- Dieser Befehl dauert auch einige Zeit, um den Windows-Speicher zu registrieren.
- Schließen Sie nach Abschluss die Eingabeaufforderung und starten Sie das System neu.
# 3: Lösche statische IP-Einträge aus der Hosts-Datei
Statische IP kann von mehreren Programmen wie DNS-Beschleunigern, Webbeschleunigern, DNS-Caching-Dienstprogrammen hinzugefügt werden. Dies liegt daran, dass die hosts-Datei für das Windows-Update oder Microsoft-Update fehlschlägt.
Um dieses Problem zu umgehen, können Sie entweder mit der automatischen Lösung gehen oder manuelle Schritte wählen:
Sie müssen den Easy Fix von (https://support.microsoft.com/en-in/kb/883821) herunterladen und den Anweisungen auf dem Bildschirm folgen.
Manuelle Lösung:
- Navigieren Sie zu C: \ Windows \ system32 \ drivers \ etc
- Öffnen Sie die HOSTS-Datei mit Editor
- Wenn die HOSTS-Datei eine statische IP-Adresse enthält, die Windows Update oder Microsoft Update zugeordnet ist, machen Sie diese Einträge durch Hinzufügen von # am Anfang der Zeile zu einem Kommentar. Oder Sie können diese Verlockungen auch löschen und die Änderungen in der HOSTS-Datei speichern.
# 4: Überprüfen Sie Netzwerk für Windows 10 Store Fehlercode 0X80072EE7
- Im Benachrichtigungsbereich sehen Sie das Netzwerksymbol, klicken Sie mit der rechten Maustaste auf das Symbol und wählen Sie “Netzwerk- und Freigabecenter öffnen”.
- Wählen Sie Ihr momentan verwendetes Netzwerk und wählen Sie Eigenschaften.
- Scrollen Sie nach unten, um das “Internetprotokoll Version 4 (TCP / IPv4)” zu finden und doppelklicken Sie darauf.
- Wählen Sie auf der Registerkarte Allgemein die Option Folgende DNS-Serveradressen verwenden aus.
- Jetzt müssen Sie den bevorzugten DNS-Server auf 8.8.8.8 und den alternativen DNS-Server auf 8.8.4.4 festlegen.
- Klicken Sie auf OK, um die Änderungen zu speichern.
# 5: Aktivieren Sie die Option “Einstellungen automatisch erkennen” in den Interneteigenschaften
- Drücken Sie gleichzeitig Windows + R, um das Dialogfeld “Ausführen” zu öffnen. Geben Sie inetbox.cpl ein und drücken Sie die Eingabetaste.
- Danach erscheint ein Fenster, klicken Sie auf die Registerkarte Verbindungen und dann auf LAN-Einstellungen
- Aktivieren Sie nun das Kontrollkästchen Einstellungen automatisch erkennen und klicken Sie auf OK.
- Starten Sie das System neu.
Fazit
Alle oben besprochenen Methoden sind vollständig getestet, ich habe 5 Lösungen erwähnt, da es keinen bestimmten Grund für den Windows-Fehler 0x80072ee7 gibt.
Deshalb sollten Sie alle gegebenen Tricks einzeln anwenden und nach dem Anwenden jedes Tricks nach dem Problem suchen.
Sobald das Problem behoben ist, wird empfohlen, den PC mit einem professionellen PC-Fehler-Scanner zu scannen. Dieses Tool scannt und repariert alle Arten von internen Problemen im Zusammenhang mit verschiedenen Dingen wie Registry-Datenbank, DLL-Dateien, Systemdateien, Systemtreibern und mehr.

Always up to help others with their PC-related issues, Jack loves to write on subjects such as Windows 10, Xbox, and numerous technical things. In his free time, he loves to play with his dog “Bruno” and hang out with his friends.