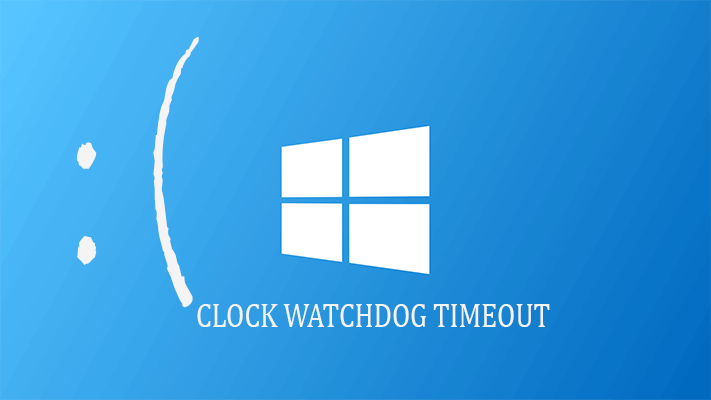Möglicherweise wird Clock_Watchdog_Timeout oder STOP 0 × 00000101 Fehler angezeigt, wenn Windows-System gestartet wird. Wegen dieses Fehlers startet der Computer neu und zeigt diesen Fehler auf einem blauen Bildschirm an. Der Clock_Watchdog_Timeout-Fehler tritt im Allgemeinen wegen des verzögerten Taktunterbrechers in einer Multiprozessorkonfiguration auf. Dieser Fehler kann auch auftreten, wenn der Prozessor nicht mehr ordnungsgemäß funktioniert. Die Hauptursache für dieses Problem ist ein beschädigter oder veralteter Systemtreiber oder die Hardware.
Der CLOCK_WATCHDOG_TIMEOUT-Fehler bedeutet, dass der Prozessor des Systems Probleme mit der Zusammenarbeit von seinen Kernen und Threads hat. Threads sind eigentlich Aufgaben, die von Kernen übernommen werden, und einige Kerne können eine Menge Threads zur gleichen Zeit aufnehmen. Die Schwierigkeit hier ist, dass ein Thread für eine richtige Antwort von einem anderen Thread voraus ist – oder ein Kern wartet auf eine Antwort von einem anderen Kern – und diese Antworten kommen nicht. Daher erhält der Benutzer diesen BSoD-Fehler.
Einige Zeichen von CLOCK_WATCHDOG_TIMEOUT Blue Screen Errors
- “CLOCK_WATCHDOG_TIMEOUT” erscheint und stürzt das aktive Programmfenster ab.
- “STOP-Fehler 0x101: CLOCK_WATCHDOG_TIMEOUT” wird angezeigt.
- Ein Problem wurde erkannt und Windows wurde heruntergefahren, um Schäden an Ihrem Computer zu vermeiden. Das Problem scheint durch folgende Datei verursacht zu sein:
- ? Ihr Computer stürzt häufig mit Error 0x101 ab, wenn dieselbe Anwendung ausgeführt wird.
- “Die CLOCK_WATCHDOG_TIMEOUT-Fehlerprüfung hat einen Wert von 0x00000101. Dies zeigt, dass eine vorhersehbare Taktunterbrechung auf einem sekundären Prozessor in einem Mehrprozessorsystem nicht innerhalb des zugewiesenen Intervalls empfangen wurde. “Wird angezeigt.
- Windows-Antwort sehr langsam und Maus oder Tastatur arbeiten auch sehr langsam.
- System “friert” gelegentlich für einige Sekunden ein.
Methoden, um CLOCK WATCHDOG TIMEOUT BSOD in Windows 10 zu beheben
Fix 1: Versuchen Sie, Systemtreiber zu aktualisieren
Veraltete oder beschädigte Systemtreiber können die Hauptgründe für den Fehler CLOCK WATCHDOG TIMEOUT BSOD in Windows 10 sein. Bei dieser Methode werden wir versuchen, alle erforderlichen Systemtreiber wie Chipsatz-, VGA- und Netzwerktreiber zu aktualisieren.
Um Ihre Gerätetreiber manuell zu aktualisieren, müssen Sie die Website des Herstellers für Ihre Hardwaregeräte aufrufen und den neuesten richtigen Treiber für jedes Ihrer Hardwaregeräte herunterladen. Hier müssen Sie nur Treiber auswählen, die mit Ihrer Version von Windows 10 kompatibel sind.
Fix 2.1: Diagnosespeicher für Probleme
Bei dieser Methode überprüfen oder diagnostizieren wir den installierten Arbeitsspeicher (RAM), um den Bluescreen-Fehler “CLOCK_WATCHDOG_TIMEOUT” zu entfernen.
Um den Systemspeicher zu überprüfen und zu diagnostizieren, können Sie entweder das Memtest- oder das Windows Memory Diagnostic-Tool verwenden.
Gehen Sie in dem Update 2.1 mit dem Windows Memory Diagnostic Tool vor, folgen Sie den unten angegebenen Schritten, um Windows Memory Diagnostic auszuführen.
Schritt 1: Gehe zum Suchfeld von Cortana und suche nach dem “Gedächtnis”.
Schritt 2: Klicken Sie nun in den Suchergebnissen auf die Windows-Speicherdiagnose.
Schritt 3: Wählen Sie anschließend die Option Jetzt neu starten und nach Problemen suchen (empfohlen).
Schritt 4: Ihr System startet und das Memory Diagnostics Tool wird automatisch ausgeführt. Dieser Vorgang dauert einige Minuten, um den Windows Memory-Test abzuschließen.
Lesen Sie auch: Ein komplettes Tutorial, um Runtime Error R6034 in Windows 10,8.1, 8 und 7 zu beheben!
Fix 2.2: Führe einen Memtest aus
Wenn Sie nach dem Ausführen des Windows-Speicherdiagnose-Tools immer noch den Watchdog-Verletzungsfehler auf Ihrem Windows 10-System erhalten, sollten Sie die Memtest-Methode wie folgt anwenden:
Schritt 1: Öffnen Sie die Laufdialogbox (Windows + R drücken), in der Laufdialogbox müssen Sie mdsched.exe eingeben und die Eingabetaste drücken.
Schritt 2: Klicken Sie jetzt auf den Neustart und prüfen Sie auf Probleme (empfohlen). Ihr System wird sofort neu gestartet.
Schritt 3: Warten Sie, bis der Scanvorgang abgeschlossen ist
Schritt 4: Sobald der Scan-Vorgang abgeschlossen ist, starten Sie Ihren Computer neu und prüfen Sie den blauen Bildschirm des Todes Fehler.
Fix 3: Führen Sie den SFC-Befehl aus
Dieser blue screen of death error clock_watchdog_timeout kann auch aufgrund beschädigter oder nicht zugreifbarer Systemdateien auftreten.
Um dies zu tun, können Sie mit dem integrierten System File Checker gehen, folgen Sie den unten angegebenen Schritten:
Schritt 1: Zuerst müssen Sie die Eingabeaufforderung mit Admin-Berechtigung öffnen. Drücken Sie gleichzeitig die Windows-Logo-Taste und X und klicken Sie auf die Eingabeaufforderung (Admin).
Schritt 2: Nun müssen Sie in der Befehlszeile sfc / scannow eingeben und die Eingabetaste drücken, um diesen Befehl auszuführen.
Schritt 3: Dieser Befehl überprüft die gesamten Systemdateien. Sobald die Überprüfung abgeschlossen ist, müssen Sie Ihren Computer neu starten.
Fix 4: Entfernen von Malware
Es wird empfohlen, einen Malware-Scan auf Ihrem System durchzuführen. Manchmal können System-Malware und andere Junk-Dateien diese Art von Fehlern auslösen, indem sie den internen Prozess unterbrechen.
Laden Sie ein professionelles Tool zum Entfernen von Malware herunter, installieren und führen Sie es aus, um alle schädlichen Inhalte von Ihrem System zu entfernen.
Fix 5: System-BIOS aktualisieren
Wenn Sie das “Watch Watchdog Timeout” Problem auf Ihrem Windows 10-System immer noch nicht beheben können, sollten Sie nach dem System-BIOS suchen und sie aktualisieren.
Meiner Meinung nach ist die Aktualisierung des System-BIOS die endgültige Lösung, um den BSOD CLOCK_WATCHDOG_TIMEOUT-Fehler loszuwerden.
Hinweis: Um das BIOS zu aktualisieren, müssen Sie mehr Aufmerksamkeit schenken, da ein falsches BIOS-Update Ihr System nicht mehr bootfähig macht. Es wird außerdem empfohlen, das Ausschalten des Systems während des BIOS-Aktualisierungsprozesses zu vermeiden.
Schritte zum Aktualisieren des BIOS:
Schritt 1: Zuerst müssen Sie das BIOS-Setup aufrufen und nach der aktuellen BIOS-Version suchen. Hier müssen Sie die Version Ihres BIOS von Windows GUI herausfinden. Um dies zu tun, müssen Sie die Eingabeaufforderung öffnen und den folgenden Befehl ausführen:
wmic bios get smbiosbiosversion
Schritt 2: Jetzt müssen Sie nach dem genauen Modell Ihres Motherboards suchen. Um dies zu tun, müssen Sie die Eingabeaufforderung erneut öffnen und den folgenden Befehl ausführen:
wmic baseboard get product,Manufacturer,version
Schritt 3: Besuchen Sie die Support-Website des Herstellers und laden Sie die neueste BIOS-Version herunter, passend zum Modell Ihres Motherboards.
Schritt 4: Befolgen Sie einfach die Anweisungen auf dem Bildschirm, um den Vorgang zu beenden.
Fazit
Es wird gehofft, dass nach dem Anwenden der oben gegebenen 5 Methoden zum Fixieren des Watch-Watchdog-Timeout-Fensters 10 Ihr System fehlerfrei wird.
Nach der Festlegung der Uhr Watchdog Timeout Fehler in Windows 10 System, ist es auch empfohlen, Ihren Computer oder Laptop mit einem berufellen PC Error Reparatur Werkzeug zu scannen. Dieses Tool wird Ihr gesamtes System scannen und alle verfügbaren Probleme sofort beheben.

Always up to help others with their PC-related issues, Jack loves to write on subjects such as Windows 10, Xbox, and numerous technical things. In his free time, he loves to play with his dog “Bruno” and hang out with his friends.