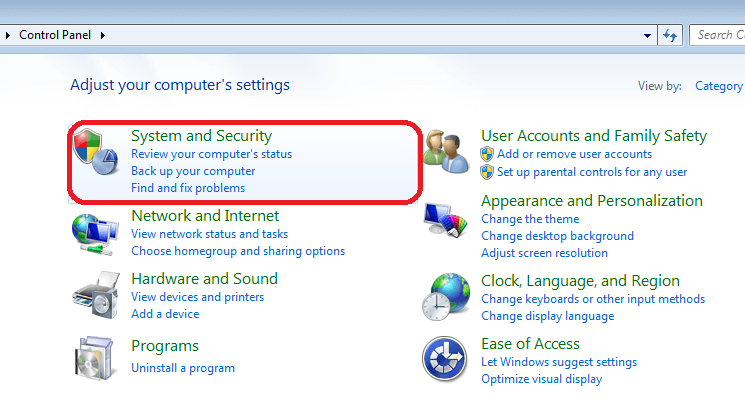Das Windows 10-Betriebssystem enthält viele erweiterte Funktionen (wie die automatische Wartungs Merkmal). Wenn Sie ein Windows-Desktop- oder Laptopbenutzer sind, ist kein anderes Betriebssystem verfügbar, das Sie zufrieden stellen könnte.
Es gibt viele auffällige Funktionen, die das Windows-Betriebssystem leistungsstark, attraktiv und bequem machen. Die neuesten Versionen des Windows-Betriebssystems, d. H. Windows 10, sind wirklich sehr fortschrittlich und bei allen Benutzertypen, d. H. Privatanwendern und Fachleuten, beliebt.
Wie wir wissen, ist Windows 10 mit vielen praktischen Tools ausgestattet, und die automatische Wartungsfunktion ist eine davon. In diesem Blog werde ich diese nützliche Funktion von Windows 10 diskutieren.
Lesen Sie daher diesen Artikel weiter und erhalten Sie alle Informationen zur automatischen Wartungsfunktion von Windows 10, z. B. zum Aktivieren, Deaktivieren und mehr. Also, lass uns loslegen …
Über Windows 10 Automatische Wartungs Merkmal
Die automatische Wartungsfunktion in Windows 10 ist eines der dringend benötigten integrierten Tools, die für die Aufrechterhaltung der Leistung eines Computers oder Laptops verantwortlich sind.
Dieses integrierte Dienstprogramm soll täglich ausgeführt werden und im Hintergrund verschiedene Computerwartungsaktivitäten ausführen.
Für Unternehmensarbeitsstationen enthält diese Funktion für die automatische Wartung in Windows 10 das Scannen des Netzwerkzugriffsschutzes auf Unternehmensebene und das Scannen von Sicherheitsstandards, die für alle Unternehmensarbeitsstationen geeignet sind.
Einige der Hintergrundaktivitäten, die von der automatischen Wartungsfunktion in Windows 10 ausgeführt werden, sind: Aktualisieren der Windows-Software und installierter Apps, Behandeln von Action Center-Meldungen, Datenträgerdefragmentierung, Datenträgerfehler, Systemdiagnose, Ausführen der Hintergrundwartungsaufgabe und mehr.
Dinge, die Automatische Wartung Merkmal bewirkt
Die automatische Wartung wird von den Microsoft-Ingenieuren so programmiert, dass verschiedene Arten von Problemen behoben werden, die sich auf die Windows-Systemleistung auswirken. Hier sind einige Funktionen der automatischen Wartung, gehen Sie sie durch und jetzt mehr darüber.
- Es ist energieeffizient
- Terminplanung
- Es werden alle Faktoren ausgeführt, die das Windows-System beeinflussen und verlangsamen können.
- Der automatische Wartungsprozess wird im Systemhintergrund ausgeführt und hat keinen Einfluss auf die Leistung.
- Ein Benutzer kann auch die Planung und Konfiguration von Wartungsaktivitäten problemlos steuern.
- Konflikte bei der Ressourcennutzung
- Diese Funktion ist für den Benutzer transparent
Nachdem Sie nun die automatischen Wartungsfunktionen von Windows 10 kennengelernt haben, können Sie fortfahren und sehen, wie Sie die automatische Wartung verwalten, d. H. Deaktivieren und aktivieren.
Wie funktioniert die automatische Wartungs Merkmal?
Obwohl die Wartungsfunktion in Windows 10 automatisch funktioniert, können Sie die automatische Wartungsfunktion dennoch manuell charakterisieren. Befolgen Sie dazu die folgenden Schritte:
- Drücken Sie die Windows-Taste
- Geben Sie Control Panel ein und drücken Sie die Eingabetaste
- Wählen Sie den Abschnitt System und Sicherheit
- Klicken Sie auf Sicherheit und Wartung
- Wählen Sie den Abschnitt Wartung, um die Optionen für die automatische Wartung zu erweitern.
- Klicken Sie auf den Link Wartungseinstellungen ändern
- Wählen Sie unter Automatische Wartung täglich eine Zeit aus, um die Wartungsaufgaben auszuführen
- Klicken Sie auf OK
HINWEIS: Deaktivieren Sie die Option Geplante Wartung zulassen, damit Ihr Computer zu einer geplanten Zeit und nicht nachts aufwacht.
Nachdem Sie die oben genannten Schritte ausgeführt haben, führt Ihr PC die automatische Wartung regelmäßig zu einer bestimmten Zeit für etwa eine Stunde durch.
Wenn Sie Ihr Gerät während der geplanten Zeit verwenden, überspringt Windows 10 die Wartungsaufgabe und versucht es später.
Wenn Sie die Wartungsaufgabe sofort ausführen möchten, klicken Sie in der Systemsteuerung auf die Option Wartung starten. Diese sofortige Ausführung der Wartungsaufgabe wird auch dann fortgesetzt, wenn Sie Ihr Gerät verwenden.
Nachdem Sie nun wissen, wie die automatische Wartung funktioniert, können Sie fortfahren und wissen, wie Sie sie aktivieren und deaktivieren können.
So aktivieren Sie die Automatische Wartung in Windows 10?
Meiner Meinung nach wird dringend empfohlen, Funktionen wie automatische Wartung, Windows-Firewall, SmartScreen und andere niemals auszuschalten.
Da alle diese Funktionen speziell von Microsoft entwickelt, sind Windows-Computern und Laptops von langsam oder reagiert nicht Probleme, Fehler, veraltete Probleme, schädliche und bösartige Software / Malware zu verhindern.
Stellen Sie also sicher, dass diese empfohlenen Funktionen immer aktiviert sind. Wenn nicht, schalten Sie sie erneut ein und gehen Sie auf Nummer sicher!
Schritte zum Aktivieren der automatischen Wartung in Windows 10
1: Öffnen Sie die Systemsteuerung und klicken Sie auf System und Sicherheit.
2: Klicken Sie auf Sicherheit und Wartung -> klicken Sie auf Wartung, um es zu erweitern.
3: Automatische Wartung aktivieren: Klicken Sie auf die Option Wartung starten.
Nun, Ihre automatische Wartungsfunktion für Windows 10 ist wieder aktiviert, um die Sicherheit Ihres Windows-PCs zu gewährleisten.
So deaktivieren Sie die Automatische Wartung in Windows 10?
Die automatische Wartungsfunktion in Windows 10 ist standardmäßig aktiviert und dient zum täglichen Starten der Aufgaben zu einem Zeitpunkt, an dem der Benutzer wahrscheinlich seinen Computer oder Laptop nicht verwendet.
Wenn ein Benutzer zu diesem Zeitpunkt mit seinem Computer beschäftigt ist, wartet diese Vorwartungsfunktion bis zum nächsten Mal, wenn Ihr Computer im Leerlauf erkannt wird und an die Arbeit geht.
Microsoft hat die Funktionalität bereitgestellt, um die automatische Wartung in Windows 10 manuell zu aktivieren / deaktivieren.
Schritte zum Deaktivieren der automatischen Wartung in Windows 10
1: Öffnen Sie die Systemsteuerung und klicken Sie auf System und Sicherheit.
2: Klicken Sie auf Sicherheit und Wartung -> klicken Sie auf Wartung, um es zu erweitern.
3: So deaktivieren Sie die automatische Wartung: Klicken Sie auf Wartung beenden.
Nachdem die obigen Schritte ausgeführt wurden, ist die automatische Wartungsfunktion in Windows 10 ordnungsgemäß deaktiviert.
Beste Methode zur Wartung und Beschleunigung von Windows 10
Wie wir wissen, verfügt das Windows-Betriebssystem nicht nur über verschiedene Funktionen, sondern auch über hartnäckige Fehler, die mit unerfahrenen Lösungen nicht behoben werden können, wenn Sie ein Anfänger sind.
Daher ist hier eine einfache Möglichkeit, mit der Sie alle Windows-PC-Fehler oder -Probleme problemlos beheben können. Probieren Sie das PC Reparatur Werkzeug aus.
Dieses Tool wurde von Fachleuten entwickelt, die einfach zu handhaben sind. Benutzer müssen nur dieses Tool herunterladen und der Rest der Arbeit wird automatisch erledigt. Dieses Tool scannt Ihr gesamtes System, erkennt die Fehler und löst sie.
Fehler wie DLL, Spielfehler, Update, BSOD, Registrierung und andere. Es repariert auch beschädigte, beschädigte oder unzugängliche Systemdateien, verhindert Viren oder Malware vom PC, optimiert die Leistung und vieles mehr.
Holen PC Reparatur Werkzeug um Ihren Windows-PC fehlerfrei zu machen
Dinge einpacken
Die automatische Wartungsfunktion in Windows 10 ist eine der erstaunlichen Funktionen, mit denen die Leistung Ihres Betriebssystems gewartet werden kann. Wenn Sie Windows 10 noch nicht kennen und diese Funktion nicht kennen, ist dieser Artikel genau das Richtige für Sie.
Holen Sie sich die allgemeinen Informationen zu dieser Funktion und machen Sie Ihren Windows-PC / Laptop sicher. Abgesehen davon können Sie Ihr Windows auch fehlerfrei machen, indem Sie einfach Ihren PC mit dem oben genannten empfohlenen Tool scannen.
Nun, ich hoffe, dass Ihnen dieser Artikel gefallen hat und er sich als informativ für Sie herausstellt. Wenn Sie Fragen oder Anregungen haben, schreiben Sie uns auf unserer Facebook-Seite.
Wir informieren Sie gerne Ihre Fragen überwinden helfen.