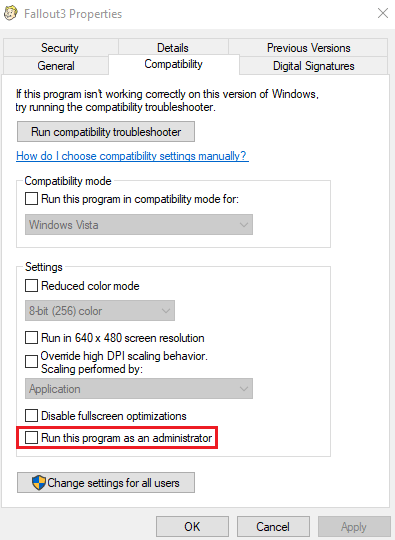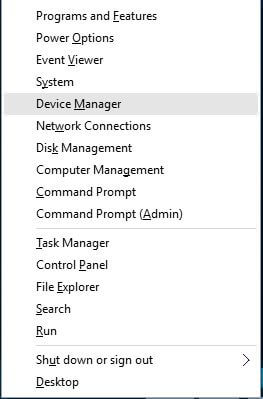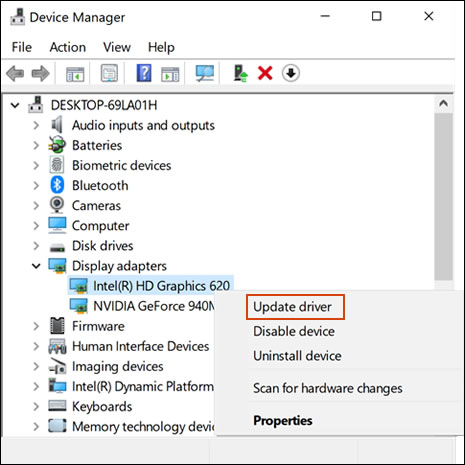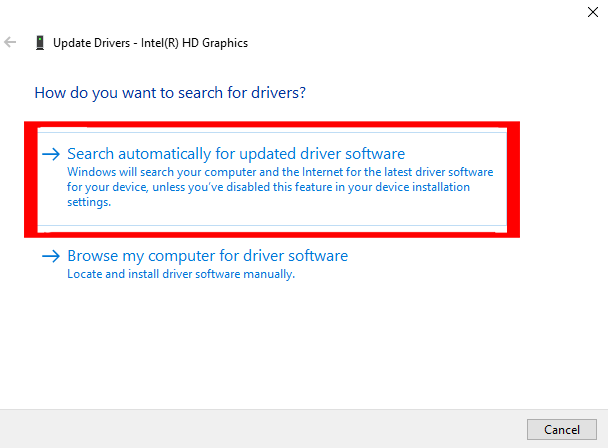Immer noch ein Liebhaber des Fallout 3-Spiels, aber beim Starten unter dem neuesten Windows 10-Betriebssystem wird Fehler angezeigt. Fallout 3 wird unter Windows 10 nicht gestartet.
Dann sind Sie nicht allein. Es gibt viele Spieler, die gemeldet haben, dass Fallout 3 unter Windows 10 nicht funktioniert.
Wenn Sie auch einer von ihnen sind, lesen Sie den Artikel, um zu erfahren, wie Fallout 3 unter Windows 10 funktioniert.
Fallout 3 ist das Action-Rollenspiel, das 2008 auf mehreren Plattformen veröffentlicht wurde. Es ist eines der erfolgreichsten Spiele seines Genres.
Und selbst nach 10 Jahren ist Fallout 3 immer noch ein Wahnsinn unter den Spielern und liebt es, das Spiel auch heute noch zu spielen.
Viele Spieler berichteten jedoch, dass Fallout 3 unter Windows 10 nicht funktioniert. Nun, das Spiel kann unter Windows 10 gestartet und installiert werden. Laut Bericht stürzt es jedoch ab, wenn der Spieler beim Start des neuesten Spiels richtig auf Neu klickt bevor die Intro-Szene spielt.
Gehen wir also zu den Lösungen, um Fallout 3 zu beheben, das unter Windows 10 nicht funktioniert.
Schauen Sie sich jedoch die Systemanforderungen an, um festzustellen, ob sie mit Ihrem System kompatibel sind oder nicht.
Fallout 3 Empfohlene Systemanforderungen:
- CPU: Intel Core 2 Duo Prozessor
- CPU-GESCHWINDIGKEIT: Info
- RAM: 2 GB
- OS: Windows XP / Vista
- VIDEOKARTE: Direct X 9.0c-kompatible Grafikkarte mit 512 MB RAM (NVIDIA 8800-Serie, ATI 3800-Serie)
- PIXEL SHADER: 4.0
- VERTEX SHADER: 0
- SOUND CARD: Ja
- KOSTENLOSER FESTPLATTENPLATZ: 7 GB
- DEDICATED VIDEO RAM: 512 MB
Fallout 3 Mindestsystemanforderungen:
- CPU: 2,4 GHz Intel Pentium 4 oder gleichwertiger Prozessor
- CPU-GESCHWINDIGKEIT: Info
- RAM: 1 GB (XP) / 2 GB (Vista)
- OS: Windows XP / Vista
- VIDEOKARTE: Direct X 9.0c-kompatible Grafikkarte mit 256 MB RAM (NVIDIA 6800 oder besser / ATI X850 oder besser)
- PIXEL SHADER: 0
- VERTEX SHADER: 0
- SOUND CARD: Ja
- KOSTENLOSER FESTPLATTENPLATZ: 7 GB
- DEDICATED VIDEO RAM: 256 MB
Wenn nun alles in Ordnung ist, erfahren Sie, warum Fallout 3 unter Windows 10 nicht gestartet wird.
Warum wird mein Fallout 3 unter Windows 10 nicht Lancieren?
1: Fallout 3 ist nicht mit Windows 10 kompatibel – Nun, dies ist ein häufiger Grund, warum Fallout 3 im Jahr 2008 und Windows 10 im Jahr 2015 veröffentlicht wurde. Außerdem war das Spiel auf Windows Vista ausgerichtet. Daher war es möglich, dass das Spiel viele Inkompatibilitäten mit dem hatte neueste Windows 10.
2: Veraltete Treiber – Die veralteten Grafikkartentreiber können möglicherweise verschiedene Probleme beim Ausführen oder Starten der Spiele unter Windows 10 und anderen Windows-Versionen verursachen.
3: Aufgrund des Mangels an GFW Live verwendet Fallout 3 Spiele für Windows Live. Dieses ist vorinstalliert und in die ältere Windows-Version integriert. Das neueste Windows 10 verfügt jedoch nicht über diese Software und muss manuell installiert werden, um Fallout 3 auf Ihrem System auszuführen.
4: Einige Probleme mit der Spielkonfiguration: Die Spielkonfiguration funktioniert möglicherweise nicht richtig und es wurde versucht, auf integrierten Grafiken von Intel ausgeführt zu werden. Infolgedessen tritt bei Fallout 3 kein Startproblem auf.
Dies sind einige der möglichen Gründe, aus denen Ihr Spiel unter Windows 10 nicht funktioniert. Befolgen Sie die entsprechenden Korrekturen, damit Fallout 3 unter Windows 10 ausgeführt wird.
Wie kann ich beheben, dass Fallout 3 unter Windows 10 nicht Lancieren wird?
Fix 1: Führen Sie Fallout 3 im Kompatibilitätsmodus aus
Wie oben erwähnt, stoßen Spieler aufgrund der Inkompatibilität auf ein Problem beim Starten und Ausführen des Spiels. Versuchen Sie also zunächst, Fallout 3 im Kompatibilitätsmodus auszuführen, und prüfen Sie, ob das Problem mit dem Fallout-Start von Windows 10 nicht behoben ist oder nicht.
Befolgen Sie dazu die folgenden Schritte:
- Wechseln Sie zum Standardspeicherort des Spiels, z. B. C: \ Programme (x86) \ Steam \ steamapps \ common \ Fallout 3 goty
- Klicken Sie nun mit der rechten Maustaste auf die ausführbare Fallout 3-Datei und wählen Sie Eigenschaften.
- Gehen Sie zur Registerkarte Kompatibilität> aktivieren Sie das Kontrollkästchen neben Dieses Programm im Kompatibilitätsmodus ausführen für die Option
- Erweitern Sie dann das Dropdown-Menü, wählen Sie ein Windows XP-System aus und klicken Sie auf OK, um die Änderungen zu speichern.
- Fallout 3 wird unter Windows 10 nicht gestartet
- Und versuchen Sie, das Fallout 3-Spiel auszuführen
Überprüfen Sie, ob das Problem mit Fallout 3 unter Windows 10 nicht behoben ist.
Bitte beachten Sie: Wenn das Ausführen des Spiels im Kompatibilitätsmodus für Windows XP für Sie nicht funktioniert, konfigurieren Sie, dass das Spiel im Kompatibilitätsmodus für Windows XP (Service Pack 2) ausgeführt wird. Wenn dies auch nicht funktioniert, wählen Sie Windows XP ( Service Pack 1) oder Windows 7.
Fix 2: Führen Sie Fallout 3 als Administrator aus
Einige Spiele schreiben die temporären Dateien auf Laufwerk C und dies erfordert die Ausführung des Spiels als Administrator. Viele Spieler haben bestätigt, dass das Ausführen von Fallout 3 als Administrator unter Windows 10 für sie funktioniert. Fallout 3 funktioniert unter Windows 10 und anderen kleineren Fehlern nicht.
Befolgen Sie die Schritte, um das Spiel als Administrator auszuführen:
- Wechseln Sie zum Standardspeicherort des Fallout 3-Ordners
X: \ Programme (x86) \ Steam \ steamapps \ common \ Fallout 3 goty oder
X: \ Programme (x86) \ Steam \ steamapps \ common \ Fallout 3
Bitte beachten Sie: X ist der entsprechende Buchstabe zur Festplattenpartition des Computers, auf der Windows installiert ist
- Klicken Sie nun mit der rechten Maustaste auf die EXE-Datei für Fallout 3 und klicken Sie auf Eigenschaften
- Gehen Sie zur Registerkarte Kompatibilität> aktivieren Sie das Kontrollkästchen neben Dieses Programm als Administratoroption ausführen, um es zu aktivieren.
- Klicken Sie auf Übernehmen> OK.
Versuchen Sie, das Spiel auszuführen, um zu überprüfen, ob das Problem behoben ist oder nicht.
Fix 3: Herunterladen und Installieren von Spielen für Windows Live
Wie oben erwähnt, erfordert Fallout 3 die Anwendung Games for Windows Live. In Windows 10 müssen Sie sie installieren, um das Spiel erfolgreich darauf ausführen zu können.
Befolgen Sie dazu die folgenden Schritte:
- Laden Sie die ausführbare Datei mit dem Namen gfwlivesetup Sie ist ein Installationsprogramm für Games for Windows Live.
- Befolgen Sie die Anweisungen auf dem Bildschirm, um es zu installieren
- Führen Sie nun die ausführbare Datei aus und GFWL installiert die erforderlichen Dateien, die Fallout 3 benötigt, um auf dem Computer ausgeführt zu werden.
Versuchen Sie nun, Fallout 3 in Windows 10 auszuführen und zu überprüfen, ob dies für Sie funktioniert.
Wenn Sie Probleme mit dem Fallout 4-Spiel haben, lesen Sie den Artikel, um verschiedene Fehler und Probleme mit Fallout 4 zu beheben.
Fix 4: Grafikkartentreiber aktualisieren
Durch das Aktualisieren des Grafikkartentreibers können Sie beheben, dass Fallout 3 unter Windows 10 nicht gestartet wird oder nicht funktioniert.
Führen Sie die folgenden Schritte aus, um den Grafikkartentreiber zu aktualisieren:
- Drücken Sie die Windows + X-Tasten> wählen Sie Geräte-Manager aus dem Einblendmenü, um ihn zu öffnen.
- Erweitern Sie dann das Verzeichnis Display Adapter> klicken Sie mit der rechten Maustaste auf den Grafikkartentreiber und wählen Sie Treiber aktualisieren.
- Wählen Sie Automatisch nach aktualisierter Treibersoftware
Darüber hinaus können Sie den Grafikkartentreiber auch einfach aktualisieren, indem Sie den Driver Updater ausführen, um die gesamten Systemtreiber automatisch zu aktualisieren
Es wird geschätzt, dass dies funktioniert, um das Problem zu beheben und das Fallout 3-Spiel unter Windows 10 auszuführen.
Fix 5: Bearbeiten Sie die Datei Falloutprefs.ini
Dies ist eine funktionierende Lösung, die für viele Spieler funktioniert. Wenn also keine der oben genannten Lösungen für Sie funktioniert, bearbeiten Sie eine Konfigurationsdatei für Fallout 3 (falloutprefs.ini.). Ich hoffe, dies funktioniert für Sie, um Fallout 3 zu beheben, das unter Windows 10 nicht gestartet werden kann.
Befolgen Sie die angegebenen Schritte:
- Öffnen Sie zunächst den Datei-Explorer> suchen Sie nach der Datei ini. Suchen Sie nun die Datei im Suchergebnis, klicken Sie mit der rechten Maustaste darauf und wählen Sie Dateispeicherort öffnen.
- Suchen Sie die Datei ini> doppelklicken Sie darauf, um sie in der neuen Instanz von Notepad zu öffnen.
- Suchen Sie nun bUseThreadedAI = 0> ändern Sie den Wert von 0 auf 1. Wenn bUseThreadedAI = 0 im Inhalt der Datei nicht angezeigt wird, fügen Sie bUseThreadedAI = 1 in einer neuen Zeile in der Datei hinzu.
- Geben Sie iNumHWThreads = 2 in eine neue Zeile in der Datei ein.
- Drücken Sie anschließend Strg + S, um die Änderungen zu speichern.> Schließen Sie die Notepad-
- Führen Sie Fallout 3 als Administrator aus, um zu überprüfen, ob das Problem behoben ist.
Wenn Fallout 3 jedoch nicht funktioniert, kehren Sie in die Datei falloutprefs.ini zurück und ändern Sie iNumHWThreads = 2 in iNumHWThreads = 1. Speichern Sie die Änderungen und starten Sie Fallout 3 neu.
Führen Sie das Spiel aus, um zu überprüfen, ob das Problem behoben ist.
# Schnelle Tricks zur Behebung von Fallout 3-Problemen
Überprüfen Sie die Anzeigeeinstellungen, um Probleme wie Fallout 3, das nicht gestartet wird, oder Fallout 3, das in Windows 10 nicht ausgeführt wird, zu beheben.
- Wählen Sie Optionen aus Fallout 3 Launcher> Aktivieren Sie unter Modus das Kontrollkästchen Fenster, um Fallout 3 im Fenstermodus zu starten.
- Wenn Sie zwei Monitore verwenden, deaktivieren Sie den zweiten in der Windows-Anzeigeeinstellung.
- Stellen Sie sicher, dass die Spielauflösung mit Ihren Anzeigemonitoren übereinstimmt, indem Sie Optionen aus Fallout 3 Launcher auswählen und unter Grafikadapter und Auflösung die richtige Auflösung auswählen.
- Stellen Sie außerdem sicher, dass Ihr System über die ausreichenden Systemanforderungen verfügt, die zum Ausführen des Spiels unter Windows erforderlich sind.
Empfohlene Lösung: Machen Sie Ihren Windows-PC / Laptop fehlerfrei
Wenn Ihr Windows-PC oder Laptop langsam läuft oder Fehler auslöst, finden Sie hier eine einfache Lösung, um PC-Probleme zu beheben.
Probieren Sie das PC Reparatur Werkzeug aus, ein fortschrittliches und multifunktionales Reparaturprogramm, das durch einmaliges Scannen verschiedene hartnäckige PC-Probleme erkennt und behebt.
Auf diese Weise können Sie DLL-Fehler, Registrierungsbeschädigungen, Beschädigungen von Systemdateien beheben, Ihren PC vor Viren- und Malware-Infektionen schützen, Ihren PC bereinigen und vieles mehr.
Es behebt nicht nur Fehler, sondern optimiert die PC-Leistung wie eine neue und macht sie auch sicher.
Holen Sie sich das PC Reparatur Werkzeug, um PC-Probleme zu beheben und mit wenigen Klicks zu beschleunigen
Der Weg nach vorn:
Hier erfahren Sie, wie Sie das Problem beheben, dass Fallout 3 in Windows 10 nicht gestartet wird oder nicht funktioniert.
Stellen Sie sicher, dass Sie die angegebenen Lösungen befolgen, und beheben Sie, dass Fallout 3 unter Windows 10 nicht funktioniert.
Nun, manchmal können aufgrund von PC-internen Problemen Probleme beim Ausführen des Spiels auf Ihrem Windows-Gerät auftreten.
Durch das Scannen des Systems mit dem Reparaturdienstprogramm wird das Problem mit dem PC behoben, und Sie können Fallout 3 unter Windows 10 problemlos ausführen.
Trotzdem können Sie den Game Booster auch ausführen, um die Spieleleistung zu optimieren und Probleme wie niedrige FPS, Stottern und Verzögerung im Fallout 3-Spiel zu beheben.
Hoffe, der Artikel funktioniert für Sie
Viel Glück..!