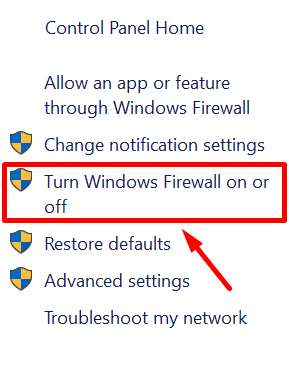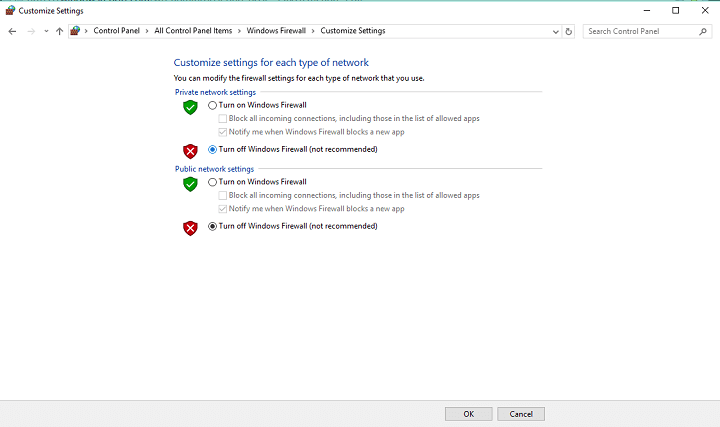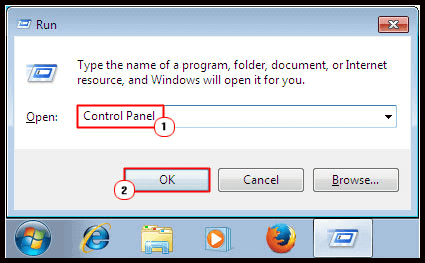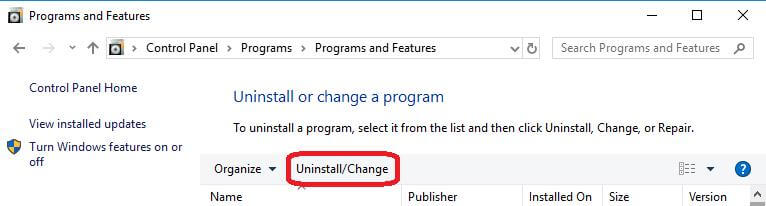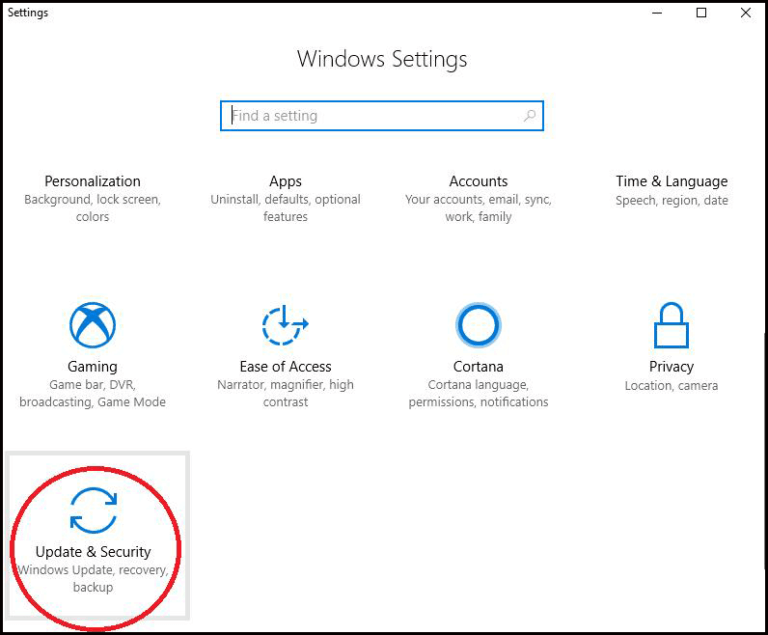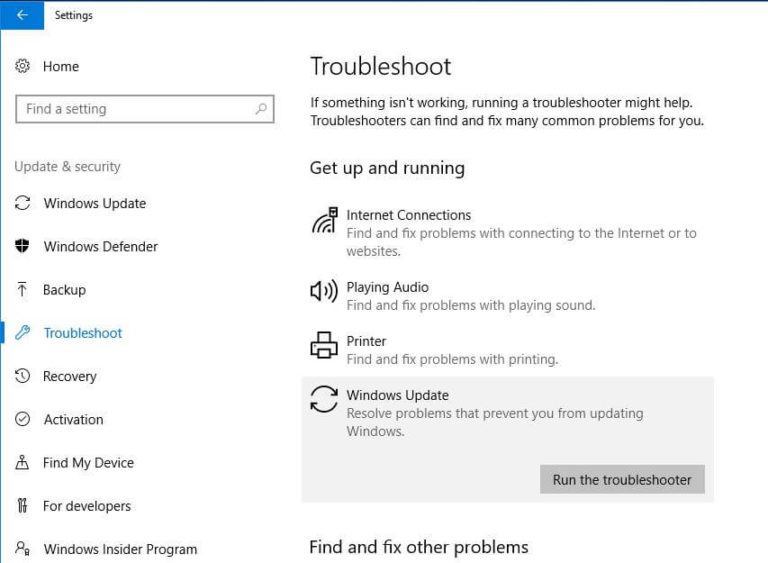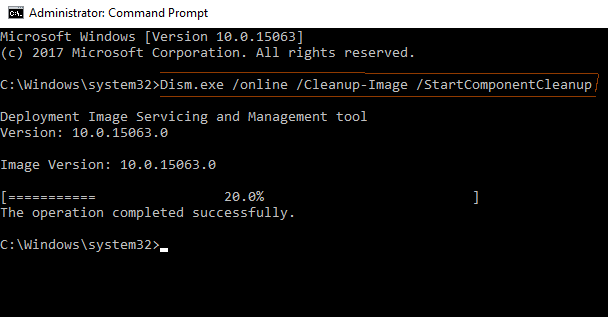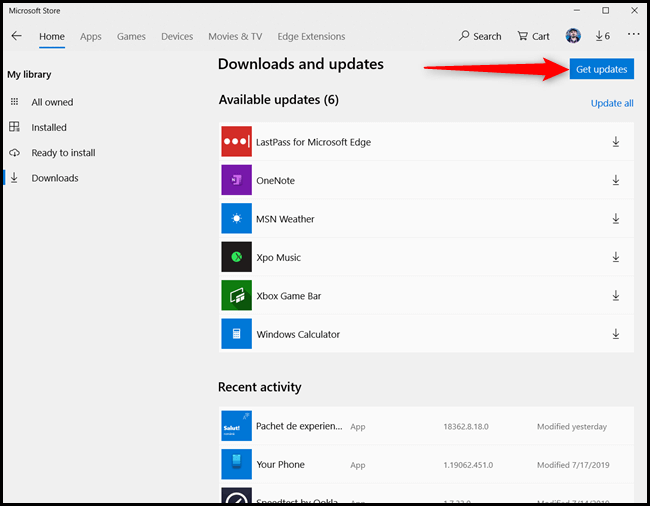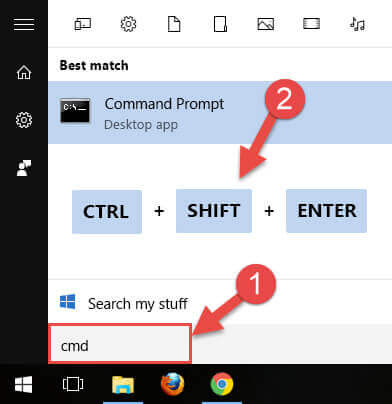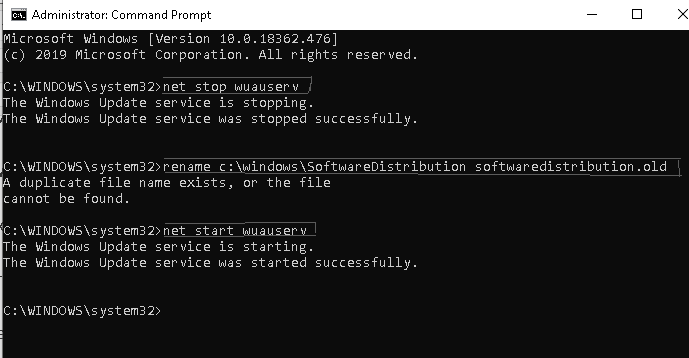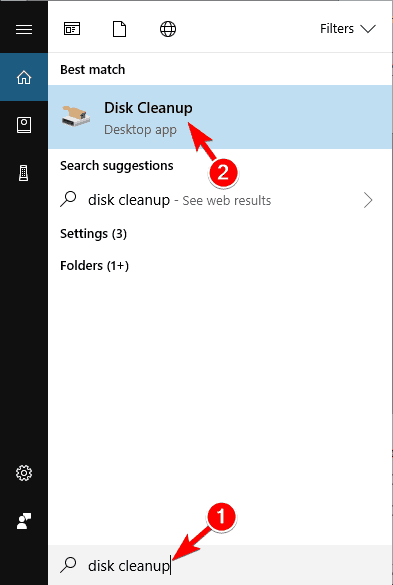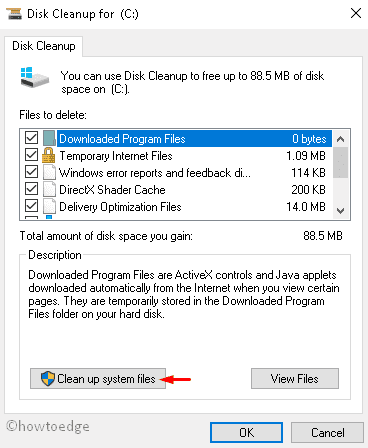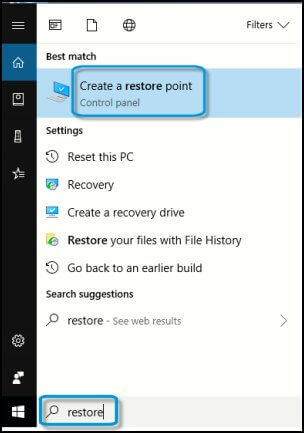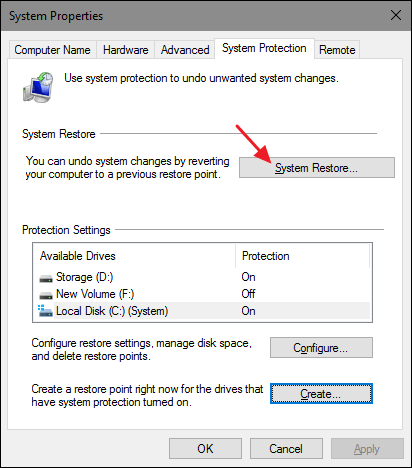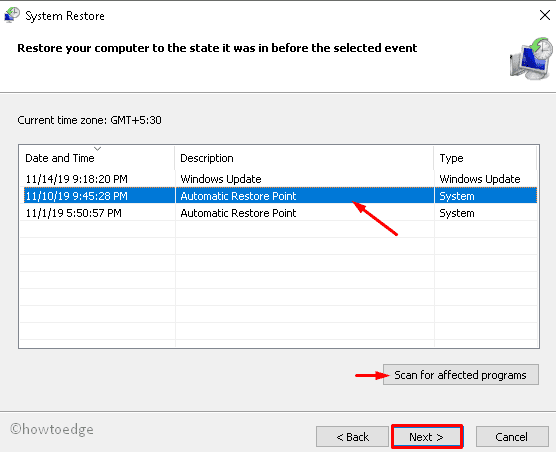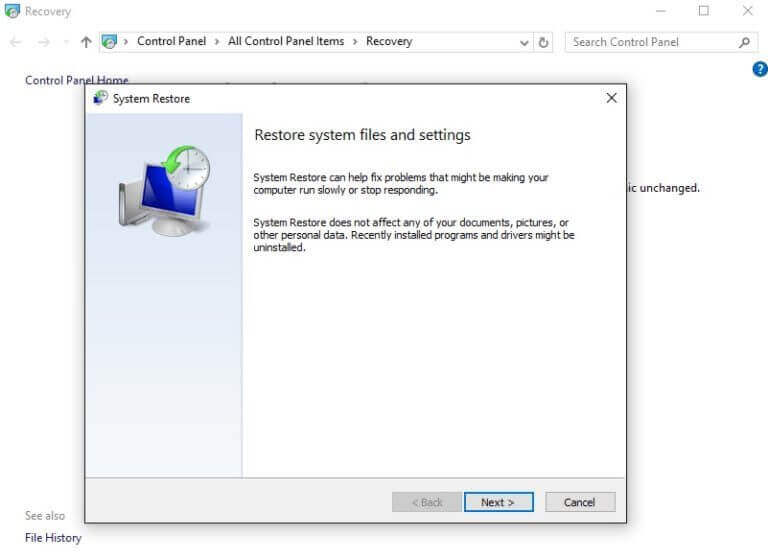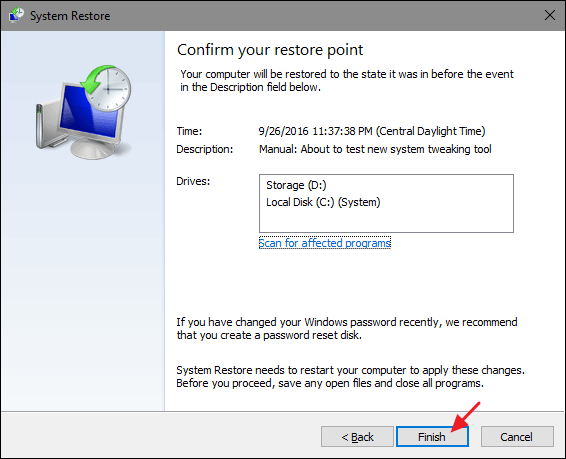Enn Sie diesen Artikel lesen, sind Sie möglicherweise auf den Windows-aktualisieren-Fehler 0x8009001D gestoßen und haben nach einer Lösung gesucht, um diesen Fehler zu beheben.
Dieser Fehler 0x8009001D tritt im Allgemeinen auf, wenn das Betriebssystem falsch konfiguriert ist oder eine der wichtigen Systemdateien beschädigt wird oder verloren geht.
Fehler 0x8009001D: Die Provider-DLL konnte nicht ordnungsgemäß initialisiert werden.
Die obige Meldung wird auf Ihrem Windows-Bildschirm angezeigt, wenn eines der aktualisieren fehlschlägt.
Um diesen Fehler zu beheben, wenden Sie die in diesem Artikel genannten Lösungen an und beseitigen Sie den Fehler 0x8009001D. Informieren Sie sich auch über den Grund, der diesen Fehler auslöst.
Was verursacht den Aktualisierungsfehler 0x8009001D?
Obwohl es verschiedene Ursachen gibt, die für den Fehler 0x8009001D verantwortlich sind, sehen Sie sich einige der häufigsten Ursachen an:
- Beschädigte oder beschädigte Systemdateien
- Viren- oder Malware-Infektion
- Veralteter Treiber
- Beschädigte Registrierungsdateien
- Unvollendete Windows-Installation
- Unsachgemäße Wartung von Windows
- Plötzliches Herunterfahren
Dies waren also die Ursachen, aufgrund derer der Windows-Fehler 0x8009001D auftritt. Sehen Sie sich die Lösungen durch, um sie schnell zu beheben, bevor Ihr Windows schwer beschädigt wird.
Wie behebt man Windows aktualisieren Fehler 0x8009001D
Hier ist die Liste der Lösungen, um den aktualisieren Fehler 0x8009001D zu beheben. Stellen Sie sicher, dass Sie die Korrekturen Schritt für Schritt sorgfältig durchführen.
Table of Contents
Lösung 1: Überprüfen Sie die Windows-Firewall
Überprüfen Sie die Windows-Firewall-Einstellungen und deaktivieren Sie sie. Dies kann Ihnen bei der Behebung des Fehlers 0x8009001D helfen.
Führen Sie die folgenden Schritte aus, um die Windows-Firewall zu überprüfen:
- Drücken Sie Windows + R, um das Dialogfeld Ausführen zu öffnen
- Geben Sie Firewall.cpl ein und klicken Sie auf OK
- Klicken Sie auf die Windows-Firewall
- Klicken Sie auf die Option Windows-Firewall ein- oder ausschalten
- Wählen Sie in der Einstellung für das private Netzwerk die Option Windows-Firewall deaktivieren (nicht empfohlen)
- Machen Sie dasselbe mit der Einstellung für das öffentliche Netzwerk und klicken Sie auf OK
Starten Sie das System nach dem Deaktivieren der Windows-Firewall neu und versuchen Sie, Windows erneut zu aktualisieren. Diesmal wird der Fehler 0x8009001D nicht angezeigt.
Lösung 2: deinstallieren Sie fehlfunktion programme
Das Vorhandensein fehlerhafter Apps / Programme kann zu einem Aktualisierungsfehler 0x8009001d auf Ihrem Windows führen. Suchen Sie daher nach solchen Apps und deinstallieren Sie sie.
Befolgen Sie dazu die folgenden Schritte:
- Drücken Sie das Windows-Symbol
- Geben Sie Control Panel ein und drücken Sie die Eingabetaste
- Klicken Sie auf Programme und Funktionen
- Wählen Sie die App oder das Programm aus, die bzw. das diesen Fehler verursacht
- Klicken Sie auf die Schaltfläche Deinstallieren.
- Klicken Sie zur Bestätigung auf Ja
- Wenn das Programm oder die Anwendung entfernt / deinstalliert wird
- Starten Sie Ihr System neu und installieren Sie die App oder das Programm neu.
Hoffe, diese Lösung hilft Ihnen bei der Behebung des Windows- aktualisieren-Fehlers 0x8009001D.
Lösung 3: Führen Sie die Windows-Problembehandlung aus
Die Windows-Problembehandlung ist das Standardtool in Windows, mit dem häufig auftretende Probleme und Fehler im Zusammenhang mit aktualisieren auf Windows-PCs behoben werden.
Sie können versuchen, mit der Problembehandlung zu überprüfen, ob der Fehler behoben ist oder nicht. Führen Sie die folgenden Schritte aus, um die Problembehandlung auszuführen:
- Drücken Sie Windows + I, um die Einstellungen zu öffnen
- Klicken Sie auf aktualisieren & Sicherheit
- Wählen Sie die Kategorie Windows aktualisieren.
- Klicken Sie nun auf Fehlerbehebung ausführen.
- Dieses Tool erkennt das Problem und repariert es
- Warten Sie einige Zeit, bis der Troubleshooter den Vorgang abgeschlossen hat
- Starten Sie den Computer nach Abschluss des Vorgangs neu, um die Änderungen zu speichern
Gehen Sie nun erneut zu Einstellungen -> aktualisieren und Sicherheit und klicken Sie auf Nach aktualisieren suchen, um das neueste aktualisieren des Windows-Betriebssystems zu installieren.
Diesmal werden Sie den Aktualisierungsfehler 0x8009001d nicht bemerken.
Lösung 4: Image über Eingabeaufforderung bereinigen
Es besteht die Möglichkeit, dass das beschädigte Windows-Image beim Aktualisieren von Windows auch den Fehler 0x8009001D verursachen kann.
Um diesen Fehler zu beheben, bereinigen Sie das Windows-Image, indem Sie die Eingabeaufforderung ausführen.
Befolgen Sie dazu die folgenden Schritte:
- Drücken Sie das Windows-Symbol
- Geben Sie cmd ein, klicken Sie mit der rechten Maustaste auf die Eingabeaufforderung und wählen Sie Als Administrator ausführen
- Klicken Sie im Fenster Benutzerkontensteuerung auf Ja
- Geben oder kopieren Sie jetzt den folgenden Befehl und drücken Sie die Eingabetaste
dism / online / cleanup-image / startcomponentcleanup
- Warten Sie, bis der Bereinigungsvorgang abgeschlossen ist. Starten Sie das System nach Abschluss des Vorgangs neu.
Gehen Sie zum Aktualisieren Ihres Windows und überprüfen Sie, ob der Windows-Aktualisierungsfehler 0x8009001D behoben ist oder nicht.
Lösung 5: Installieren Sie die auf aktualisieren wartenden Apps
Wenn Sie Ihr Windows aufgrund eines 0x8009001D-Fehlers nicht aktualisieren können, prüfen Sie, ob möglicherweise eine der installierten Apps aussteht.
Dazu müssen Sie Ihr System und die Anwendungen von Drittanbietern auf die zuletzt veröffentlichten Versionen aktualisieren.
Besuchen Sie den Microsoft Store oder die offiziellen Websites. Führen Sie die folgenden Schritte aus, um die App aus dem Microsoft Store zu aktualisieren:
- Klicken Sie auf das Microsoft Store-Symbol.
- Wenn der Store geöffnet wird, klicken Sie im rechten Bereich auf das Ellipsen-Symbol.
- Wählen Sie die Option Downloads und aktualisieren.
- Eine Liste der Anwendungen, die aktualisiert werden müssen, wird angezeigt.
- Wählen Sie die App nacheinander aus oder klicken Sie auf die Schaltfläche aktualisieren abrufen.
- Dadurch werden die ausstehenden aktualisieren verschiedener Apps automatisch heruntergeladen
Versuchen Sie nach Abschluss aller ausstehenden aktualisieren von Apps, Windows zu aktualisieren, und prüfen Sie, ob das aktualisieren ausgeführt wird oder der Fehler 0x8009001D noch vorhanden ist.
Lösung 6: Benennen Sie die Softwaredistrubution in softwaredistribution.old um
Wenn Sie versuchen, Ihr vorhandenes Betriebssystem auf das neueste zu aktualisieren, liegt möglicherweise ein Cache-Problem der vorherigen Windows-Version vor, aufgrund dessen der Fehler 0x8009001D angezeigt wird.
Um diesen Fehler zu beheben, benennen Sie die SoftwareDistrubution in softwaredistribution.old um. Befolgen Sie dazu die folgenden Schritte:
- Drücken Sie Windows + X und wählen Sie die Option Ausführen.
- Geben Sie cmd ein und drücken Sie gleichzeitig Ctrl+ Shift + Enter
- Klicken Sie auf Ja, wenn das Fenster zur Benutzerkontensteuerung angezeigt wird
- Führen Sie die folgenden Befehle nacheinander aus und drücken Sie nach jedem Befehl die Eingabetaste:
net stop wuauserv
rename c:\windows\SoftwareDistribution softwaredistribution.old
net start wuauserv
Starten Sie das System nach dem Ausführen der obigen Befehle neu und prüfen Sie, ob die Aktualisierung weiterhin den Fehler 0x8009001d enthält. Wenn ja, fahren Sie mit der nächsten Lösung fort.
Lösung 7: klar Temporäre oder Junk-Dateien
Wenn Sie versuchen, Dateien oder bestimmte Anwendungen zu löschen, bleiben die Daten dieser Dateien im System als Cache erhalten.
Solche Dateien belegen unnötig Speicher und Speicherplatz. Wenn Ihr Computer mehr Cache-Speicherplatz zur Verfügung stellt, führt dies zum Aktualisierungsfehler 0x8009001d.
Um diesen Fehler in Ihrem Windows zu beheben, löschen Sie die Junk-Dateien mit Hilfe des Tools zur Datenträgerbereinigung. Führen Sie die folgenden Schritte aus, um das Datenträgerbereinigungstool zu verwenden:
- Drücken Sie das Windows-Symbol
- Geben Sie Disk Cleanup ein und klicken Sie darauf
- Es erscheint ein Fenster, wählen Sie Laufwerk (C 🙂 und klicken Sie auf OK.
- Klicken Sie auf die Schaltfläche “Systemdateien bereinigen“.
- Wählen Sie erneut C: Laufwerk
- Aktivieren Sie im folgenden Fenster alle Kontrollkästchen mit Ausnahme des Download-Ordners.
- Die Datenträgerbereinigung benötigt Zeit, um Informationen zum ausgewählten Ordner zu sammeln
- Klicken Sie nach Abschluss des Erfassungsteils auf OK und anschließend auf Dateien löschen
Starten Sie Ihren Computer neu, nachdem Sie die oben genannten Änderungen vorgenommen haben, da mit der Datenträgerbereinigung alle auf Ihrem PC gespeicherten Junk-Dateien gelöscht werden.
Sie können CCleaner auch verwenden, um unnötige Dateien oder Junk-Dateien auf einfache Weise zu bereinigen, ohne dass eine dritte Person erforderlich ist.
Holen Sie CCleaner zu reinigen Unnötige Junk Dateien von Ihrem PC
Lösung 8: Perform a Sauber booten
Windows 10 ist eine weitere Funktion, die häufig auftretende Probleme wie beschädigte Treiber, BSOD-Fehler, Windows aktualisieren Probleme usw. behebt. Führen Sie einen sauberen Neustart durch, um den Windows aktualisieren-Fehler 0x8009001D zu beheben.
Befolgen Sie dazu die folgenden Schritte:
- Starten Sie Ihr System, indem Sie sich als Administrator anmelden.
- Drücken Sie das Windows-Symbol
- Geben Sie msconfig ein und klicken Sie auf die Option System Configuration.
- Klicken Sie auf die Registerkarte Dienste und aktivieren Sie das Kontrollkästchen Alle Microsoft-Dienste ausblenden.
- Klicken Sie auf Alle deaktivieren.
- Öffnen Sie nun den Task-Manager und wechseln Sie zur Registerkarte Start
- Wählen Sie die nicht benötigten Programme aus und klicken Sie auf Deaktivieren.
- Schließen Sie alle Fenster
- Starten Sie Ihren PC neu.
Jetzt können Sie die verfügbaren ausstehenden aktualisieren herunterladen, ohne den Fehlercode 0x8009001d zu sehen.
Lösung 9: Systemwiederherstellungspunkt ausführen
Wenn keine der oben genannten Lösungen den Windows aktualisieren-Fehler 0x8009001D behebt, verwenden Sie den Systemwiederherstellungspunkt.
Manchmal kommt es beim Versuch, das neueste Windows- aktualisieren zu installieren, zu Fehlern. Stellen Sie in diesem Fall die vorherige Version Ihres Systems wieder her, damit es einwandfrei funktioniert.
Führen Sie die folgenden Schritte aus, um die Systemwiederherstellung durchzuführen:
- Drücken Sie das Windows-Symbol
- Geben Sie create a restore point ein und klicken Sie darauf
- Auf dem Bildschirm werden Windows-Systemeigenschaften angezeigt
- Klicken Sie auf die Schaltfläche Systemwiederherstellung
- Klicken Sie auf Weiter
- Wählen Sie einen Wiederherstellungspunkt für Ihren Computer
- Klicken Sie auf Nach betroffenen Programmen suchen
- Klicken Sie auf die Schaltfläche Schließen
- Klicken Sie auf die Schaltfläche Weiter
- Klicken Sie auf die Schaltfläche Fertig stellen
Nach Abschluss des Vorgangs wird Ihr System auf die vorherige Version zurückgesetzt und der Fehlercode 0x8009001d wird nicht mehr angezeigt.
Best & Einfache Lösung zu beheben Fehler 0x8009001d
Die oben genannten manuellen Lösungen sind zwar knifflig und zeitaufwändig, aber wenn Sie aufgrund mangelnder technischer Kenntnisse Schwierigkeiten bei der Ausführung der Lösungen haben, ist dies eine einfache Lösung für Sie.
Probieren Sie das PC Reparatur Werkzeug aus. Dies ist ein erweitertes Reparatur-Tool, das automatisch alle PC-bezogenen Probleme wie Aktualisierungsfehler, Registrierungsfehler, Spielfehler, BSOD, DLL und viele andere löst.
Sie müssen nur dieses Tool herunterladen und der Rest der Arbeit wird für Sie erledigt. Es optimiert auch die Leistung Ihres PCs in kürzester Zeit.
Holen Sie sich das PC Reparatur Werkzeug, um den Fehler 0x8009001D zu beheben
Fazit
Hiermit schließe ich meinen Artikel ab.
Ich habe die Lösung aufgelistet nach unten, die Ihnen sicherlich helfen werden, die Windows aktualisieren-Fehler 0x8009001d bei der Festsetzung.
Führen Sie die Handbücher Schritt für Schritt sorgfältig durch und beseitigen Sie diesen Fehler.
Wenn Sie Schwierigkeiten finden die Lösungen bei der Anwendung können Sie die einfache Lösung oben genannten verwenden.
Ich hoffe, dieser Artikel dreht sich für Sie hilfreich erwiesen Ihre Fragen bei der Lösung.