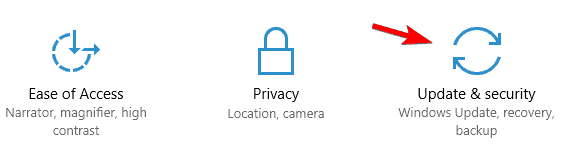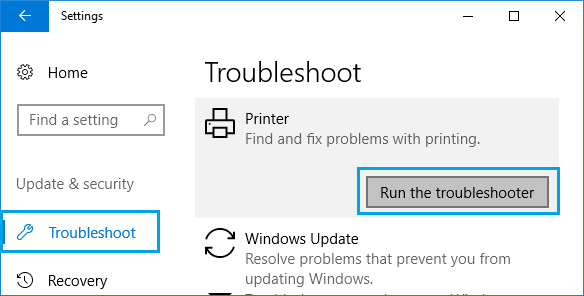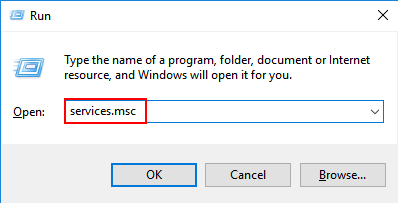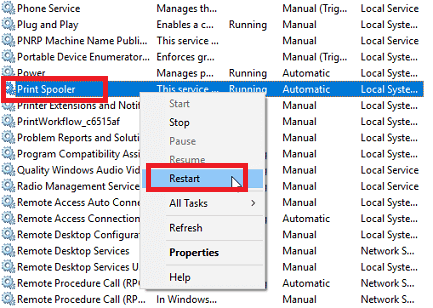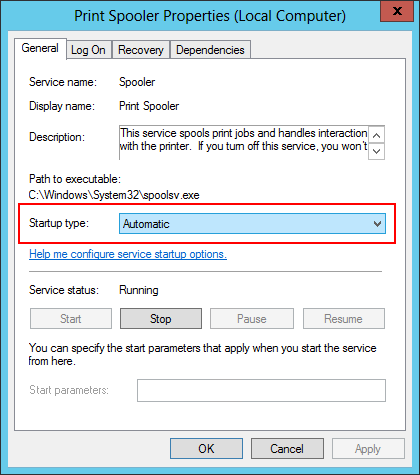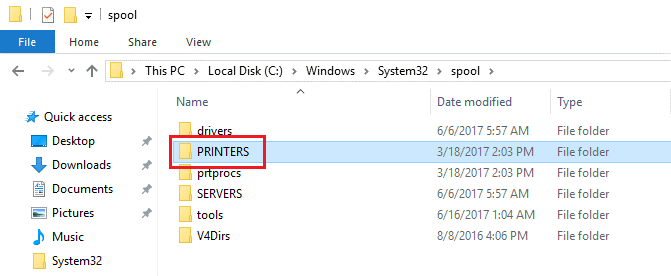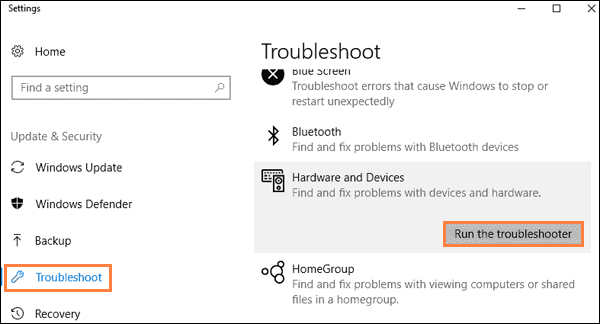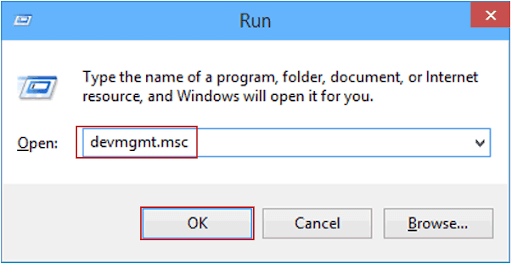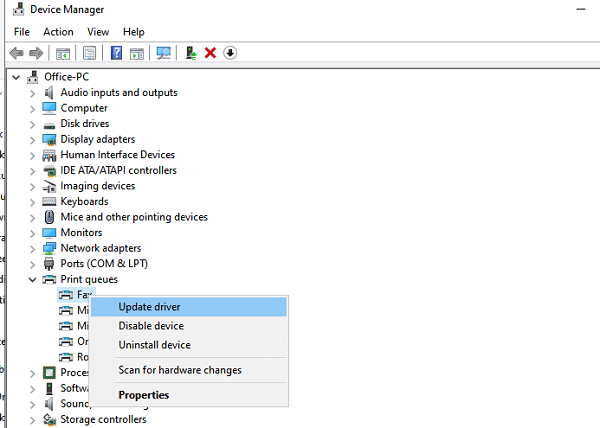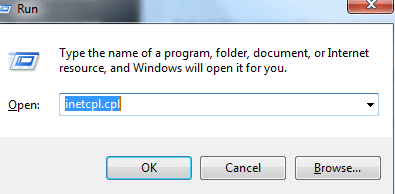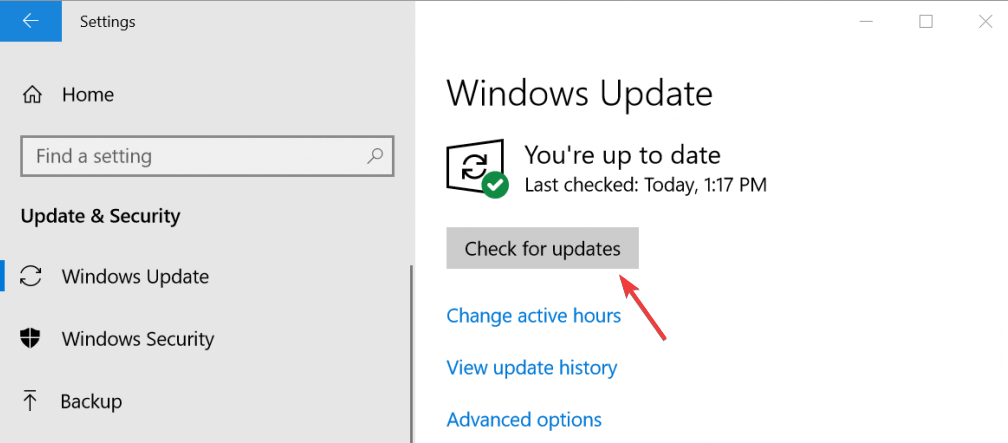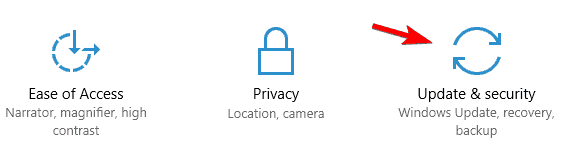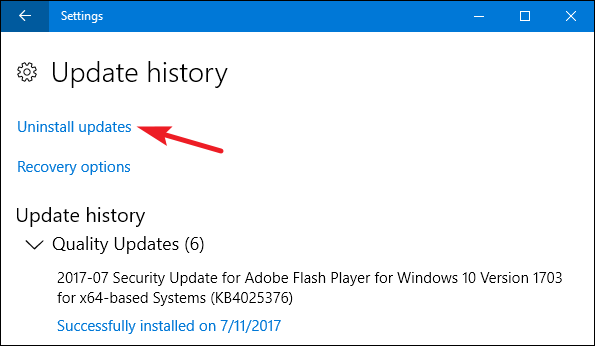Wir haben bereits mehrere Druckerfehler in unseren vorherigen Artikeln besprochen und hier komme ich wieder auf ein neues Problem – den Fehler “Benutzereingriff erforderlich“.
Der Fehler zeigt an, dass mit dem Drucker etwas schief gelaufen ist und erfordert sofort die Aufmerksamkeit des Benutzers. Sobald die Fehlermeldung auf dem Bildschirm angezeigt wird, verwenden Sie den Drucker nicht mehr und versuchen Sie, den Fehler zu beheben.
Mehrere Windows-Benutzer haben das Problem beim Versuch, Dokumente zu drucken. Und das Problem Drucker erfordert Benutzereingriff wird im Allgemeinen von Benutzern von Druckern der Marke HP angetroffen.
Dies ist jedoch nicht auf diese spezielle Marke beschränkt und kann auch auf Druckern anderer Marken wie Canon, Brother, Epson, Ricoh, Xerox usw. gefunden werden.
Viele Benutzer haben es geschafft, das Problem mit dem Drucker erfordert Benutzereingriff zu beheben, indem sie den Druckspooler-Dienst neu gestartet haben. Wenn dies nicht funktioniert, hilft Ihnen die Aktualisierung der Druckertreiber, das Druckerproblem zu überwinden.
Hier in diesem Artikel müssen wir die bestmöglichen Lösungen teilen, die für viele Benutzer funktioniert haben. Sie können dann versuchen, Ihr Druckerproblem zu beheben.
Bevor Sie jedoch mit den Lösungen beginnen, ist es wichtig zu verstehen, was dieses Problem verursacht. Hier haben wir die möglichen Szenarien in die engere Wahl gezogen, die den Druckerfehler beim Benutzereingriff verursachen.
Was verursacht “Der Drucker Benötigt Ihre Beachtung” Fehler auf Windows PC?
- Problem mit der Druckerkonfiguration: In vielen Fällen treten aufgrund der falschen internen Konfiguration Probleme mit dem Drucker auf. Da die Drucker verschiedener Marken unterschiedlich aufgebaut sind, verwendet Windows den Treiber des Druckerherstellers und ein eigenes Kommunikationssystem, um den Drucker zu betreiben. Wenn dies zu Problemen führt, wird möglicherweise die Fehlermeldung angezeigt.
- Geschützter Internet Explorer-Modus ist aktiviert: Der geschützte Modus des Internet Explorers ist in einigen Fällen von Vorteil, da er die Anforderung einer nicht verifizierten Website blockiert, auf die Hardware zuzugreifen. Möglicherweise blockiert diese Funktion den Zugriff der Website auf den Drucker, und auf dem Drucker wird diese Fehlermeldung angezeigt.
- Verwenden veralteter Gerätetreiber: Ein weiterer möglicher Grund für dieses Problem sind die Druckertreiber. Wenn Ihr Druckertreiber veraltet oder beschädigt ist, funktioniert Ihr Drucker nicht mehr und kann solche Fehler auslösen.
- Windows ist veraltet: Ich habe auch mehrere Szenarien gesehen, in denen dieser Fehler aufgrund der Verwendung von veraltetem Windows auftritt. Es gibt mehrere Windows-Versionen, die einen Fehler verursacht haben, der dieses Druckerproblem verursacht.
- Der Druckerspoolerdienst wurde gestoppt: Wie wir wissen, ist der Druckerspoolerdienst dafür bekannt, dass Probleme auftreten und eine fehlerhafte Konfiguration vorliegt. Wenn dieser Dienst deaktiviert oder schlecht konfiguriert ist, tritt möglicherweise dieses Problem auf.
- Niedrige Tintenfüllstände: Dieser Druckerfehler kann auch aufgrund des niedrigen Tintenfüllstands auftreten.
Wie behebe ich das Problem, dass der Drucker den Benutzer eingreifen muss? [Von Benutzern vorgeschlagene Lösungen]
- Drucker-Fehlerbehebung ausführen
- Druckspoolerdienst neu starten
- Ausführen der Hardware- und Geräte-Fehlerbehebung
- Aktualisieren/Rollback/Neuinstallation des Druckertreibers
- Tintenstand des Druckers prüfen
- Deaktivieren Sie den geschützten Modus im Internet Explorer
- Aktualisieren Sie Ihren Windows-PC
- Deinstallieren Sie das neueste Windows-Update
1: Führen Sie die Drucker-Fehlerbehebung aus
Das erste, was Sie immer tun sollten, um einen Druckerfehler zu beheben, ist die Ausführung der in Windows integrierten Fehlerbehebung für Drucker. Dieses Dienstprogramm hilft Ihnen bei der Behebung von Druckerproblemen. Um dieses Tool auszuführen, müssen Sie Folgendes tun:
- Drücken Sie die Tasten Windows + I , um die Windows-Einstellungen zu öffnen.
- Wählen Sie die Option Update & Security .
- Klicken Sie auf die Registerkarte Troubleshoot und wechseln Sie zum Abschnitt Drucker.
- Klicken Sie nun auf die Schaltfläche “Fehlerbehebung ausführen”.
- Befolgen Sie als Nächstes alle Anweisungen auf dem Bildschirm, um die Fehlerbehebung abzuschließen.
Überprüfen Sie nun, ob das Ausführen dieses Dienstprogramms behoben wurde. Der Drucker benötigt einen Benutzereingriffsfehler oder nicht. Wenn nicht, fahren Sie fort und folgen Sie der nächsten Lösung.
2: Starten Sie den Druckerspoolerdienst neu
Die nächste Methode, die wir versuchen werden, ist der Neustart des Print Spooler -Dienstes. Dadurch wird der Drucker wieder in den ursprünglichen Zustand versetzt. Dazu müssen Sie die folgenden Schritte ausführen:
- Drücken Sie die Taste Windows + R und geben Sie im Fenster Ausführen services.msc ein. Klicken Sie nun auf die Schaltfläche OK und drücken Sie die Taste Enter .
- Suchen Sie im Fenster Dienste den Dienst Print Spooler und klicken Sie mit der rechten Maustaste darauf.
- Wählen Sie im Kontextmenü die Option Restart .
- Klicken Sie erneut mit der rechten Maustaste auf den Print Spooler und wählen Sie Properties.
- Wählen Sie im Assistenten für Eigenschaften die Option Automatisch als Starttyp aus
- Klicken Sie auf die Schaltfläche OK.
- Drücken Sie nun die Tasten Windows + E , um den Datei-Explorer zu öffnen.
- Gehen Sie als Nächstes zu folgendem Speicherort:
C: \ Windows \ System32 \ spool
- Öffnen Sie den Ordner Printers > löschen Sie alle Dateien aus dem Ordner, um die Druckwarteschlange zu löschen.
- Fahren Sie nun mit dem Drucken Ihres Dokuments fort und prüfen Sie, ob der Fehler auftritt.
3: Führen Sie die Fehlerbehebung für Hardware und Geräte aus
Ein weiteres in Windows eingebautes Dienstprogramm, das möglicherweise Fixieren das Drucker Bedürfnisse Benutzer Intervention Error unter Windows 10 PC ist Hardware und Geräte Fehlerbehebung. Dieses Tool hilft Ihnen, Probleme mit den Geräten und der Hardware zu finden und zu beheben.
Befolgen Sie diese Anweisungen, um diese Fehlerbehebung auszuführen:
- Gehen Sie zur Schaltfläche Fenster Start und klicken Sie auf das Symbol Einstellungen.
- Klicken Sie im Fenster der App Einstellungen auf die Option Update & Security.
- Wechseln Sie zur Registerkarte Fehlerbehebung .
- Wählen Sie den Abschnitt Hardware & Geräte > klicken Sie auf Führen Sie die Fehlerbehebung aus
- Befolgen Sie die Anweisungen auf dem Bildschirm, um den Vorgang abzuschließen.
4: Aktualisieren / Zurücksetzen / Neuinstallieren des Druckertreibers
Druckertreiber aktualisieren:
Wenn Ihr Druckertreiber veraltet ist, kann es vorkommen, dass der Drucker einen Benutzereingriffsfehler benötigt. Nicht nur dieser Fehler, sondern auch veraltete Gerätetreiber können zu verschiedenen Problemen führen. Daher ist es ratsam, die Gerätetreiber auf dem neuesten Stand zu halten.
Gehen Sie folgendermaßen vor, um den Druckertreiber zu aktualisieren:
- Drücken Sie die Tasten Windows + R > geben Sie devmgmt.msc ein> klicken Sie auf die Schaltfläche OK.
- Klicken Sie im Fenster Geräte-Manager auf die Druckerwarteschlangen, um den Abschnitt zu erweitern.
- Klicken Sie mit der rechten Maustaste auf Ihren Druckertreiber und wählen Sie im Menü die Option Treiber aktualisieren.
- Klicken Sie auf Suchen Sie automatisch nach der aktualisierten Treibersoftware.
- Warten Sie nun, bis Windows nach einem aktualisierten Treiber sucht, und installieren Sie ihn auf Ihrem Computer.
- Überprüfen Sie nach dem Aktualisieren des Treibers, ob beim Drucken auf einem Windows 10-PC der Fehler Benutzereingriff erforderlich angezeigt wird.
Rollback-Druckertreiber-Update:
Wenn die Drucker Benutzer Intervention Erforderlich Error Wird nach dem Aktualisieren des Druckertreibers angezeigt. Durch Zurücksetzen des Treibers kann der Fehler behoben werden. Führen Sie dazu die folgenden Schritte aus:
- Öffnen Sie den Geräte-Manager und klicken Sie auf die Druckerwarteschlangen.
- Klicken Sie mit der rechten Maustaste auf den Druckertreiber und wählen Sie Eigenschaften.
- Gehen Sie zur Registerkarte Driver und klicken Sie auf die Schaltfläche Rollback Driver .
- Wählen Sie nun im nächsten Eingabeaufforderungsfenster den Grund für das Zurücksetzen des Treibers aus und klicken Sie auf die Schaltfläche Ja.
- Starte deinen Computer neu.
Installieren Sie den Druckertreiber neu:
Wenn das Aktualisieren oder Zurücksetzen des Druckertreibers Ihre Arbeit nicht erledigt hat, muss ein Fehler mit Ihrem Druckertreiber vorliegen. In diesem Fall müssen Sie den Druckertreiber neu installieren.
- Drücken Sie die Tasten Windows + X und wählen Sie Geräte-Manager.
- Klicken Sie auf die Druckerwarteschlangen .
- Klicken Sie mit der rechten Maustaste auf den Treiber und wählen Sie die Option Gerät deinstallieren.
- Starte deinen Computer neu. Jetzt installiert Windows den Treiber automatisch.
- Um den Druckertreiber manuell neu zu installieren, können Sie alternativ die Website des Herstellers besuchen, um den Treiber zu installieren.
5: Überprüfen Sie den Druckertintenstand
Eine der Hauptursachen für das Erhalten der Benutzer Intervention erforderlich Error Nachricht auf Windows 10 PC ist der Druckertintenstand.
Wenn Ihr Drucker einen niedrigen Tintenstand hat oder ein anderes Problem vorliegt, empfehle ich Ihnen, die Tintenpatronen zu entfernen. Sie können die Patronen auch ein wenig schütteln.
Dadurch wird das Problem vorübergehend behoben. Wenn Sie diesen Fehler jedoch dauerhaft beheben möchten, müssen Sie die Tintenpatronen austauschen.
6: Deaktivieren Sie den geschützten Modus im Internet Explorer
Wenn Sie auf die stoßen “Drucker Status Beachtung erforderlich” Error Deaktivieren Sie dann den geschützten Modus, während Sie die Webseite von Internet Explorer drucken.
Der geschützte Modus in Internet Explorer ist eine Funktion, mit der der PC nicht auf Hardware oder interne Dateistruktur zugreifen kann, wenn die Quelle nicht sicher oder verifiziert ist. Obwohl es ein nützliches Merkmal ist, kann es manchmal problematisch sein, genau wie diese Situation.
Daher werden wir hier diese Funktion deaktivieren, um diesen Druckerfehler zu beheben. Und dafür müssen Sie Folgendes tun:
- Drücken Sie gleichzeitig die Tasten Windows + R , um das Dialogfeld Ausführen zu öffnen.
- Geben Sie im Fenster Ausführen inetcpl.cpl ein und drücken Sie Enter.
- Wechseln Sie im Fenster Internet Properties zur Registerkarte Security .
- Deaktivieren Sie das Kontrollkästchen Geschützten Modus aktivieren .
- Klicken Sie auf die Schaltfläche OK, um die Änderungen zu übernehmen.
- Gehen Sie zu Ihrem Desktop, klicken Sie mit der rechten Maustaste auf das Browsersymbol und wählen Sie Als Administrator ausführen.
7: Aktualisieren Sie Ihren Windows-PC
In einigen Fällen benötigt der Drucker einen Benutzereingriffsfehler. wird aufgrund seines Modulfehlers nicht angezeigt, sondern gehört zum Betriebssystem selbst.
Dieses Problem kann jedoch leicht behoben werden, indem das Windows-Betriebssystem auf den neuesten Stand aktualisiert wird. Hier sind die Anweisungen zum Aktualisieren des Windows 10-PCs:
- Drücken Sie gleichzeitig die Tasten Windows + I .
- Klicken Sie in der App Windows-Einstellungen auf Update & Sicherheit.
- Gehen Sie zum Windows Update > und klicken Sie auf die Schaltfläche Nach Updates suchen .
- Wenn ein neues Update verfügbar ist, installieren Sie es auf Ihrem PC.
- Starten Sie Ihren Computer nach der Aktualisierung neu.
Überprüfen Sie nun, ob dadurch der Fehler Benutzereingriff erforderlich von Drucker auf Windows 10-PC behoben wurde.
8: Deinstallieren Sie das neueste Windows Update
Im Gegensatz zur vorherigen Lösung besteht die Möglichkeit, dass Sie aufgrund des kürzlich auf Ihrem PC installierten Windows-Updates auf diesen Druckerfehler stoßen.
Wenn Sie dies vermuten, deinstallieren Sie das neueste problematische Update. Befolgen Sie dazu die folgenden Schritte:
- Gehen Sie zur Windows-Schaltfläche Start und klicken Sie auf das Symbol Einstellungen .
- Klicken Sie im Bildschirm Windows-Einstellungen auf die Option Update & Sicherheit .
- Gehen Sie zur Registerkarte Windows Update und klicken Sie auf den Update-Verlauf.
- Klicken Sie auf Updates deinstallieren.
- Wählen Sie nun das zuletzt installierte Update aus der Liste der installierten Updates aus.
- Klicken Sie auf die Schaltfläche Deinstallieren.
- Starte deinen Computer neu.
Von Brother-, Canon-, HP- und Xerox-Herstellern empfohlene Fehlerbehebungen
Abgesehen von den oben besprochenen Lösungen finden Sie hier einige weitere, die Sie ausprobieren können, wenn die oben genannten Lösungen für Sie nicht funktionieren, um den Fehler “Benutzereingriff erforderlich” am Drucker zu beheben, und das Beste daran ist, dass diese von den Druckerherstellern vorgeschlagen werden.
- Drucker und Computer zurücksetzen
- Löschen der Druckwarteschlange
- Zweiten Drucker hinzufügen
- Deaktivieren Sie die bidirektionale Kommunikation für den Drucker
- Ausführen von HP Print and Scan Doctor (für Benutzer von HP Druckern)
1: Drucker und Computer zurücksetzen
Der einfachste Weg, wie Sie das beheben können Benutzer Intervention Erforderlich Error Von das Drucker erfolgt durch Zurücksetzen des Druckers und des Computers. Befolgen Sie dazu die unten angegebenen Anweisungen:
- Stecken Sie alle Kabel aus dem Drucker.
- Trennen Sie das Netzkabel von der Hauptstromquelle.
- Warten Sie nun 60-80 Sekunden.
- Stecken Sie alle Kabel wieder in den Drucker.
- Stecken Sie in ähnlicher Weise alle Kabel aus dem Computer, warten Sie einige Zeit und schließen Sie sie dann wieder an.
2: Löschen der Druckwarteschlange
Immer wenn die Druckanweisungen an den Drucker gesendet werden, wird unter Windows eine Datei erstellt. Aber manchmal werden diese Dateien beschädigt und verursachen Probleme wie Drucker Bedürfnisse Benutzer Intervention Error. Sie können dieses Problem jedoch beheben, indem Sie die Druckwarteschlange löschen.
- Gehen Sie zur Windows-Leiste Search , geben Sie lokale Dienste ein und klicken Sie in der Liste der besten Ergebnisse auf Lokale Dienste .
- Suchen Sie den Print Spooler aus der Liste der Dienste.
- Klicken Sie mit der rechten Maustaste auf den Print Spooler und wählen Sie im Kontextmenü die Option Stop.
- Schließen Sie nun das Servicefenster.
- Gehen Sie als Nächstes zu dem unten angegebenen Ort:
C: \ Windows \ System32 \ spool
- Öffnen Sie den Ordner Printer .
- Löschen Sie jetzt alle Dateien aus dem Druckerordner.
- Versuchen Sie nach dem Löschen der Druckwarteschlange, ein beliebiges Dokument zu drucken.
3: Fügen Sie den zweiten Drucker auf dem Computer zum Drucken über den Standard-TCP / IP-Anschluss hinzu
- Öffnen Sie die Systemsteuerung und gehen Sie zu Devices and Printers .
- Klicken Sie auf die Registerkarte Drucker hinzufügen .
- Wählen Sie die Option Lokalen Drucker hinzufügen .
- Aktivieren Sie das Optionsfeld Neuen Port erstellen .
- Wählen Sie im Dropdown-Menü die Option Standard TCP / IP Port.
- Klicken Sie auf die Schaltfläche Weiter .
- Geben Sie nun die IP-Adresse des Druckers in das Feld neben dem Hostnamen oder der IP-Adresse ein.
- Deaktivieren Sie das Kontrollkästchen “Drucker abfragen und automatisch den zu verwendenden Treiber auswählen” .
- Klicken Sie auf die Schaltfläche Weiter .
- Aktivieren Sie das Optionsfeld Standard im Abschnitt Gerätetyp und stellen Sie sicher, dass Sie die Option Generic Network Card aus der Dropdown-Liste auswählen.
- Klicken Sie auf die Schaltfläche Weiter.
- Wählen Sie aus der angegebenen Liste den Hersteller und Drucker aus.
- Klicken Sie auf die Schaltfläche Have Disk .
- Klicken Sie anschließend auf die Schaltfläche Durchsuchen und wählen Sie den Speicherort Ihres Druckertreibers aus.
- Wählen Sie die Setup-Datei und klicken Sie auf die Schaltfläche Open .
- Klicken Sie auf die Schaltfläche OK> Weiter.
- Wählen Sie Ihren Standarddruckernamen oder geben Sie den Druckernamen ein und klicken Sie auf die Schaltfläche Weiter.
- Wählen Sie Diesen Drucker nicht freigeben > Klicken Sie auf Weiter .
- Klicken Sie auf Fertig stellen.
- Versuchen Sie nun, etwas vom Drucker zu drucken, und prüfen Sie, ob das Problem dadurch behoben wurde.
4: Deaktivieren Sie die bidirektionale Kommunikation für den Drucker
- Gehen Sie zum Feld Windows Search und geben Sie die Systemsteuerung ein.
- Klicken Sie auf die Systemsteuerung.
- Klicken Sie anschließend auf Geräte und Drucker.
- Klicken Sie mit der rechten Maustaste auf Ihren Drucker und wählen Sie Druckereigenschaften.
- Wechseln Sie zur Registerkarte Ports.
- Deaktivieren Sie das Kontrollkästchen Bidirektionale Unterstützung aktivieren.
- Klicken Sie auf die Schaltfläche Übernehmen und OK.
5: Führen Sie HP Print and Scan Doctor aus (für HP Druckerbenutzer)
Wenn Sie ein HP Druckerbenutzer sind und keine der oben genannten Korrekturen für Sie funktioniert hat, können Sie ein von HP bereitgestelltes automatisches Tool verwenden, um solche Probleme zu beheben.
Verwenden Sie den HP Print and Scan Doctor. Laden Sie dieses Tool herunter und führen Sie es auf Ihrem Windows-PC aus, um Druckerprobleme automatisch zu diagnostizieren und zu beheben, ohne eine manuelle Methode ausführen zu müssen.
Sobald Sie das Tool auf Ihrem PC installiert haben, starten Sie es und befolgen Sie die Anweisungen auf dem Bildschirm, um das Druckerproblem automatisch zu erkennen und zu beheben.
Ultimativ Lösung Zu Fixieren PC Fehler Und Probleme
Wenn Sie auf Ihrem Windows-PC mehrere Fehler und Probleme haben und nach Lösungen für diese Probleme aus einer Hand suchen, müssen Sie das versuchen PC Reparatur Werkzeug. Es handelt sich um ein erweitertes Reparaturwerkzeug, das für verschiedene Windows-PC-Probleme wie BSOD, Spiel, Anwendung, DLL, Registrierungsfehler usw. entwickelt wurde.
Es repariert auch die beschädigten Systemdateien, schützt vor plötzlichem Dateiverlust und schützt den PC vor Viren- und Malware-Infektionen.
Nicht nur Fehler, sondern auch die Leistung Ihres PCs. Es optimiert den PC so, dass Sie maximale Leistung erzielen können.
Erhalten PC Reparatur Werkzeug zu Fixieren Fehler auf Windows PC
Fazit
Also, wie Sie sehen “Drucker Bedürfnisse Benutzer Intervention” Während des Druckens von Dokumenten kann jederzeit ein Fehler auf Ihrem Drucker ausgelöst werden, und Sie können ihn nicht drucken. Sie müssen ihn sofort beheben.
Dazu können Sie die oben genannten Korrekturen durchgehen. Wenden Sie die Lösungen einzeln an und teilen Sie uns mit, mit welcher Methode Ihre Arbeit erledigt wird.
Wenn Sie ein anderes Problem mit Ihrem Drucker haben, können Sie uns auf Facebook oder Twitter um Hilfe bitten. Unser Team wird sich so schnell wie möglich bei Ihnen melden und versuchen, Ihr Problem auf alle möglichen Arten zu lösen: