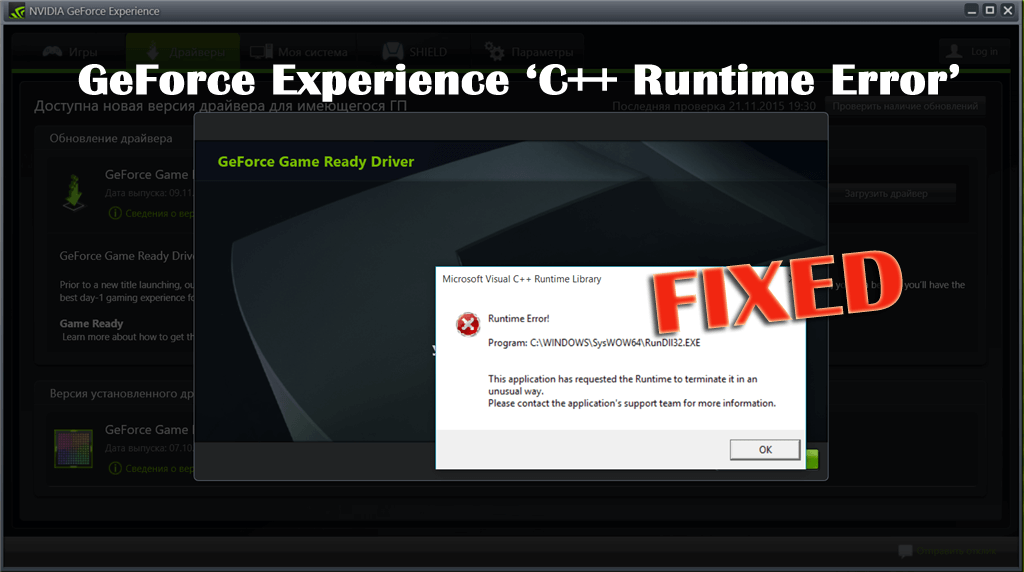Zusammenfassung – Umgang mit dem “C ++ Laufzeitfehler” beim Installieren oder Starten von Nvidia GeForce Experience? Fragen Sie sich, was GeForce Experience “C ++ Laufzeitfehler” verursacht und wie Sie “C ++ Laufzeitfehler” beheben können, und lesen Sie dann den Artikel weiter.
GeForce Experience “C ++ Laufzeitfehler” ist sehr irritierend und tritt häufig auf, wenn Benutzer versuchen, einen GeForce Game Ready-Treiber über die GeForce Experience-Oberfläche zu installieren.
Dies ist ein häufiger Fehler, über den zahlreiche Benutzer in den Forenthreads berichten. Befolgen Sie daher die folgenden Korrekturen, um den C ++ – Laufzeitfehler zu beheben.
Table of Contents
Wie behebe ich den GeForce Experience C ++ Laufzeitfehler?
Lösung 1 – Starten Sie Ihr System neu
Viele Benutzer haben bestätigt, dass ein Neustart des Systems für sie funktioniert, um den C ++ – Laufzeitfehler mit Nvidia Experience zu beheben.
Wenn der Fehler während des Treiberaktualisierungsprozesses auftritt und der Aktualisierungsprozess noch nicht abgeschlossen ist, wird hier empfohlen, den Computer neu zu starten. Wenn der Computer neu gestartet wird, öffnen Sie Nvidia Experience> besuchen Sie die Registerkarte Treiber> klicken Sie auf Nach Aktualisierung suchen und prüfen Sie, ob die Update ist ordnungsgemäß installiert.
Wenn kein Update aussteht, ist klar, dass der Installationsvorgang erfolgreich war. Wenn sich in Nvidia Experience noch eine neue Treiberversion befindet, klicken Sie auf die Schaltfläche Herunterladen und wiederholen Sie den Installationsvorgang.
Ich hoffe, der Download-Vorgang wird beim zweiten Mal erfolgreich, aber wenn er beim zweiten Mal fehlschlägt, folgen Sie der nächsten Lösung.
Lösung 2 – Führen Sie Nvidia Experience mit Admin Access aus
Möglicherweise wird der Nvidia GeForce Experience C ++ – Laufzeitfehler aufgrund eines Berechtigungsproblems angezeigt, das das Installationsprogramm daran hindert, einige Dateien auszutauschen, da der Administratorzugriff fehlt.
Bevor Sie es jedoch als Administrator ausführen, stellen Sie sicher, dass Nvidia Experience vollständig geschlossen ist und derzeit kein Hintergrundprozess ausgeführt wird.
Um das Problem zu beheben, zwingen Sie Ihr Betriebssystem, Nvidia Experience mit Administratorzugriff zu öffnen. Dadurch wird sichergestellt, dass Nvidia über die erforderlichen Berechtigungen für die Installation des Updates verfügt.
Befolgen Sie die Schritte, um es als Administrator auszuführen:
- Klicken Sie mit der rechten Maustaste auf die ausführbare Datei oder Verknüpfung von Nvidia Experience> und wählen Sie im Kontextmenü> Als Administrator ausführen.
- Klicken Sie im Menü UAC (Benutzerkontensteuerung) auf Ja, um Administratorzugriff zu gewähren.
Versuchen Sie nun, das Update zu installieren, und überprüfen Sie, ob der Update-Vorgang ohne den C ++ – Laufzeitfehler in der Nvidia experience abgeschlossen ist. Wenn der Fehler weiterhin besteht, versuchen Sie die nächste Lösung.
Lösung 3 – Deaktivieren Sie Nvidia Related Services
Wenn immer noch der Nvidia GeForce Experience C ++ Laufzeitfehler angezeigt wird, besteht aufgrund der Nvidia-bezogenen Dienste, mit denen Sie konfrontiert sind, eine Möglichkeit.
Daher wird empfohlen, Nvidia-bezogene Dienste zu deaktivieren, bevor Sie versuchen, Nvidia Experience zu deinstallieren oder ein verwandtes Programm zu entfernen.
Befolgen Sie die unten angegebenen Schritte:
- Führen Sie die Windows-Taste + R> aus und geben Sie im Dialogfeld Ausführen> services.mse ein> drücken Sie die Eingabetaste, um den Bildschirm Dienste zu öffnen.
Bitte beachten Sie: Wenn die UAC (Benutzerkontensteuerung) dazu auffordert, klicken Sie auf Ja, um den Administratorzugriff zu gewähren.
- Wenn Sie sich im Bildschirm “Dienste” befinden, gehen Sie zum rechten Bereich und klicken Sie auf das Symbol “Name“, um die Liste in alphabetischer Reihenfolge anzuzeigen.
- Wenn die Liste angezeigt wird, klicken Sie mit der rechten Maustaste auf jeden Dienst, der mit NVIDIA beginnt, und wählen Sie im angezeigten Menü die Option Stopp.
- Wiederholen Sie die angegebenen Schritte, bis jeder Nvidia-Dienst deaktiviert ist.
Sobald alle Dienste deaktiviert sind, können Sie den Deinstallationsvorgang wiederholen, der den Nvidia Experience C ++ – Laufzeitfehler verursacht hat.
Wenn der Fehler jedoch immer noch nicht behoben ist, fahren Sie mit der nächsten Lösung fort.
Lösung 4 – Installieren Sie das Update manuell
Wenn Nvidia Experience die Treiberversion immer noch nicht automatisch aktualisieren kann, wird hier empfohlen, den Treiber manuell zu aktualisieren. Da dies möglicherweise funktioniert, können Sie den C ++ – Laufzeitfehler in Nvidia Experience beheben.
Viele Benutzer haben bestätigt, dass die manuelle Installation des Nvidia-Aktualisierung auf die neueste Version für sie funktioniert. Der manuelle Vorgang hängt nicht von Nvidia Experience ab, um die erforderlichen Dateien abzurufen und lokal herunterzuladen.
Befolgen Sie daher die Schritte, um das Update manuell von der offiziellen Nvidia-Website zu installieren:
- Öffnen Sie zunächst Ihren Standardbrowser und besuchen Sie die Seite Treiber herunterladen von Nvidia.
- Und wenn die Seite geöffnet wird> stellen Sie den richtigen Produkttyp, die richtige Produktreihe, das richtige Produkt, das richtige Betriebssystem ein> und wählen Sie unter Download-Typ> Game Ready Treiber aus.
- Wählen Sie zuletzt Ihre Sprache aus und klicken Sie auf Suchen, um die entsprechende Treiberversion zu finden.
- Wenn der richtige Treiber identifiziert wurde, klicken Sie auf die Schaltfläche Herunterladen und warten Sie, bis der Downloadvorgang abgeschlossen ist.
Bitte beachten Sie: Wenn Sie auf eine andere Seite weitergeleitet werden, klicken Sie erneut auf Herunterladen, um den Installationsvorgang zu starten.
- Wenn der Downloadvorgang abgeschlossen ist, doppelklicken Sie auf die ausführbare Installationsdatei, klicken Sie in der UAC (Benutzerkontensteuerung) auf Ja, um Administratorzugriff zu gewähren, und befolgen Sie die Anweisungen auf dem Bildschirm, um die Installation des ausstehenden Treibers abzuschließen.
- Wenn die Installation erfolgreich abgeschlossen wurde, ohne dass der C ++ Laufzeitfehler angezeigt wird, starten Sie Ihren Computer neu
Wenn der Fehler weiterhin besteht, fahren Sie mit der nächsten Lösung fort. Darüber hinaus können Sie den Nvidia Gefore-Treiber auch aktualisieren, indem Sie das Tool zur automatischen Treiberaktualisierung ausführen.
Bekommen Driver Updater den Nvidia-Treiber automatisch zu aktualisieren
Lösung 5 – Installieren Sie Nvidia Experience neu
Wenn keine der oben genannten Korrekturen zur Behebung des GeForce Experience C ++ – Laufzeitfehlers geeignet ist, wird hier empfohlen, die Nvidia experience mit jeder Nvidia-Komponente und der damit verbundenen Notwendigkeit zu deinstallieren und anschließend neu zu installieren.
Befolgen Sie die unten angegebenen Schritte:
- Drücken Sie die Windows-Taste + R> und geben Sie im Feld Ausführen> appwiz.cpl ein> drücken Sie die Eingabetaste, um den Bildschirm Programme und Funktionen zu öffnen.
Bitte beachten Sie – Wenn Sie von der UAC (Benutzerkontensteuerung) dazu aufgefordert werden, klicken Sie auf Ja, um die Administratorberechtigung zu erteilen
- Und wie Sie sich im Fenster “Programme und Funktionen” befinden> Klicken Sie auf die Spalte “Verleger”, um alle über den Verleger installierten Dateien zu sortieren.
- Wenn Sie die Anwendungen ordnungsgemäß bestellen, klicken Sie mit der rechten Maustaste auf das erste von Nvidia Corporation veröffentlichte Element und wählen Sie im Kontextmenü die Option Deinstallieren.
- Wiederholen Sie den Vorgang mit jedem von der Nvidia Corporation aus dieser Liste veröffentlichten Artikel.
- Folgen Sie als Nächstes dem Deinstallationsprozess, bis Sie alle von der Nvidia Corporation veröffentlichten Komponenten entfernen können. Stellen Sie sicher, dass Sie alle Komponenten und Abhängigkeiten im Zusammenhang mit Nvidia entfernen.
- Wenn der Deinstallationsvorgang abgeschlossen ist, starten Sie Ihren Computer neu und warten Sie, bis der nächste Start abgeschlossen ist.
- Wenn der Computer neu gestartet wird, besuchen Sie die Herunterladen-Seite von Nvidia Experience und laden Sie die neueste verfügbare Nvidia-Version herunter.
- Befolgen Sie unbedingt die Anweisungen auf dem Bildschirm, um die Installation der neuesten Nvidia Experience-Version abzuschließen.
- Wenn die GeForce Experience-Anwendung neu installiert wird, starten Sie die Anwendung und wechseln Sie zur Registerkarte Treiber. Klicken Sie auf Nach Updates suchen. Installieren Sie bei der nächsten Installation jedes anstehende Treiberupdate, zu dem Sie aufgefordert werden.
Dies sind also die Korrekturen, die Sie benötigen, um den GeForce Nvidia Experience C ++ – Laufzeitfehler zu beheben.
Warum erhalte ich einen C ++ – Laufzeitfehler?
Nun, es gibt viele verschiedene Gründe, die für den GeForce Experience C ++ – Laufzeitfehler verantwortlich sind. Unten sehen Sie einige davon:
- Aufgrund von Installationsfehlern oder der Installation des Nvidia-Treibers wurde der Vorgang nicht erfolgreich abgeschlossen
- Der Konflikt des Nvidia-Dienstes kann ebenfalls den Fehler verursachen.
- Wenn die Nvidia experience keinen Administratorzugriff hat.
- In einigen Fällen das unendliche Problem mit der Aktualisierungsfunktion
- Aufgrund der Beschädigung der Systemdatei während der Installation von Nvidia Experience.
Beste und einfachste Möglichkeit, Ihren Windows 10-PC / Laptop zu beschleunigen
Wenn Ihr Windows 10-PC oder -Laptop langsam läuft oder verschiedene Fehler und Probleme aufweist, wird hier empfohlen, Ihr System mit dem PC Reparatur Werkzeug zu scannen.
Dies ist ein multifunktionales Tool, das durch einmaliges Scannen verschiedene Computerfehler erkennt und behebt, Malware und Hardwarefehler entfernt, Dateiverluste verhindert und beschädigte Systemdateien repariert, um die Leistung des Windows-PCs zu beschleunigen.
Darüber hinaus können Sie auch andere schwerwiegende PC-Fehler wie BSOD-Fehler, DLL-Fehler, Reparaturregistrierungseinträge, Laufzeitfehler, Anwendungsfehler und viele andere beheben. Sie müssen nur das Tool herunterladen und installieren, die restlichen Arbeiten werden automatisch ausgeführt.
Holen Reparatur Werkzeug um die Leistung Ihres Windows 10-PCs zu optimieren
Fazit:
Hier geht es also nur um den GeForce Experience C ++ – Laufzeitfehler. Nun, dies ist kein sehr hartnäckiger Fehler. Glücklicherweise gibt es Korrekturen, mit denen Sie den C ++ – Laufzeitfehler in Nvidia beseitigen können.
Hier habe ich mein Bestes getan, um die möglichen Korrekturen aufzulisten, um den Fehler zu beheben und die Nvidia GeForce experience mit Leichtigkeit zu aktualisieren. Befolgen Sie einfach die nacheinander angegebenen Lösungen sorgfältig, bis Sie die für Sie geeignete gefunden haben.
Hoffe, der Artikel funktioniert für Sie. Wenn ich jedoch etwas verpasst habe oder Sie Vorschläge, Fragen oder Kommentare zu dem vorgestellten haben, können Sie uns dies gerne auf unserer Facebook-Seite mitteilen.
Vergessen Sie auch nicht, auf die Schaltfläche “Gefällt mir” zu klicken und uns in unseren Social-Media-Handles zu folgen, um weitere interessante Anleitungen und hilfreiche Tipps zu erhalten, mit denen Sie Ihren Computer vor Fehlern und Problemen schützen können.
Viel Glück..!