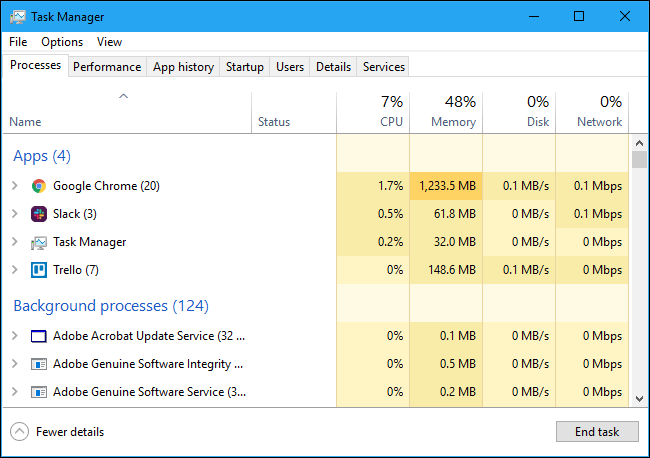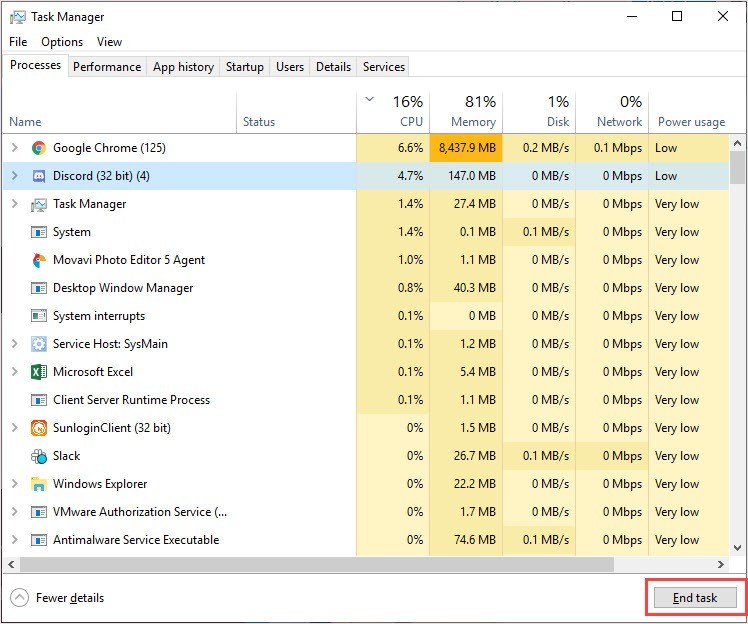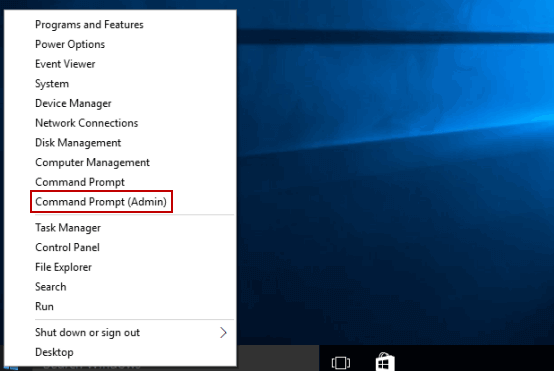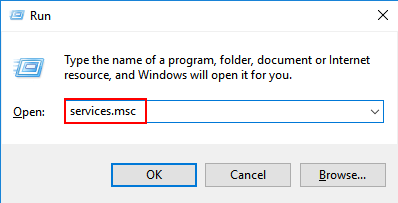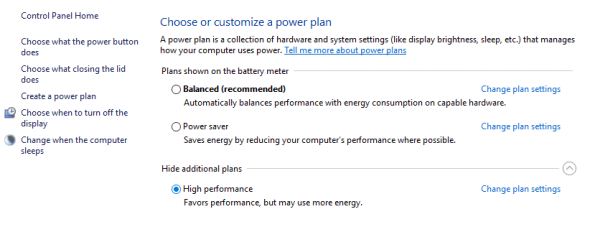Wenn Sie spielbegeistert sind, müssen Sie sich des Problemigen Probleme beim Spielen von High-End-Spielen bewusst sein – Spiele stottern unter Windows 10.
Spielstottern oder Mikro-Stottern ist nichts anderes als ein sehr irritierender Fehler, da das Spiel abstrakt und das Gameplay verzögert.
Wir Fix Spiel Stottern oder Abstürze Problem, empfehlen Advanced System Repair:
Diese Software ist Ihre One-Stop-Losung, um Windows-Fehler zu beheben, Sie vor Malware zu schutzen, Datenmull zu bereinigen und Ihren PC fur maximale Leistung in 3 einfachen Schritten zu optimieren:
- Laden Sie das Advanaced System Repair herunter das auf Trustpilot mit Ausgezeichnet bewertet wurde.
- Klicken Sie auf Install & Scan Now um Probleme zu scannen, die PC-Probleme verursachen.
- Klicken Sie anschlieBend auf Click Here to Fix All Issues Now um Ihren PC zu reparieren, zu bereinigen, zu schutzen und zu optimieren.
Nun, wenn Sie auch Probleme mit stotternden Spielen haben, wenn Sie anspruchsvolle Spiele auf Windows 10-Computer spielen. Dann ist dieser Artikel für Sie.
Müssen Sie Ihre eigenen anderen Probleme im Zusammenhang mit Spielen, sterben unter Windows 10 stottern
Andere Probleme im Zusammenhang mit Spielstottern in Windows 10:
- Stottern bei Spielen mit hohen FPS – Dies ist ein weniger irritierendes Problem, das die Spieler beim Spielen von Spielen haben. Dies wird gestellt, wenn Sie die Framerate beim Spielen spielen.
- Plötzlich stotternde Spiele – Für viele Spieler stottert das Spiel verloren, das sie das Spiel auf eigene Windows 10-PC spielen. Um stirbt zu fühlen, müssen Sie sterben zu hören.
- Mikro-Stottern Windows 10 – Laut den Beitritt tritt beim Spielen Spiele Spiele ein Mikro-Stottern auf. Um dies zu beheben, Deaktivieren Sie dynamische Tick, HPET und Platformclock.
- Stotternde Sicherheit nach Windows Update 2020-03 – Dies ist das letzte Problem, mit dem Benutzer nach der Installation der Windows Updates 2020-03 gehört sind. Alle Spiele beginnen zu stottern, um das Problem zu fühlen. Einstellungen Sie, die Einstellungen im Spiel und den PC zu ändern, entschädigen Sie die gehört Schritte Schritte.
- Spiele, die auf einem High-End-PC stottern – Spieler meldeten vertrautes Stottern und unruhige Spiele auf einem High-End-PC. Um dies zu beheben, zu ändern Sie den Spiel-DVR, die Spielleiste und Vsync, wie in diesem Artikel enthält.
Heute gehe ich in diesem Artikel über das Problem der Stotterns von PC-Spielen in Windows 10 und die Problemelichen Rechte ein, um das Problem der Stotterns zu gehört.
War meinst du mit Spielstottern?
Spiel Stottern ist ein Fehler, der aufgrund der unregelmäßigen Unterbrechungen zwischen GPU Rahmen erscheint und führt zu einer bemerkenswerten Einfluss auf das Gameplay.
Ein Spiel, das stottert, wird zufällig langsam, Fangen Sie an zu verzögern, verzögern Sie die Spieleraktion und es fällt dem Spieler schwer, das PC-Spiel reibungslos auszuführen.
Dies ist wirklich ein sehr irritierendes Problem. Wenn Sie sich fragen, warum meine Spiele plötzlich stottern, sehen Sie sich unten einige der häufigsten Gründe an, die für das Problem des Stotterns von PC-Spielen in Windows 10 verantwortlich sind.
Warum stottert mein Spiel unter Windows 10?
Spielstotterprobleme treten in verschiedene Unterschiede bei verschiedenen Windows 10-Rechten auf. Gemäß einige Benutzer stehen sie das Spiel Stottern Problem nach dem Windows-10 Bauen Aktualisierung installieren.
Weitere Informationen zu den Spielproblemen nach dem Windows 10 Schöpfer Aktualisierung und den Aktualisierung vom April 2018 und zu den Spielern haben über das Stottern des Forenthreads-Spiels auf einem High-End-PC.
haben unten einen Blick auf einige der häufigsten Ursachen eines Spiels Stottern Fehler in Windows 10.
- verursacht verursacht der fehlenden und verhängten Grafikkartentreiber ein Ruckeln im Spiel.
- Bedenken der Nichtübereinstimmung zwischen FPS und Bildwiederholfrequenz.
- Der FPS-Abfall kann auch ein Stottern im Spiel Folgen.
- Ihr System gehört nicht die Systemrechte des Spiels
- Wenn Sie auf Ihre PC hohe Grafikeinstellungen verwenden, stottert das Spiel
- Jetzt können die Einstellungen im Spiel auch das Problem des Spielstotterns beeinflussen
Dies sind einige der Schuldigen für stotternde Spiele. Befolgen Sie nun die angegebenen Auflösungen, bis Sie die für Sie sich entschieden haben haben.
War tun, wenn das Spiel auf einem Windows 10-PC stottert?
Table of Contents
Lösung 1 – Vorläufige Korrekturen
Bevor Sie den unbewussten Zugriff folgen, erhalten Sie hier einige schnelle Änderungen, um das Problem der Stotterns von PC-Spielen in Windows 10 zu entfernen.
- Sie haben die Systemrechte, die Rechte sind, um das Spiel zu spielen und zu spielen, ob Ihr System die Rechte verloren hat, die zum Spielen des Spiels gehört sind.
- Installieren Sie den neuesten Patch, die Spieleentwickler haben haben, um das Spiel befindet.
- Aktualisieren Sie Ihr Windows 10-System mit den neuesten Updates.
Wenn das Windows 10-Spiel immer noch stottert ist, werden Sie die unbewusste Korrekturen.
Lösung 2 – Aktualisieren Sie Ihren Grafikkartentreiber
Möglicherweise ruckelt das Spiel, wenn die veralteten Grafikkartentreiber ausgeführt werden. Suchen Sie also zuerst nach Updates für den Grafikkartentreiber und aktualisieren Sie diese.
Befolgen Sie dazu die folgenden Schritte:
- Drücken Sie die Windows-Taste + R> und geben Sie in Lauf Kasten> dxdiag ein> klicken Sie auf OK
- Überprüfen Sie nun auf der Registerkarte System die Betriebssystemdetails und notieren Sie sie.
- Klicken Sie auf die Registerkarte Anzeige. Überprüfen Sie hier die Details zur Grafikkarte, zum Hersteller und zur aktuellen Treiberversion. Notieren Sie sich all diese Einzelheiten.
- Öffnen Sie anschließend die Website des Grafikkartenherstellers in Ihrem Browser, möglicherweise AMD oder NVIDIA.
- Gehen Sie zur Treiber-Herunterladen-Seite> wählen Sie Ihr Grafikkartenmodell und Ihre Plattform in den Dropdown-Menüs der Treiber-Download-Seite aus.
- Laden Sie als Nächstes die neueste Grafikkartentreiberversion herunter, die mit Ihrem Windows kompatibel ist. Falls es nicht mit der aktuellen Treiberversion übereinstimmt, die auf der Registerkarte Anzeige des DirectX Diagnosewerkzeuge angezeigt wird. Speichern Sie dann den Treiber auf dem Desktop.
- Klicken Sie mit der rechten Maustaste auf die Treibersymbole auf dem Desktop und wählen Sie Als Administrator ausführen.
- Möglicherweise müssen Sie einen Extraktionspfad für die Treiberdateien auswählen.
- Jetzt wird das Fenster des Setup-Assistenten geöffnet, in dem Sie den Treiber installieren können.
Versuchen Sie, das Spiel jetzt auszuführen, und prüfen Sie, ob es in Windows 10 ruckelt oder nicht, oder folgen Sie der nächsten Lösung.
Nun, Sie aktualisieren den Treiber auch mit dem automatischen Treiber-Updater. Versuchen Sie, Driver Updater auszuführen, um den Treiber automatisch zu aktualisieren.
Holen Sie sich Driver Updater automatischen Aktualisieren von Grafikkartentreibern
Lösung 3 – Deaktivieren Sie die Windows-Spielleiste und den Spiel-DVR
Das Deaktivieren der Windows-Spielleiste und des Spiel-DVR funktioniert für viele Spieler, um beim Spielen unter Windows 10 zu stottern und zu verzögern.
Befolgen Sie dazu die folgenden Schritte:
- Drücken Sie Windows + I>, um Einstellungen zu öffnen.
- Klicken Sie dann im Fenster Einstellungen auf Spielen, um fortzufahren.
- Gehen Sie zum Bedienfeld „Spielleiste“ und Drehen Sie den Rekord Spiel Clips, Screenshots und Broadcast mit der Spiel-Bar.
- Gehen Sie jetzt zur Registerkarte “Spiel-DVR” und deaktivieren Sie “Aufnahme im Hintergrund”, während ich ein Spiel spiele.
- Als nächstes verlassen Sie das Fenster Einstellungen> überprüfen, ob das Windows-10 Stottern Spiel Problem behoben ist oder nicht.
Lösung 4 – Schließen Sie den Hintergrund, in dem Apps ausgeführt werden
Wenn zu viele Programme im Hintergrund ausgeführt werden, wirkt sich dies auf die Computerleistung aus. Stellen Sie daher vor dem Spielen sicher, dass die Apps nicht im Hintergrund ausgeführt werden.
Befolgen Sie dazu die folgenden Schritte:
- Drücken Sie Strg + Umschalt + Esc>, um den Task-Manager zu öffnen.
- Wählen Sie nun auf der Registerkarte “Prozesse” des Task-Managers ein Programm aus.
- Klicken Sie auf die Schaltfläche Task beenden, um das ausgewählte Programm zu schließen.
Stellen Sie außerdem sicher, dass Sie die Dienste von Drittanbietern deaktivieren, indem Sie unter Hintergrundprozesse auf einen Dienst doppelklicken. Klicken Sie anschließend mit der rechten Maustaste auf den Dienst und wählen Sie Stopp, um RAM freizugeben.
Lösung 5 – V-Sync zulassen
In vielen Fällen beginnen die Spiele aufgrund der Inkonsistenz der Bildrate zwischen Monitor und GPU unter Windows 10 zu stottern. Daher enthalten einige AMD- und NVIDIA-PCs V-Sync- und Enhanced Sync-Einstellungen, mit denen Benutzer GPU- und VDU-Bildraten synchronisieren können.
Durch die Synchronisierung der Frameraten wird das Risiko von Stottern und Verzögerungen bei Spielen vermieden. Befolgen Sie dazu die folgenden Schritte:
- Klicken Sie mit der rechten Maustaste auf den Desktop> im Kontextmenü und wählen Sie NVIDIA-Systemsteuerung.
- Klicken Sie anschließend auf 3D-Einstellungen>, um weitere Optionen zu öffnen, und wählen Sie 3D-Einstellungen verwalten.
- Wählen Sie nun im Dropdown-Menü Vertikale Synchronisierung die Option Erzwingen
- Um AMD Verbessert Sync zu aktivieren, das V-Sync ersetzt hat, klicken Sie mit der rechten Maustaste auf den Desktop und wählen Sie die AMD Radeon-Einstellungen
- Klicken Sie im Fenster AMD Radeon-Einstellungen auf Globale Einstellungen
- Klicken Sie anschließend auf Vertikale Aktualisierung warten, um die Option Erweiterte Synchronisierung auszuwählen
Ich hoffe, dies funktioniert für Sie, um das Stottern in Windows 10-Problemen zu lösen. Wenn nicht, fahren Sie mit der nächsten Lösung fort.
Lösung 6 – Deaktivieren Sie Intel Turbo Boost
Durch häufiges Ausschalten des Intel Turbo Boost wird das Ruckeln des Spiels behoben und es wird verzögert, wenn Spiele unter Windows 10 gespielt werden.
Befolgen Sie dazu die folgenden Schritte:
- Drücken Sie Windows + R>, um das Dialogfeld Ausführen zu öffnen. Geben Sie powercfg.cpl ein. Klicken Sie auf OK, um fortzufahren.
- Klicken Sie dann im Popup-Fenster auf Planeinstellungen ändern, um fortzufahren.
- Klicken Sie auf Erweiterte Energieeinstellungen ändern> Erweitern Sie Prozessor-Energieverwaltung.
- Erweitern Sie die maximale Prozessorrate.
- Stellen Sie nun die Werte für Batterie und eingesteckt auf 99% ein.
- Klicken Sie abschließend auf Übernehmen und auf OK, um die Änderungen zu speichern.
Wenn alle Änderungen gespeichert sind, starten Sie Ihren Computer neu und spielen Sie das Spiel, um zu überprüfen, ob es ruckelt oder nicht.
Lösung 7 – Deaktivieren Sie das dynamische Häkchen
Wenn die oben genannte Lösung für Sie nicht funktioniert, deaktivieren Sie das dynamische Häkchen in Windows 10.
Befolgen Sie dazu die folgenden Schritte:
- Drücken Sie die Taste Win + R> im Feld Ausführen> geben Sie CMD ein> öffnen Sie die Eingabeaufforderung als Administrator.
- Geben Sie dann im Eingabeaufforderungsfenster die unten angegebenen Befehle ein und drücken Sie nach jedem Befehl die Eingabetaste, um fortzufahren.
bcdedit /set disabledynamictick yes
bcdedit /set useplatformclock true
bcdedit /set tscsyncpolicy Enhanced
- Wenn es fertig ist> Starten Sie Ihr System neu und überprüfen Sie, ob das Spiel stotternde Windows 10-Problem behoben ist oder nicht.
Lösung 8 – Deaktivieren Sie den Diagnoserichtliniendienst
Jetzt wird empfohlen, den Diagnoserichtliniendienst vor dem Starten der Spiele zu deaktivieren. Dies funktionierte für viele Benutzer, um das Problem des Spielstotterns in Windows 10-PCs zu verringern.
Befolgen Sie dazu die folgenden Schritte:
- Drücken Sie die Taste Win + R> und geben Sie im Feld Ausführen> services.msc> OK ein
- Doppelklicken Sie nun auf Diagnoserichtlinien-Service.
- Wählen Sie im Dropdown-Menü Starttyp> Deaktiviert
- Klicken Sie anschließend auf die Schaltfläche Übernehmen und wählen Sie OK
Wenn der Diagnoserichtliniendienst deaktiviert ist, starten Sie Ihr System neu, um zu überprüfen, ob das Problem des Spielstotterns in Windows 10 weiterhin auftritt oder nicht.
Lösung 9 – Passen Sie die Einstellungen im Spiel an
Wenn keine der oben genannten Lösungen für Sie geeignet ist, um das Stottern in allen Spielen zu beheben, senken Sie die Einstellungen im Spiel.
Befolgen Sie die angegebenen Schritte:
- Stellen Sie sicher, dass Sie das Spiel im Fenstermodus ausführen.
- Und stellen Sie die Spielgrafikeinstellungen auf Niedrig oder Normal ein.
- Überprüfen Sie auch einige Einstellungen wie Schattenqualität, Texturdetails und einige Effekte, die Ihr Spiel verlangsamen können.
- Stellen Sie sicher, dass diese Grafikeinstellungen auf Niedrig eingestellt sind
Nach dem Verringern der Einstellungen im Spiel wird geschätzt, dass das Problem des Ruckelns in Windows 10-Spielen behoben ist.
Lösung 10 – Ändern Sie die Einstellungen in Ihrem Computer
Wenn Sie auf einem High-End-PC auf Spiele stoßen, die stottern, müssen Sie möglicherweise einige Einstellungen auf Ihrem Computer anpassen.
Durch das Ändern der Windows-Einstellungen wird nicht nur das Problem des Spielstotterns behoben, sondern auch die Systemleistung gesteigert.
Schauen Sie sich unten einige der Windows-Einstellungen an, die Sie ändern müssen.
1: Stellen Sie die hohe Leistung für Ihr System ein
- Öffnen Sie die Systemsteuerung (überprüfen Sie die Schritte in Sol. 6).
- Klicken Sie anschließend auf Energieoptionen.
- Und wählen Sie unter Bevorzugte Pläne> Hohe Leistung.
- Starten Sie jetzt Ihren Computer neu> öffnen Sie Ihr Spiel, um zu sehen, ob es stottert oder nicht.
2: Ändern Sie die Einstellungen in den Systemeigenschaften
- Klicken Sie auf die Schaltfläche Start> im Suchfeld> geben Sie diesen PC ein> klicken Sie mit der rechten Maustaste auf Diesen PC> wählen Sie Eigenschaften.
- Klicken Sie auf Erweiterte Systemeinstellungen
- Klicken Sie dann auf der Registerkarte Erweitert> im Abschnitt Leistung auf Einstellungen….
- Klicken Sie nun auf die Registerkarte Erweitert> stellen Sie sicher, dass Sie die Option für die beste Leistung von Programmen anpassen auswählen, und klicken Sie dann auf Übernehmen.
- Und wenn die Einstellungen konfiguriert sind> starten Sie Ihren Computer neu> versuchen Sie, das stotternde Spiel auszuführen, und prüfen Sie, ob das Problem weiterhin besteht oder nicht.
3: Deaktiviere CPU Core 0 für das Spiel
Versuchen Sie, den CPU Core 0 im Task-Manager für das stotternde Spiel zu deaktivieren.
- > Drücken Sie auf Ihrer Tastatur die Tasten Strg, Umschalt + Esc>, um den Task-Manager zu öffnen.
- Klicken Sie dann auf Einzelheiten
- Klicken Sie anschließend mit der rechten Maustaste auf CS: GO.exe> wählen Sie Affinität festlegen.
- Deaktivieren Sie das Kontrollkästchen neben CPU 0 und klicken Sie auf OK.
- Starten Sie Ihr Spiel neu.
Und jetzt sind die Probleme mit dem Stottern des Spiels in Windows 10 behoben.
Schauen Sie sich nun einige der PC-Spiele an, die beim Spielen unter Windows 10 ein stotterndes Problem verursachen.
Häufige Spiele, die unter Windows 10 am meisten stottern:
Obwohl die meisten Spiele während des Spielens stottern, sehen Sie sich im Folgenden einige der häufigsten Spiele an, die die Spieler erlebt haben, und berichteten, dass Spiele unter Windows 10 stottern.
- Call of Duty: Warfare
- Call of Duty: Warzone
- Battlefield 4 & V
- Hearthstone
- Dying Light
- Assassin’s Creed Unity
- Assassin’s Creed: Origins
- Dota 2
- Cyberpunk 2077
Wenn Sie beim Spielen immer noch auf das Problem des Spielstotterns stoßen, wird hier empfohlen, den Game Booster auszuführen. Dies verbessert die Systemleistung, um das Spiel reibungslos laufen zu lassen.
- Es verbessert das Spiel durch Optimierung der Systemressourcen
- Bieten Sie ein besseres und flüssigeres Gameplay
- Erzielt eine bessere FPS-Rate
- Machen Sie das Spiel flüssig für reaktionsschnelles Spielen
- Beheben Sie auch Probleme mit niedrigen FPS und Verzögerungen.
Fazit
Das Stottern von Spielen in Windows 10 ist zweifellos ein sehr irritierendes Problem, da Sie keine Spiele spielen können.
Nun, dies ist ein zufälliges Problem, das auch auf dem High-End-PC auftritt. Daher habe ich hier in diesem Artikel versucht, die vollständigen Informationen zum Problem des Stotterns von Windows 10-Spielen aufzulisten.
Befolgen Sie die angegebenen Lösungen nacheinander, bis Sie die für Sie geeignete gefunden haben.
Wenn Sie die Leistung von Windows-PCs verbessern und andere PC-Fehler beheben möchten, scannen Sie Ihr System mit einem sicheren PC Reparatur Werkzeug.
Aufgrund der internen PC-Fehler treten bei den Spielern manchmal auch beim Spielen verschiedene Probleme auf. Sie können Ihr System also mit dem automatischen Reparatur-Tool scannen.
Wenn ich etwas verpasst habe oder Sie Fragen oder Kommentare haben, können Sie diese gerne auf unserer Facebook-Seite mit uns teilen. Vergessen Sie auch nicht, den Like-Button zu drücken.
Viel Glück!!!