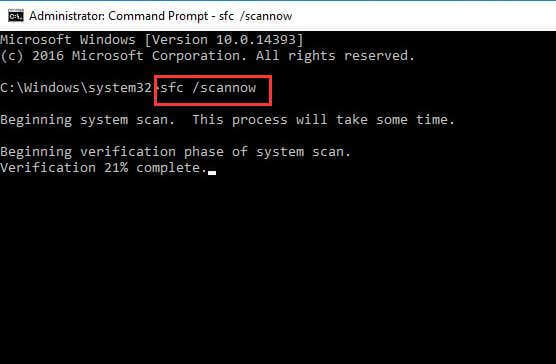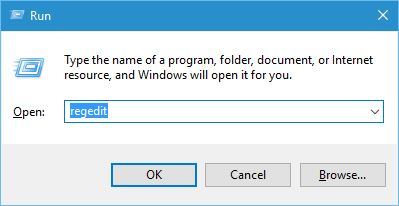Viele der Windows- aktualisieren werden von Microsoft veröffentlicht, um Windows 10-Fehler und andere Inkompatibilitätsprobleme zu beseitigen.
Wenn beim Herunterladen oder Installieren des verfügbaren aktualisieren Probleme oder Fehlermeldungen auftreten, können Sie das Problem problemlos beheben.
In diesem Blog diskutieren wir einen bestimmten Fehler 0x8024002e. Dieser Fehlercode wird angezeigt, wenn der Benutzer versucht, nach verfügbaren aktualisieren zu suchen, oder wenn der Benutzer versucht, den Windows aktualisieren -Dienst auszuführen, eine Fehlermeldung generiert wird, die die Ausführung dieses Diensts blockiert.
Was bedeutet Fehlercode?
Der Fehlercode 0x8024002E ist ein Windows- aktualisieren – oder WSUS-Fehler, der dazu führt, dass Benutzer die Windows- aktualisieren nicht auf ihren Einzelplatz- oder Firmencomputern herunterladen können. 0x8024002E Fehler bedeutet normalerweise “WU_E_WU_DISABLED Zugriff auf einen nicht verwalteten Server ist nicht zulässig“. Ihr Computer hat jedoch den Zugriff verweigert. Dies bedeutet, dass der Download abgebrochen wurde.
Ursachen des Fehlercodes 0x8024002e sind:
- Teilinstallation des Betriebssystems Windows 10
- Beschädigter Registrierungseintrag
- Beschädigte Systemdateien
- Virusinfizierte Systemdateien
Wie behebt man den Fehler 0x8024002e in Windows 10?
Wie oben erläutert, tritt dieser Fehler auf, weil der Windows-Aktualisierungsdienst nicht ordnungsgemäß funktioniert oder von anderen Apps / Diensten blockiert wird. Nachstehend sind einige Korrekturen aufgeführt, um dieses Problem zu beheben. Wenden Sie sie sorgfältig an, um den Fehlercode 0x8024002e zu beseitigen.
Methode 1: versuchen Sie, Windows aktualisieren Property auf Automatisch festzulegen
Wenn die Windows aktualisieren -Eigenschaft auf “manual” eingestellt ist, wird möglicherweise der Fehlercode 0x8024002e in Windows 10 angezeigt. Versuchen Sie, die Windows aktualisieren -Eigenschaft zu ändern. Setzen Sie diese Serviceeigenschaft auf Automatisch. wende die unten angegebenen Schritte an:
Schritt 1: Öffnen Sie den Task-Manager.
Schritt 2: Klicken Sie auf die Registerkarte “Dienste” -> finden Sie “Offene Dienste” am unteren Rand des Fensters.
Schritt 3: Ein neues Fenster wird angezeigt. Scrollen Sie nach unten und doppelklicken Sie in der Liste auf die Option “Windows aktualisieren “. Eigenschaft Windows wird angezeigt.
Schritt 4: Wählen Sie Automatisch als Starttyp, wie in der folgenden Abbildung gezeigt. Klicken Sie auf Übernehmen, Start und dann auf OK.
Schritt 5: Starten Sie Ihr System neu.
Überprüfen Sie danach, ob die angewendeten Schritte funktionieren oder nicht. Gehen Sie zu Windows aktualisieren und suchen Sie nach aktualisieren Prüfen Sie, ob der Fehler weiterhin auftritt oder nicht.
Methode 2: Führen Sie die eingebaut Windows aktualisieren -Problembehandlung aus
Versuchen Sie, die integrierte Windows- aktualisieren -Problembehandlung auszuführen. Sie findet die Fehler, die dazu führen, dass Windows nicht mehr ordnungsgemäß funktioniert, und behebt sie automatisch. Wenden Sie die angegebenen Schritte sorgfältig an
Schritt 1: Gehen Sie zur Systemsteuerung
Schritt 2: Fehlerbehebung bei der Suche
Schritt 3: Klicken Sie auf Alle anzeigen und wählen Sie das Windows aktualisieren
Schritt 4: Lassen Sie die Fehlerbehebung das Scannen und Korrigieren abschließen
Schritt 5: Starten Sie Ihren PC neu
Methode 3: Windows aktualisieren -Komponenten zurücksetzen
Schritt 1: Zuerst müssen Sie die Eingabeaufforderung mit Administratorberechtigung öffnen. Dazu müssen Sie gleichzeitig die Windows-Taste + X drücken und Eingabeaufforderung (Admin) auswählen.
Schritt 2: Jetzt müssen Sie BITS, Cryptographic, MSI Installer und Windows aktualisieren Services nacheinander deaktivieren.
Dazu müssen Sie die angegebenen Befehle einzeln ausführen. Geben Sie die folgenden Befehle in die Eingabeaufforderung ein und drücken Sie nach jedem Befehl die Eingabetaste:
net stop wuauserv
net stop cryptSvc
net stop bits
net stop msiserver
Schritt 3: Geben Sie nun erneut die folgenden Befehle ein, um den Namen der Ordner “SoftwareDistribution” und “Catroot2” zu ändern. Führen Sie die angegebenen Befehle einzeln aus (drücken Sie die Eingabetaste nach jedem von ihnen)
ren C:\Windows\SoftwareDistribution SoftwareDistribution.old
ren C:\Windows\System32\catroot2 Catroot2.old
Schritt 4: Anschließend müssen Sie das zuvor deaktivierte BITS-, Kryptografie-, MSI-Installationsprogramm und die Windows aktualisieren Services aktivieren. Dazu müssen Sie die angegebenen Befehle einzeln ausführen:
net start wuauserv
net start cryptSvc
net start bits
net start msiserver
Schließen Sie zum Schluss das Eingabeaufforderungsfenster und starten Sie Ihren PC neu.
Methode 4: Führen Sie das Systemdatei-Überprüfungsprogramm (sfc.exe) aus:
Schritt 1: Öffnen Sie die Eingabeaufforderung mit Administratorberechtigung. Drücken Sie dazu gleichzeitig die Windows-Taste + X und wählen Sie Eingabeaufforderung (Admin).
Schritt 2: Geben Sie sfc / scannow ein und drücken Sie die Eingabetaste.
Schritt 3: Der Befehl sfc / scannow durchsucht alle Systemdateien und ersetzt die beschädigten Dateien durch eine zwischengespeicherte Kopie.
Methode 5: deaktivieren Sie Antivirus-Programm.
Wenn Ihr Computer oder Laptop über ein Antivirenprogramm verfügt, deaktivieren Sie es und prüfen Sie, ob dies hilfreich ist. Gelegentlich blockiert eine Antiviren-Anwendung möglicherweise den aktualisieren Dienst und es tritt ein solches Problem auf. Es wird daher empfohlen, das installierte Antiviren- oder ein anderes Computersicherheitsprogramm zu deinstallieren oder zu deaktivieren, um dieses Problem zu beheben.
Ohne das Antivirenprogramm ist Ihr System jedoch ungeschützt. Installieren oder aktivieren Sie das Antivirenprogramm, nachdem Sie nach aktualisieren gesucht und diese erneut installiert haben.
Methode 6: Versuchen Sie, die Windows aktualisieren -Registrierung zu bearbeiten
Wenn in der Windows aktualisieren -Registrierung ein Virus angegriffen oder Malware geändert wurde, können Sie den Fehler mit dieser Methode beheben.
Schritt 1: Drücken Sie Windows + R
Schritt 2: Geben Sie Regedit und Enter ein
Schritt 3: Suchen Sie nach
HKEY_LOCAL_MACHINE \ Software \ Policies \ Microsoft \ Windows \ WindowsUpdate
Schritt 4: Wenn der Wert für DisableWindowsUpdateAccess 1 ist, ändern Sie ihn in 0.
Schritt 5: Bestätigen Sie die Änderung, indem Sie “Regedit” schließen.
Schritt 6: Starten Sie den Windows aktualisieren -Dienst neu
Schritt 7: Versuchen Sie erneut, das Windows- aktualisieren herunterzuladen
Schritt 8: Starten Sie Ihr System neu, damit die Änderungen wirksam werden.
Methode 7: Treiber aktualisieren
Es kann vorkommen, dass beim Aktualisieren von Windows 10 der Fehler 0x8024002e aufgrund veralteter Treiber angezeigt wird. Sie können Ihren Treiber aktualisieren, indem Sie die offizielle Microsoft-Website oder die Website des Herstellers besuchen.
Sie können auch versuchen, Driver Updater auszuführen, um den gesamten Vorgang zu vereinfachen. Dadurch werden alle treiberbezogenen Fehler automatisch erkannt und behoben.
Holen Sie sich Driver Updater, um Treiber automatisch zu aktualisieren
Automatische Lösung: PC Reparatur Werkzeug
Die manuellen Lösungen sind zeitaufwändig und riskant. Wenn Sie nicht so technisch versiert sind, sind die oben genannten Methoden möglicherweise schwer durchzuführen. Um den Fehler einfach zu beheben, wird empfohlen, ein professionell gestaltetes PC-Reparatur-Tool auszuführen. Dies ist eines der besten Tools zum Beheben von PC-Fehlern.
Es erkennt automatisch alle Arten von Fehlern wie DLL, Registrierungsfehler, Spielfehler und weitere auf Ihrem System vorhandene Probleme und behebt sie, wodurch Ihr System schneller und fehlerfrei wird.
Mit dem PC Reparatur Werkzeug können Sie verschiedene PC-Fehler beheben
Fazit
Es besteht die Hoffnung, dass Ihr System nach Durchführung der oben genannten Methoden jetzt aktualisiert und fehlerfrei ist.
Probieren Sie die angegebene Lösung nacheinander aus, um den Windows 10- aktualisieren Fehler 0x8024002e zu beseitigen und das neue aktualisieren fehlerfrei herunterzuladen.
Wenn Sie Vorschläge zu diesem Artikel haben, können Sie im Kommentarbereich nachfragen.

Always up to help others with their PC-related issues, Jack loves to write on subjects such as Windows 10, Xbox, and numerous technical things. In his free time, he loves to play with his dog “Bruno” and hang out with his friends.